
21. Dezember 2020 – Abgelegt unter: SD-Karten-Lösungen – Bewährte Lösungen
Jeder nutzt Speicherkarten, wenn er ein Smartphone, Tablet oder ein anderes SD-Karten-kompatibles Gerät besitzt. Aus irgendeinem Grund gibt die SD-Karte, die in Ihr Gerät eingelegt ist, einen Fehler. Ihre Karte wird aus verschiedenen Gründen gesperrt. Manchmal kann es am Sperrschalter liegen, aber es gibt auch unbekannte Gründe. Wenn Sie also in Zukunft mit einem solchen Problem konfrontiert werden, müssen Sie wissen, wie Sie die SD-Karte entsperren können. Meistens stehen die Kamera-Benutzer vor diesem Problem, das sie nicht anzeigen, bearbeiten oder eine neue Datei auf der Speicherkarte speichern lässt. Um dieses Problem zu lösen, haben wir diesen Inhalt vorbereitet, um Ihnen zu helfen, die SD-Karte zu entsperren.
Teil 1: Was ist die Sperre einer SD-Karte?
Jede moderne SD-Karte verfügt über einen Sperrschalter an ihrem linken Teil. Er dient hauptsächlich dem Schreibschutz, wenn der Schalter durch Schieben nach unten eingeschaltet wird. Wenn dieser Schalter eingeschaltet ist, können Sie die auf der Speicherkarte gespeicherten Daten nicht löschen oder verändern. Sie können die Dateien nur ansehen, jede andere Aktion ist untersagt. Dies ist eine großartige Einrichtung, kann aber lästig sein, wenn Sie nicht erfahren genug sind, um die Sperre der SD-Karte aufzuheben. Die Sperre für auf einer SD-Karte ist einfach zu entsperren mit den Lösungen, die wir hier gegeben haben.
Teil 2: Wie man eine Speicherkarte zu entsperren?
Wenn Sie denken, Entsperren einer Speicherkarte ist ein Kopfschmerz, es ist nicht wahr. Viele Menschen tun sich schwer damit, zu wissen, wie man die SD-Karte entsperrt. Sind Sie derjenige, der nicht weiß, wie man die Speicherkarte entsperrt? Machen Sie sich keine Sorgen, denn wir präsentieren Ihnen hier 5 Lösungen, die Ihnen beim Entsperren Ihrer Speicherkarte helfen werden.
Lösung 1: Schieben Sie den Sperrschalter nach oben
Wie wir bereits viel über den Sperrschalter gesprochen haben, schieben Sie einfach die Sperrlasche in die obere Position. Sehen Sie sich dazu die Abbildung der Sony-SD-Karte an. Wenn diese Verriegelungslasche lose ist, wird sie automatisch nach oben geschoben. Das bedeutet, dass sie beschädigt wurde und Sie die SD-Karte durch eine neue ersetzen müssen.

Lösung 2: SD-Karte mit Passwort entsperren
Android-Smartphone-Nutzer können die SD-Karte mit einem Passwort entsperren, aber wie bekommen Sie das Passwort? Einige Online-Dienste bieten Ihnen an, das Passwort für die Speicherkarte online freizuschalten. Dafür können Sie entweder zu einem Experten gehen und ihm sagen, dass er Ihre SD-Karte entsperren soll, aber er könnte auch Ihre Daten stehlen. Die bessere Option ist, den ES File Explorer zu verwenden, sehen Sie wie.
Schritt 1: Starten Sie den ES File Explorer
Installieren Sie den „ES File Explorer“ auf Ihrem Android-Gerät und starten Sie ihn.
Schritt 2: Benennen Sie die Datei um
Öffnen Sie den Ordner „System“ und suchen Sie die Datei „mmcstore“. Benennen Sie diese Datei in „mmstore.txt“ um. Hier finden Sie das Passwort für Ihre Speicherkarte. Geben Sie dieses Passwort ein, um Ihre Speicherkarte zu entsperren, wenn Sie dazu aufgefordert werden.
Lösung 3: Entsperren Sie die SD-Karte in Windows mit CMD
Wenn Ihr Telefon oder Ihre Kamera anzeigt, dass „der Datenträger schreibgeschützt ist“, dann müssen Sie Windows verwenden, um die SD-Karte zu entsperren. Dies ist die perfekte Lösung für das Problem der gesperrten Speicherkarte.
Schritt 1: Legen Sie die Karte ein
Stecken Sie die gesperrte SD-Karte in ein Kartenlesegerät und verbinden Sie sie mit Ihrem Computer.
Schritt 2: Führen Sie CMD aus
Drücken Sie die „Windows“-Taste + „R“, um das Ausführen-Dialogfeld zu öffnen. Geben Sie CMD ein, um die Administrator-Eingabeaufforderung zu öffnen. Benutzer von Windows 8 müssen die Tasten „Windows“ + „S“ drücken und CMD in das vorgegebene Feld des Ausführen-Dialogs eingeben. Klicken Sie mit der rechten Maustaste darauf und wählen Sie „Als Administrator ausführen“.
Schritt 3: Befehle eingeben
Nun geben Sie die folgenden Befehle nacheinander ein und drücken nach der Eingabe eines Befehls immer wieder die Eingabetaste
- Diskpart
- List disk (dies zeigt die Liste aller an den Computer angeschlossenen Speichermedien an)
- Select disk #, wobei # für die Nummer der SD-Karte steht
- Attribute disk clear readonly
Wenn Sie fertig sind, beenden Sie die Eingabeaufforderung und überprüfen Sie, ob der Fehler der Speicherkartensperre behoben wurde.
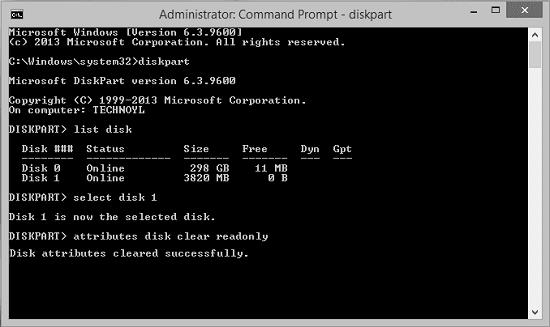
Lösung 4: SD-Karte auf Mac entsperren
Einige von Ihnen besitzen vielleicht keinen Windows-PC. Auf dem Mac können Sie die Entsperrung der SD-Karte mit einem Festplattendienstprogramm durchführen. Dies ist kein komplizierter Prozess. Sie müssen nur einige einfache Schritte befolgen, wie hier angegeben.
Schritt 1: Stecken Sie die Karte ein
Verbinden Sie die SD-Karte mit Ihrem Mac-PC. Vergewissern Sie sich, dass keine Datei mit „Nur-Lese-Berechtigung“ vorhanden ist. Eine Datei, die einen „Schreibschutz“ hat, kann den gesamten Datenträger betreffen. Ändern Sie in einem solchen Fall die Berechtigung auf „Lesen und Schreiben“.
Schritt 2: Öffnen Sie das Festplattendienstprogramm
Gehen Sie auf das Symbol „Spotlight oder Lupe“, um die „Suchleiste“ zu öffnen. Geben Sie dort „Festplattendienstprogramm“ ein und doppelklicken Sie darauf aus den gegebenen Ergebnissen.
Schritt 3: Beheben Sie das Problem
Wenn sich das Fenster „Festplattendienstprogramm“ öffnet, wählen Sie den Namen Ihrer SD-Karte. Klicken Sie auf die Registerkarte „Erste Hilfe“ am oberen Rand des Fensters. Dadurch wird versucht, die Fehler zu beheben. Vergessen Sie nicht, die Anweisungen sorgfältig zu befolgen.

Lösung 5: Erzwingen Sie die Entsperrung Ihrer Speicherkarte durch Formatieren
Wenn das Problem nicht verschwindet, ist Ihre SD-Karte möglicherweise mit einem Virus infiziert. Anstatt sich zu fragen: „Meine SD-Karte ist gesperrt, wie kann ich sie entsperren?“, entsperren Sie Ihre Speicherkarte zwangsweise, indem Sie sie formatieren. Obwohl dies zu einem Datenverlust führt, können Sie die Daten mit einem zuverlässigen SD-Karten-Wiederherstellungstool wiederherstellen.
Schritt 1: SD-Karte anschließen
Stecken Sie die infizierte SD-Karte in ein Kartenlesegerät und verbinden Sie dieses mit Ihrem PC.
Schritt 2: Speicherort öffnen und formatieren
Öffnen Sie „Arbeitsplatz“ und suchen Sie das Laufwerkssymbol der SD-Karte. Klicken Sie mit der rechten Maustaste auf das SD-Kartensymbol, um weitere Optionen anzuzeigen. Klicken Sie auf „Formatieren“ und wählen Sie im neu erscheinenden Dropdown-Menü die Option „Schnell“ und dann „OK“.
Bonustipp: Verlorene Daten von einer gesperrten SD-Karte wiederherstellen
Wenn Sie keine Möglichkeit mehr haben, die SD-Karte zu entsperren, bleibt Ihnen nur noch die Möglichkeit, die SD-Karte zu formatieren. Auf diese Weise ist sie zwar entsperrt, aber Sie verlieren alle gespeicherten Daten. Was können Sie jetzt noch tun? Beruhigen Sie sich, denn wir werden Ihnen eine erstklassige Datenrettungssoftware empfehlen. Recoverit hilft seinen Benutzern seit 2003. Es unterstützt mehr als 1000 Dateiformate aller Art. Es hat mehr als 5.000.000 Benutzer aufgrund der Leistung und der Funktionen, die es ihnen bietet, gewonnen. Lassen Sie uns nun lernen, wie man eine gesperrte Speicherkarte mit Recoverit entsperrt.
Schritt 1: Starten Sie Recoverit
Zuerst stellen Sie sicher, dass Recoverit auf Ihrem Computer installiert ist. Wenn Sie es noch nicht installiert haben, besuchen Sie die offizielle Website, um diese Software zu installieren. Es spielt keine Rolle, ob Sie einen Mac oder Windows verwenden, es ist für beide verfügbar. Warten Sie, bis es auf Ihrem System installiert ist.
Schritt 2: Verbinden und wählen Sie die SD-Karte
Stecken Sie die SD-Karte ein und wählen Sie sie als Zielort für die Wiederherstellung der verlorenen Daten. Klicken Sie auf „Start“, nachdem Sie die richtige Auswahl getroffen haben.

Schritt 3: Scannen des Speicherortes
Die Software wird einen vollständigen Scan der SD-Karte starten. Warten Sie einige Minuten. Während dieser Zeit können Sie die Dateien finden oder pausieren und stoppen, wie Sie es wünschen.

Schritt 4: Vorschau und Wiederherstellung
Wenn der Scanvorgang beendet ist, können Sie die Dateien prüfen und in der Vorschau anzeigen. Stellen Sie die Dateien wieder her, indem Sie auf „Wiederherstellen“ klicken und speichern Sie sie an einem beliebigen Ort.

Zusammenfassung
Es ist nicht schwer zu lernen, wie man eine gesperrte Speicherkarte entsperrt. Jeder, der etwas Erfahrung mit Computern und CMD hat, kann die SD-Karte in wenigen Minuten entsperren. Wenn Sie das Gefühl haben, dass es keine Möglichkeit gibt, die Sperrung aufzuheben, auch wenn Sie alles versucht haben, stellen Sie die gespeicherten Daten mit Recoverit wieder her. Es ist ein leistungsfähiges Werkzeug, um Zugriff auf Ihre verlorenen und gelöschten Daten auf der Speicherkarte zu bekommen. Dies ist das beste Werkzeug, um Daten von Speicherkarten wiederherzustellen und auf einem anderen Speichergerät zu speichern. Man muss es versuchen, um den Verlust ihrer wertvollen Dateien zu verhindern.
Die Leute fragen auch
-
Wie repariert man eine gesperrte SD-Karte?
Sie können viele Lösungen anwenden, um eine gesperrte SD-Karte zu reparieren. Wenn jedoch die mechanische Sperre der SD-Karte gebrochen ist, können Sie ein Zellophanband verwenden. Kleben Sie es auf die Schlossrille. Legen Sie es nun ein und überprüfen Sie, ob der Fehler der SD-Sperre verschwunden ist oder nicht. -
Wie entsperre ich meine SanDisk SD-Karte?
Jede SanDisk SD-Karte verfügt über einen Sperrschalter auf der linken Seite. Schieben Sie den Sperrschalter nach oben, um die SD-Karte zu entsperren. Versuchen Sie, den Sperrschalter umzulegen, wenn der Sperrfehler erneut auftritt. Schieben Sie den Schalter nach unten und belassen Sie ihn für 30 Sekunden. Schieben Sie ihn danach wieder in die obere Position. Dadurch wird die SD-Karte entsperrt. -
Warum sagt meine SD-Karte, dass sie gesperrt ist, obwohl sie es nicht ist?
Wenn Sie die Position der SD-Kartensperre und -entsperrung überprüft haben und feststellen, dass sie entsperrt ist, dann liegt das Problem beim Kamerasensorschalter. Ihre Kamera wird Ihnen immer wieder sagen, dass die SD-Karte gesperrt ist, auch wenn sie es nicht ist. -
Wie entsperren Sie eine SD-Karte ohne Schalter?
Sie müssen die Hilfe einer SD-Karte in Anspruch nehmen, um das Gerät zu entsperren. Das ist die einzige Möglichkeit, die SD ohne Schalter zu reparieren. Andernfalls können Sie einen Fachmann fragen, der dies kostenlos für Sie erledigen kann.
SD-Karten-Fehlerbehebung
Daten von SD-Karte wiederherstellen
- 5 beste SD-Karten-Wiederherstellungssoftware
- CF-Karten-Daten wiederherstellen
- Kostenlose SanDisk-Datenrettungssoftware
- Fotos von Micro-SD-Karte wiederherstellen
- Beschädigte SD-Karten-Daten einfach wiederherstellen
- SD-Karte formatieren und Daten wiederherstellen
Kartenreparatur-Lösungen
- SD-Karte nicht lesbar reparieren
- Fehler bei formatierter SD-Karte beheben
- 8 Tipps zum Lösen von nicht erkannter Karte
- SD-Karte auf niedrigem Niveau formatieren
- Gelöst: SD-Karte kann nicht formatiert werden
- Beste SD-Karten-Reparatur-Tools