Aktualisiert am 9. November 2020
Wollen Sie einen Laptop formatieren? Dieser Beitrag zeigt Ihnen, wie Sie einen Laptop oder Desktop mit 3 verschiedenen Methoden formatieren / neu formatieren können. Das Formatieren eines Laptops oder Desktops ist ein einfacher und schneller Prozess, der dabei hilft, die Festplatte zu säubern, Viren zu entfernen, das System gesund zu halten, usw. Wenn Sie bereit sind, Ihren PC zu formatieren, lesen Sie weiter.
Die Formatierung einer Laptop-Festplatte kann durchgeführt werden, wenn Sie das Windows-Betriebssystem neu installieren oder ein Upgrade auf neue Systeme durchführen möchten. Das Formatieren des Computers bedeutet, dass alle Daten auf der Festplatte entfernt werden, so dass Sie neue Partitionen und ein neues Dateisystem für das Arbeitssystem Ihres PCs einrichten können.
Der Computer ist zu einem der wichtigsten Werkzeuge in unserem Leben geworden, und wir verwenden Computer jeden Tag bei der Arbeit, zu Hause oder während des Studiums. Für viele Benutzer ist es üblich, mehrere Computer zu besitzen, z. B. einen Desktop zu Hause und im Büro, einen Laptop für die mobile Arbeit, ein Notebook oder Smartphone, um in Verbindung zu bleiben, usw. Als digitales Gerät kann ein Computer nicht immer reibungslos funktionieren, z. B. kann ihm der Speicherplatz ausgehen, das System verlangsamt sich oder wird mit Viren infiziert usw. Sobald wir Probleme auf dem Laptop haben, neigen wir dazu, eine Formatierung durchzuführen, um sie zu beheben.
Warum muss man einen Laptop formatieren / neu formatieren?
Obwohl das Formatieren einer Computerfestplatte Ihren PC von Grund auf neu beginnen lässt, lohnt es sich in einigen Situationen. Hier sind einige Gründe, die erklären können, warum Sie Ihren Laptop oder Desktop formatieren oder neu formatieren müssen.
- Ihr Computer bekommt Probleme beim Booten. Er hat einen hinteren Bildschirm und kann nicht booten, oder wenn Sie versuchen, das System neu zu starten, stoppt es, bevor es den DOS-Bildschirm passiert. Wenn Sie kein System-Backup haben, bleibt Ihnen nur die Möglichkeit, das System zu formatieren und neu zu installieren.
- Virus oder Malware infiziert Ihren PC. Viren oder Malware können sensible Daten stehlen oder Dateien löschen. Um die Datensicherheit zu gewährleisten, ist das Formatieren der Festplatte eine gute Option.
- Betriebssystem aktualisieren. Wenn auf Ihrem Computer ein veraltetes System läuft, sollten Sie es auf Windows 10 und die neuesten Versionen der installierten Anwendungen aktualisieren.
- Speicherplatz neu organisieren. Sie haben das Gefühl, dass die Partitionen auf Ihrer Festplatte nicht sinnvoll sind und möchten die Festplatte für eine bessere Leistung neu partitionieren.
- Computer wird langsamer und hat eine schlechte Leistung. Das Betriebssystem wurde für eine lange Zeit installiert und wird nicht ständig gewartet, Ihr Computer neigt zu Problemen wie Verlangsamung, die Festplatte hat keinen Platz mehr, der Computer ist voll mit Datenmüll usw. Dann möchten Sie vielleicht die Festplatte des Computers formatieren, die Festplatte neu partitionieren und Windows neu installieren.
Tipps zum Formatieren des Laptops
Die Leute benutzen verschiedene Methoden, um den Computer unter Windows 10/8/7/XP zu formatieren, zum Beispiel, die Festplatte während der Neuinstallation des Systems zu formatieren, den Laptop auf die Werkseinstellungen zurückzusetzen, usw. Es scheint einfach zu sein, die Aufgabe zu erledigen, aber Sie sollten auf diese Punkte achten, bevor Sie ein Gerät formatieren:
- Das Formatieren der Computerfestplatte verursacht Datenverlust, und Sie sollten ein Backup von wichtigen Dateien und Ordnern erstellen, bevor Sie mit dem Prozess fortfahren. Sie können & wichtige Daten einfach auf eine externe Festplatte kopieren oder in einen Cloud-Speicher hochladen.
- Das Formatieren eines Laptops ist nicht gleichbedeutend mit dem vollständigen Löschen von Daten und kann keine persönliche Datensicherheit gewährleisten. Wenn Sie Daten dauerhaft löschen möchten, sollten Sie zusätzliche Schritte unternehmen, um eine Festplatte zu löschen.
- Bereiten Sie eine Neuinstallation des Systems vor. Da beim Formatieren alle Daten einschließlich Windows auf dem Computer entfernt werden, müssen Sie das Betriebssystem nach dem Formatieren neu installieren. Sie sollten ein Systemabbild herunterladen oder einen Installationsdatenträger vorbereiten, notwendige Treiber herunterladen usw.
- Schadhafte Sektoren können nicht durch Formatieren repariert werden. Wenn es fehlerhafte Sektoren auf der Festplatte Ihres Laptops gibt, sollten Sie eine professionelle Software zur Reparatur fehlerhafter Sektoren verwenden, um diese zu beheben, anstatt die Festplatte zu formatieren. Denn die Formatierung kann fehlerhafte Sektoren nicht reparieren.
- Stromeffizienz sicherstellen. Wenn der Computer während des Formatierungsvorgangs ein Stromproblem hat, kann die Formatierung nicht richtig funktionieren oder sogar die Festplatte beschädigen. Bitte stellen Sie sicher, dass der Laptop an das Stromnetz angeschlossen ist oder der Akku ausreichend geladen ist.
Methode 1: Formatieren / Neuformatieren des Computers mit der Windows-Installations-CD
Dies ist eine sehr einfache Methode, um Ihren PC mit dem Formatierungsprogramm zu formatieren – Windows Setup-Disc, die für viele Benutzer verfügbar ist. Wenn Sie keine Systeminstallations-CD bekommen können oder Ihr Computer keinen CD-Treiber hat, können Sie die Schritte in Methode 2 und Methode 3 versuchen, um den Computer zu formatieren.
Schritt 1: Ändern Sie die Bootreihenfolge, damit der Computer von der CD oder DVD startet.
Legen Sie den Windows-Installationsdatenträger ein und starten Sie den Computer neu, dann achten Sie auf eine Meldung auf dem Bildschirm, die zu einer bestimmten Taste wie Entf oder F2 auffordert. Drücken Sie diese Taste so lange, bis Sie das Bios-Setup-Programm aufrufen. Wählen Sie die Registerkarte Boot und wählen Sie die CD oder DVD als erste in der Boot-Reihenfolge. Speichern Sie die Änderungen und beenden Sie Bios, dann startet der Computer erneut.
Schritt 2: Diesmal bootet der Computer automatisch von der Setup-CD, wenn die Bootreihenfolge korrekt geändert wurde.
Schritt 3: Warten Sie geduldig, wenn Sie Meldungen wie „Windows lädt Dateien…“ und „Windows starten“ auf dem Bildschirm sehen. Schließlich sehen Sie das Windows-Logo mit einigen Dropdown-Feldern. Wenn Sie aufgefordert werden, die Sprache oder die Tastaturoptionen zu ändern, können Sie die entsprechenden Änderungen vornehmen oder einfach den vorgeschlagenen Optionen folgen und dann auf Weiter klicken.
Schritt 4: Klicken Sie auf die Schaltfläche „Jetzt installieren“ auf dem nächsten Bildschirm und warten Sie weiter, während das Setup startet.
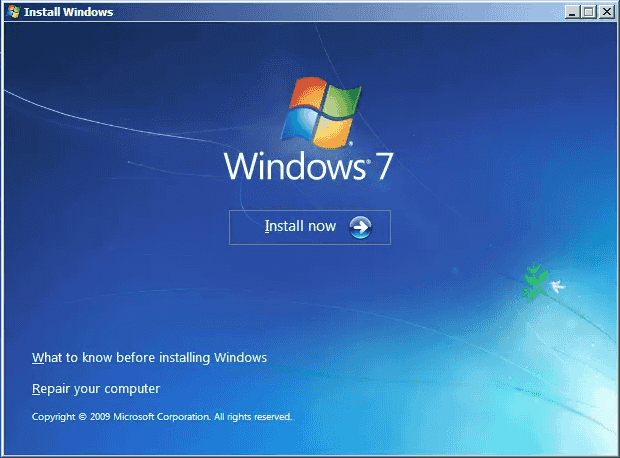
Schritt 5: Wählen Sie „Ich akzeptiere die Lizenzbedingungen“ und klicken Sie auf Weiter. Dann klicken Sie auf „Benutzerdefiniert (Erweitert)“.
Schritt 6: Klicken Sie auf den Datenträger oder die Partition, die Sie formatieren möchten, und klicken Sie auf Formatieren.
Wenn es mehr als eine Partition auf der Festplatte gibt und Sie den gesamten Datenträger formatieren möchten, dann wählen Sie eine Partition aus und klicken Sie auf die Option Löschen, bis alle Partitionen gelöscht werden. Dann können Sie den nicht zugewiesenen Speicherplatz auswählen und auf Formatieren klicken.
Schritt 7: Sobald die Festplatte formatiert ist, können Sie die Festplatte neu partitionieren und das System gemäß der Setup-Disk installieren.
Methode 2: So formatieren Sie einen Laptop ohne Windows-CD
Die meisten Laptops bieten eine Funktion zur Wiederherstellung ab Werk, mit der Sie den Computer auf die Werkseinstellungen zurücksetzen können. Der Prozess formatiert den Computer ohne Windows-CD. Stellen Sie nur sicher, dass Sie alle Dateien auf einem anderen Datenträger gesichert haben, bevor Sie den Computer wiederherstellen.
Schritt 1: Drücken Sie den Netzschalter Ihres Laptops und Windows beginnt zu laden. Beobachten Sie den Bildschirm und drücken Sie wiederholt die Taste, die Sie auf dem Bildschirm sehen; die Taste könnte F8 oder F11 sein.
Die Taste, die Sie drücken müssen, wird auf Ihrem Computer je nach Marke und Modell unterschiedlich sein. Wenn Sie keine Ahnung davon haben, können Sie auf die offizielle Seite gehen oder den Support um Hilfe bitten.
Schritt 2: Klicken Sie auf Weiter, wenn Sie „Systemwiederherstellung“ auf dem Bildschirm sehen. Wählen Sie dann die Option „Standardwiederherstellung“.
Schritt 3: Warten Sie, bis der Vorgang abgeschlossen ist, und starten Sie den Computer neu.
Schritt 4: Windows führt Sie durch die restlichen Schritte, um die erforderlichen Konfigurationen festzulegen.
Methode 3: Computer / Laptop mit Eassos DiskGenius formatieren
DiskGenius (alter Name Eassos PartitionGuru) ist eine kostenlose Windows Partition & Festplattenverwaltungssoftware, die in der Lage ist, verlorene Daten wiederherzustellen, Festplatten zu verwalten, Festplatten zu reparieren, Computer zu formatieren, Windows zu sichern, Festplatten zu klonen, usw. In diesem Abschnitt können Sie dieses Tool verwenden, um Laptop, Desktop, Festplatte, SD-Karte, SSD, externe Festplatte, virtuelle Festplatte usw. zu formatieren.
Schritt 1: Erstellen Sie ein bootfähiges USB-Medium für Eassos DiskGenius.
Da wir Windows nicht formatieren können, während es läuft, müssen wir den Computer unter einer Pre-OS-Umgebung formatieren.
Stecken Sie das USB-Laufwerk in den Computer und starten Sie DiskGenius; Wählen Sie das USB-Laufwerk im Partitionsmanager aus und klicken Sie im Menü „Extras“ auf „WinPE bootfähiges USB-Laufwerk von DiskGenius erstellen“.

Klicken Sie auf die OK-Taste und warten Sie einige Sekunden.
Schritt 2: Ändern Sie die Bootreihenfolge im BIOS, um das bootfähige USB-Laufwerk in der ersten Reihenfolge zu erstellen.

Schritt 3: Starten Sie den Computer neu und er bootet automatisch von dem USB-Laufwerk. Dann wird Eassos DiskGenius WinPE Version gestartet.
Schritt 4: Formatieren Sie die Systemfestplatte.
- Wenn es nur eine Partition auf der primären Festplatte gibt, können Sie die Partition auswählen und auf die Schaltfläche „Formatieren“ klicken. Klicken Sie dann auf „OK“, um den Vorgang abzuschließen.

- Wenn es zwei oder mehr Partitionen auf der Festplatte gibt, können Sie die Festplatte auswählen und auf die Schaltfläche „Schnellformatierung“ klicken. Dann können Sie den Datenträger schnell neu partitionieren und formatieren.
Wie formatiert / formatiert man eine SD-Karte unter Windows 10/8/7?
Wie formatiert man ein Flash-Laufwerk auf FAT32/exFAT/EXT4 in Windows?
Wie formatiert man EXT4/3/2 in Windows 10/8/7/XP?