So erstellen Sie eine Hintergrundebenen-Aktion
Schritt 1: Überprüfen Sie Ihre Hintergrundfarbe
Wenn wir eine neue Hintergrundebene erstellen, füllt Photoshop die Ebene mit unserer aktuellen Hintergrundfarbe. Bevor wir also weitermachen und um unerwartete Ergebnisse zu vermeiden, sollten wir überprüfen, ob unsere Hintergrundfarbe auf die gewünschte Farbe eingestellt ist.
Wir können unsere aktuelle Vorder- und Hintergrundfarbe in den Farbfeldern am unteren Rand des Werkzeugfensters sehen. Photoshop setzt die Vordergrundfarbe standardmäßig auf Schwarz und die Hintergrundfarbe auf Weiß. Da Weiß die am häufigsten verwendete Farbe für den Hintergrund ist, funktionieren diese Standardfarben hervorragend.
Wenn Ihre Vorder- und Hintergrundfarben auf etwas anderes als die Standardwerte eingestellt sind, drücken Sie den Buchstaben D auf Ihrer Tastatur, um sie schnell zurückzusetzen (denken Sie an „D“ für „Standardfarben“):
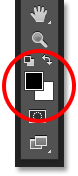
Wenn Sie Ihre Hintergrundebene lieber mit Schwarz statt mit Weiß füllen möchten, drücken Sie zunächst den Buchstaben D auf Ihrer Tastatur, um die Vorder- und Hintergrundfarben auf die Standardwerte zurückzusetzen (falls erforderlich). Drücken Sie dann den Buchstaben X auf Ihrer Tastatur, um sie zu vertauschen, wodurch Ihre Hintergrundfarbe auf Schwarz gesetzt wird:
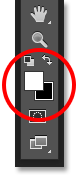
Sie können X erneut drücken, wenn Sie Ihre Meinung ändern, um sie wieder auf die Standardeinstellungen zurückzusetzen, was ich tun werde, weil ich meine Hintergrundebene mit Weiß füllen möchte. So oder so, stellen Sie nur sicher, dass Sie Ihre Hintergrundfarbe überprüfen, bevor Sie die Hintergrundebene erstellen.
Schritt 2: Öffnen Sie das Bedienfeld „Aktionen“
Um unsere Aktion aufzuzeichnen, müssen wir Photoshops Bedienfeld „Aktionen“ verwenden. Anders als das Bedienfeld „Ebenen“ gehört das Bedienfeld „Aktionen“ nicht zu den Bedienfeldern, die Photoshop standardmäßig für uns öffnet, so dass wir es selbst öffnen müssen.
Gehen Sie zum Menü „Fenster“ in der Menüleiste am oberen Rand des Bildschirms. Hier finden Sie eine Liste mit allen Bedienfeldern, die uns in Photoshop zur Verfügung stehen. Wählen Sie das Bedienfeld „Aktionen“ aus der Liste aus. Wenn Sie ein Häkchen neben dem Namen des Bedienfelds sehen, bedeutet dies, dass das Bedienfeld bereits irgendwo auf Ihrem Bildschirm geöffnet ist. Wenn Sie das Häkchen nicht sehen, wählen Sie es aus:
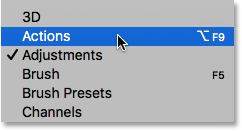
Damit öffnet sich das Bedienfeld Aktionen. Photoshop enthält eine Sammlung von Standardaktionen, die sich in dem clever benannten Set Standardaktionen befinden. Sie können das Set „Standardaktionen“ aufklappen, um die darin enthaltenen Aktionen zu sehen, indem Sie auf das Dreieckssymbol links neben dem kleinen Ordnersymbol klicken. Ein erneuter Klick auf das Dreieck schließt das Set:
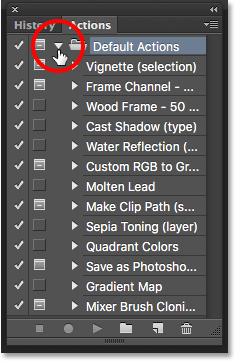
Schritt 3: Ein neues Aktionsset erstellen
Wir werden unsere eigene Aktion erstellen, und anstatt sie zu den Standardaktionen von Photoshop hinzuzufügen, erstellen wir ein neues Aktionsset. Ein Aktionssatz ist wie ein Ordner, der die darin enthaltenen Aktionen enthält. Durch das Erstellen verschiedener Aktionssätze können wir zusammengehörige Aktionen zusammenhalten.
Um einen neuen Satz zu erstellen, klicken Sie auf das Symbol „Neuer Satz“ (das Ordnersymbol) unten im Bedienfeld „Aktionen“:
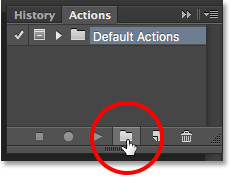
Dadurch öffnet sich das Dialogfeld „Neues Set“, in dem wir dem Set einen Namen geben. Sie können es benennen, wie Sie wollen. Ich werde mein Set „Meine Aktionen“ nennen. Klicken Sie auf OK, wenn Sie fertig sind, um das Dialogfeld zu schließen:
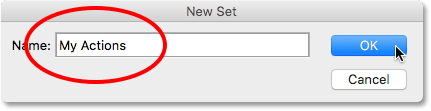
Das neue Aktionsset erscheint unterhalb des Standard-Aktionssets im Bedienfeld „Aktionen“:
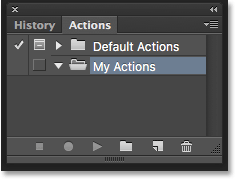
Schritt 4: Eine neue Aktion erstellen
Nun, da wir unser Set haben, lassen Sie uns eine neue Aktion erstellen. Klicken Sie auf das Symbol „Neue Aktion“ direkt rechts neben dem Symbol „Neues Set“:
![]()
Damit öffnet sich das Dialogfeld „Neue Aktion“. Geben Sie Ihrer Aktion einen aussagekräftigen Namen. Ich werde meine „Neue Hintergrundebene“ nennen. Stellen Sie dann sicher, dass die Option „Set“ (kurz für „Action Set“) direkt darunter das soeben erstellte Aktionsset anzeigt, das in meinem Fall „Meine Aktionen“ heißt. Wir wollen sicherstellen, dass die Aktion im richtigen Set platziert wird:
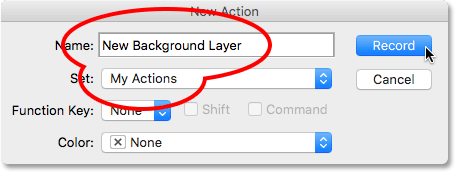
Schritt 5: Klicken Sie auf „Aufzeichnen“
Wenn Sie bereit sind, klicken Sie auf die Schaltfläche „Aufzeichnen“, um das Dialogfeld zu schließen und mit der Aufzeichnung Ihrer Aktion zu beginnen:
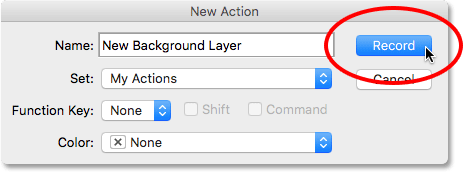
Wenn wir noch einmal in das Bedienfeld „Aktionen“ schauen, sehen wir, dass das rote Aufnahmesymbol aktiviert wurde, was uns mitteilt, dass wir uns jetzt im Aufnahmemodus befinden:
![]()
Von diesem Moment an wird Photoshop alle unsere Schritte aufzeichnen, damit wir sie später wiedergeben können. Machen Sie sich aber keine Gedanken darüber, wie lange Sie für die Schritte brauchen. Das Aufzeichnen einer Aktion in Photoshop ist nicht wie das Aufzeichnen eines Films. Mit anderen Worten, wir nehmen nicht in Echtzeit auf. Photoshop zeichnet nur die Schritte selbst auf, nicht die Zeit, die Sie für die Ausführung benötigen. Also lehnen Sie sich zurück, entspannen Sie sich, nehmen Sie sich alle Zeit, die Sie brauchen, und lassen Sie uns unsere Aktion aufnehmen!
Schritt 6: Die Hintergrundebene in eine normale Ebene umwandeln
Das erste, was wir tun müssen, ist unsere aktuelle Hintergrundebene in eine normale Ebene umzuwandeln. Gehen Sie dazu in das Menü „Ebene“ am oberen Bildschirmrand, wählen Sie „Neu“ und dann „Ebene aus Hintergrund“:
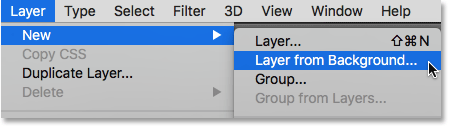
Damit öffnet sich das Dialogfeld Neue Ebene. Lassen Sie den Namen auf „Ebene 0“ stehen und klicken Sie auf OK, um das Dialogfeld zu schließen:
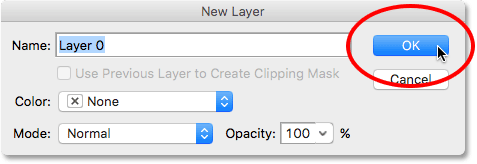
Wenn wir in das Bedienfeld „Ebenen“ schauen, sehen wir, dass unsere Hintergrundebene nicht mehr eine Hintergrundebene ist. Sie ist jetzt eine normale Ebene mit dem Namen „Ebene 0“. So weit, so gut:
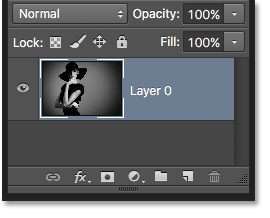
Schritt 7: Eine neue Ebene hinzufügen
Als Nächstes fügen wir eine neue Ebene hinzu, die unsere neue Hintergrundebene werden wird. Klicken Sie auf das Symbol Neue Ebene unten im Ebenenbedienfeld:
![]()
Photoshop fügt eine neue leere Ebene mit dem Namen „Ebene 1“ über dem Bild hinzu:
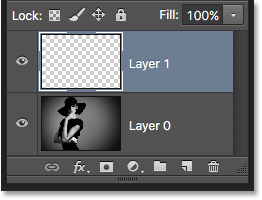
Schritt 8: Die Ebene in eine Hintergrundebene umwandeln
Lassen Sie uns die neue Ebene in eine Hintergrundebene umwandeln. Gehen Sie wieder in das Menü „Ebene“, wählen Sie „Neu“ und dann „Hintergrund aus Ebene“
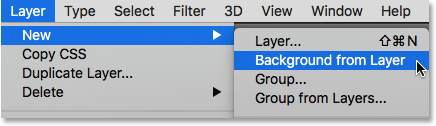
Ein paar Dinge passieren. Erstens: Sobald wir die Ebene in eine Hintergrundebene umwandeln, verschiebt Photoshop die Ebene automatisch von oberhalb des Bildes nach unterhalb des Bildes im Ebenenbedienfeld. Das liegt daran, dass eine der Hauptregeln für Hintergrundebenen ist, dass sie immer die unterste Ebene im Dokument sein muss. Unter einer Hintergrundebene können keine anderen Ebenen erscheinen.
Zweitens, wenn wir uns die Vorschau-Miniaturansicht der Hintergrundebene links neben dem Ebenennamen ansehen, sehen wir, dass Photoshop die Hintergrundebene mit Weiß gefüllt hat. Wie wir bereits gelernt haben, liegt das daran, dass Photoshop die Hintergrundebene automatisch mit unserer aktuellen Hintergrundfarbe füllt. In meinem Fall war das Weiß:
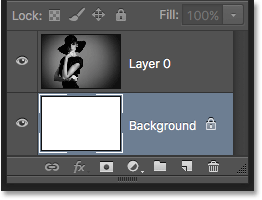
Schritt 9: Aufnahme beenden
An dieser Stelle haben wir alles getan, was wir tun müssen. Wir haben die ursprüngliche Hintergrundebene in eine normale Ebene umgewandelt und wir haben eine ganz neue Hintergrundebene von Grund auf erstellt. Da es keine weiteren Schritte mehr zu erledigen gibt, beenden wir die Aufzeichnung unserer Aktion, indem wir auf das Stopp-Symbol (das Quadrat) unten im Bedienfeld „Aktionen“ klicken:
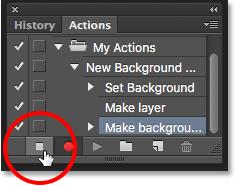
Die Schritte zum Erstellen einer neuen Hintergrundebene sind nun als Aktion gespeichert! Wir können die Schritte unter dem Namen der Aktion aufgelistet sehen. Wir brauchen sie aber nicht zu sehen, also schließe ich die Aktion, indem ich auf das Dreieckssymbol links neben dem Namen klicke:
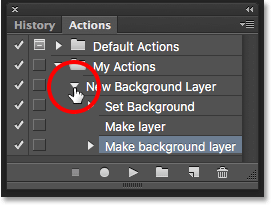
Und nun sehen wir nur noch den Namen der Aktion („Neue Hintergrundebene“) unter „Meine Aktionen“ aufgelistet:
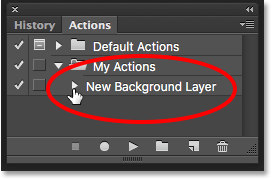
Schritt 10: Das Bild umkehren
Lassen Sie uns unsere neue Aktion testen, um sicherzustellen, dass sie funktioniert. Dazu versetzen wir das Bild in seinen ursprünglichen Zustand zurück, indem wir im Menü „Datei“ am oberen Bildschirmrand den Befehl „Zurücksetzen“ wählen:
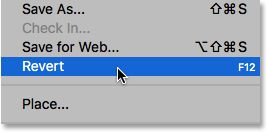
Der Befehl „Zurücksetzen“ in Photoshop stellt das Bild entweder in der zuvor gespeicherten Version oder, wie in unserem Fall, in der ursprünglichen, neu geöffneten Version wieder her. Wenn wir in das Ebenen-Bedienfeld schauen, sehen wir, dass wir unser Bild wieder als Hintergrundebene des Dokuments haben:
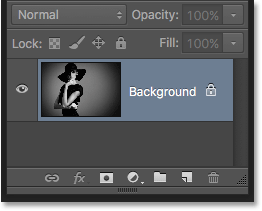
Schritt 11: Die Aktion abspielen
Bevor wir die Aktion testen, werde ich meine Vorder- und Hintergrundfarben vertauschen, indem ich den Buchstaben X auf meiner Tastatur drücke, so dass meine Hintergrundfarbe jetzt schwarz statt weiß ist:
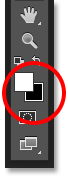
Lassen Sie uns die Aktion abspielen und sehen, was passiert. Um sie abzuspielen, klicken Sie auf ihren Namen im Bedienfeld „Aktionen“, um sie auszuwählen:
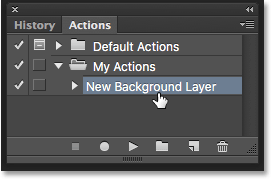
Dann klicken Sie auf das Play-Symbol (das Dreieck), um sie abzuspielen:
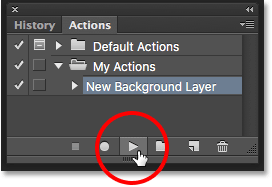
Ganz egal, wie lange wir für die Aufnahme der Schritte gebraucht haben, Photoshop spielt sie sofort ab. Und wenn wir noch einmal in das Ebenen-Bedienfeld schauen, sehen wir, dass alles schon erledigt ist! Die ursprüngliche Hintergrundebene wurde in eine normale Ebene mit dem Namen „Ebene 0“ umgewandelt und eine neue Hintergrundebene wurde erstellt und darunter platziert!
Beachten Sie, dass die Vorschauminiatur für meine neue Hintergrundebene diesmal mit Schwarz statt mit Weiß gefüllt ist. Das liegt daran, dass ich vor dem Abspielen der Aktion die Hintergrundfarbe auf Schwarz gesetzt habe:
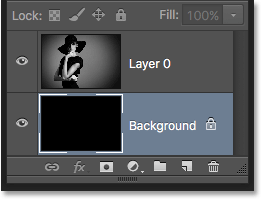
Die Farbe der Hintergrundebene ändern
Wenn Sie vergessen haben, die Hintergrundfarbe vor dem Abspielen der Aktion zu überprüfen und die falsche Farbe für die Hintergrundebene gewählt haben, ist das kein Problem. Sie können die Farbe nachträglich leicht ändern. Stellen Sie zunächst sicher, dass die Ebene „Hintergrund“ im Ebenenbedienfeld ausgewählt ist. Gehen Sie dann zum Menü Bearbeiten am oberen Bildschirmrand und wählen Sie den Befehl Füllen:
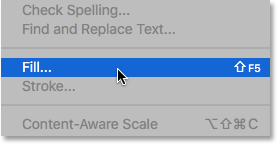
Ich brauche meine Hintergrundebene weiß, also setze ich die Option Verwenden oben im Dialogfeld Füllen auf Weiß:
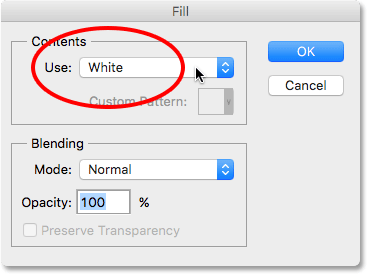
Klicken Sie auf OK, um das Dialogfeld zu schließen, woraufhin Photoshop die Ebene Hintergrund mit der gewählten Farbe füllt. Wenn wir uns noch einmal das Vorschaubild für meine Hintergrundebene anschauen, sehen wir, dass sie jetzt mit Weiß gefüllt ist:
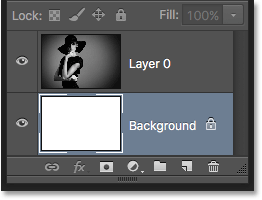
Natürlich sehen wir die Hintergrundebene im Dokument noch nicht, weil das Foto sie verdeckt. Deshalb werde ich schnell die Größe meines Fotos ändern, indem ich zuerst seine Ebene (Ebene 0) im Ebenenbedienfeld auswähle:
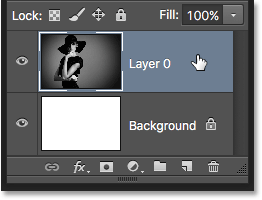
Dann gehe ich in das Menü Bearbeiten am oberen Bildschirmrand und wähle Frei transformieren:
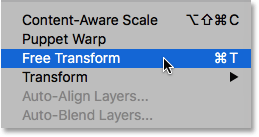
Damit werden der Frei transformieren-Kasten und die Griffe um das Bild platziert. Ich drücke und halte Umschalt+Alt (Win) / Umschalt+Option (Mac) auf meiner Tastatur, während ich auf den Griff in der oberen linken Ecke des Bildes klicke und ihn nach innen ziehe, um das Foto etwas zu verkleinern. Halten Sie beim Ziehen die Umschalttaste gedrückt, um das Seitenverhältnis des Bildes zu fixieren, während Sie mit der Alt-Taste (Win) / Wahltaste (Mac) die Größe des Bildes von der Mitte aus und nicht von den Ecken aus verändern.
Da das Bild nun kleiner ist, sehen Sie den weißen Hintergrund als Rand um das Bild herum:

Ich drücke Enter (Win) / Return (Mac) auf meiner Tastatur, um die Transformation zu akzeptieren und den Befehl Free Transform zu schließen. Dann füge ich dem Bild einen Schlagschatten hinzu, indem ich auf das Symbol „Ebenenstile“ am unteren Rand des Ebenenbedienfelds klicke. Dies ist dasselbe Symbol, das zuvor ausgegraut war, als das Bild auf der Ebene „Hintergrund“ lag:
![]()
Ich wähle Schlagschatten aus der Liste der Ebenenstile, die erscheint:
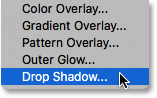
Damit öffnet sich das Dialogfeld „Ebenenstil“ von Photoshop mit den Schlagschattenoptionen in der mittleren Spalte. Ich stelle den Winkel des Schattens auf 135° ein, so dass die Lichtquelle von links oben kommt. Da ich hier an einem ziemlich großen Bild arbeite, setze ich den Abstand des Schattens auf 40 Pixel und den Wert für die Größe (der die Weichheit der Schattenkanten steuert) ebenfalls auf 40 Pixel. Schließlich senke ich die Deckkraft des Schattens auf 50 %:
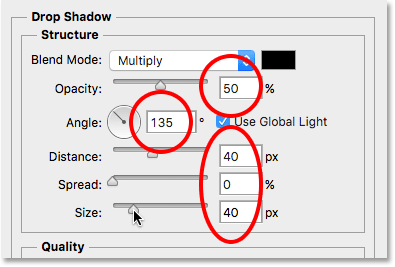
Ich klicke auf „OK“, um meine Einstellungen zu übernehmen und das Dialogfeld zu schließen, und hier ist mein Endergebnis mit dem angewendeten Schlagschatten:

Der letzte Teil (die Größenänderung des Bildes und das Hinzufügen eines Schlagschattens) würde den Rahmen dieses Tutorials ein wenig sprengen (weshalb ich ihn schnell durchgegangen bin), aber er diente als Beispiel für etwas, was wir mit dem Bild machen könnten, was nicht möglich gewesen wäre, wenn das Bild selbst die Hintergrundebene für das Dokument geblieben wäre. Indem wir das Bild in eine normale Ebene umwandelten und dann unsere eigene, separate Hintergrundebene darunter einfügten, befreiten wir uns von den Beschränkungen der Hintergrundebene und konnten so leicht unser Ziel erreichen.
Und da wir diese Schritte als Aktion aufgezeichnet haben, können wir beim nächsten Mal, wenn wir die Standardebene „Hintergrund“ durch eine neue Ebene ersetzen müssen, einfach die Aktion abspielen und Photoshop die ganze Arbeit machen lassen! Und das war’s!
Weiter geht’s…
Im nächsten Tutorial unserer Ebenen-Lernhilfe lernen wir alles über eine der zeitsparendsten Funktionen in Photoshop, nämlich wie man mehrere Bilder als Ebenen öffnet! Oder schauen Sie in unserer Rubrik Photoshop-Grundlagen nach weiteren Tutorials!