Installation von Windows 10 in der virtuellen Box unter Linux
Dieser Artikel bietet eine korrekte Anleitung für die Installation von Windows 10 in der virtuellen Box unter Linux.
VirtualBox und seine Vorteile
Es handelt sich um eine virtualisierte Open-Software zur Erstellung von virtuellen Maschinen. Wir können das Betriebssystem mit Hilfe der virtuellen Maschine bedienen, weil es wie eine Anwendung ist, die im Betriebssystem arbeitet. Wir können auch sagen, dass es ein Computer ist, der in einem anderen Computer läuft.
Grundsätzlich kopieren sie das andere Betriebssystem, ohne zu interagieren; deshalb werden sie virtuelle Maschinen genannt.
Mit Hilfe der virtuellen Maschine können wir Windows als eine Anwendung verwenden, die in einem Linux läuft. Mit der virtuellen Maschine wird zu viel RAM verbraucht. In Linux können wir Windows und einige andere Programme verwenden, ohne die Windows zu installieren.
Installieren von Windows 10 in der VirtualBox auf Kali Linux
Um es zu installieren, folgen Sie den folgenden Schritten. Bevor wir mit der Installation von Windows 10 beginnen, schauen wir, welche wichtigen Dinge wir benötigen:
- Das Betriebssystem Windows 10 ist heruntergeladen.
- Eine gute Internetverbindung.
- Ein Arbeitsspeicher mit mindestens 4 GB oder mehr RAM ist viel besser.
- Mindestens 20 GB freier Speicherplatz für die Installation von Windows 10.
Nachdem wir alle Anforderungen erhalten haben, lassen Sie uns die folgenden Schritte befolgen:
Erster Schritt: Herunterladen der Windows 10 ISO
Zunächst laden Sie die Windows 10 ISO herunter. Es kann entweder 32-Bit oder 64-Bit sein, je nach Anforderung des Systems. Folgen Sie dem Link zur Installation und wählen Sie die Version aus:
Vergessen Sie nicht, die Sprache und Edition auszuwählen.
Zweiter Schritt: Installation der VirtualBox auf einer Kali-Linux-Maschine
Um die VirtualBox auf Kali zu installieren, geben Sie den unten stehenden Befehl ein:
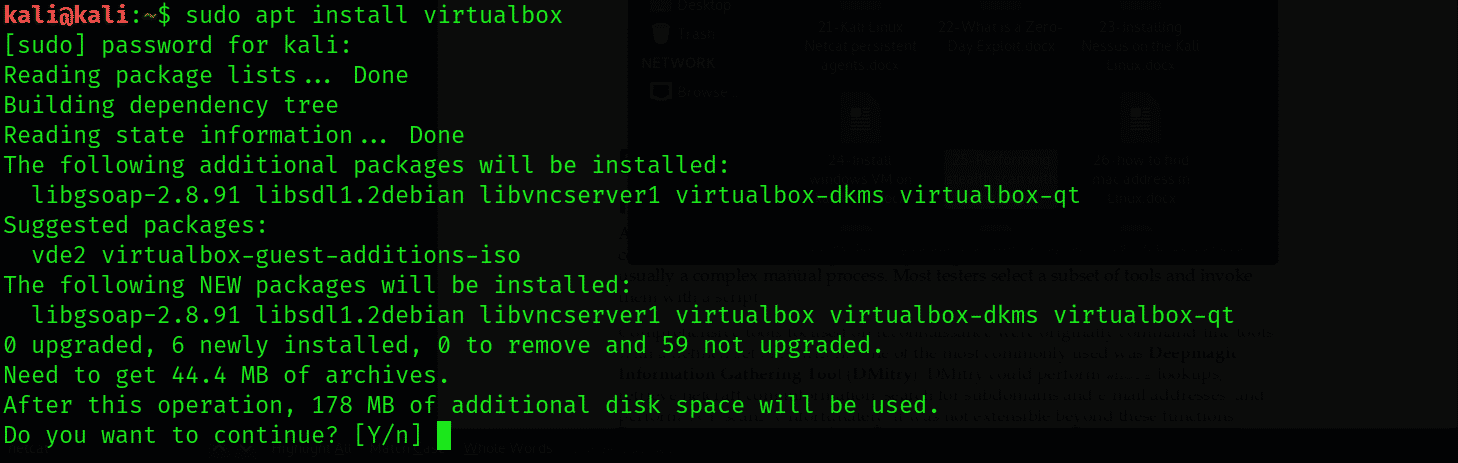
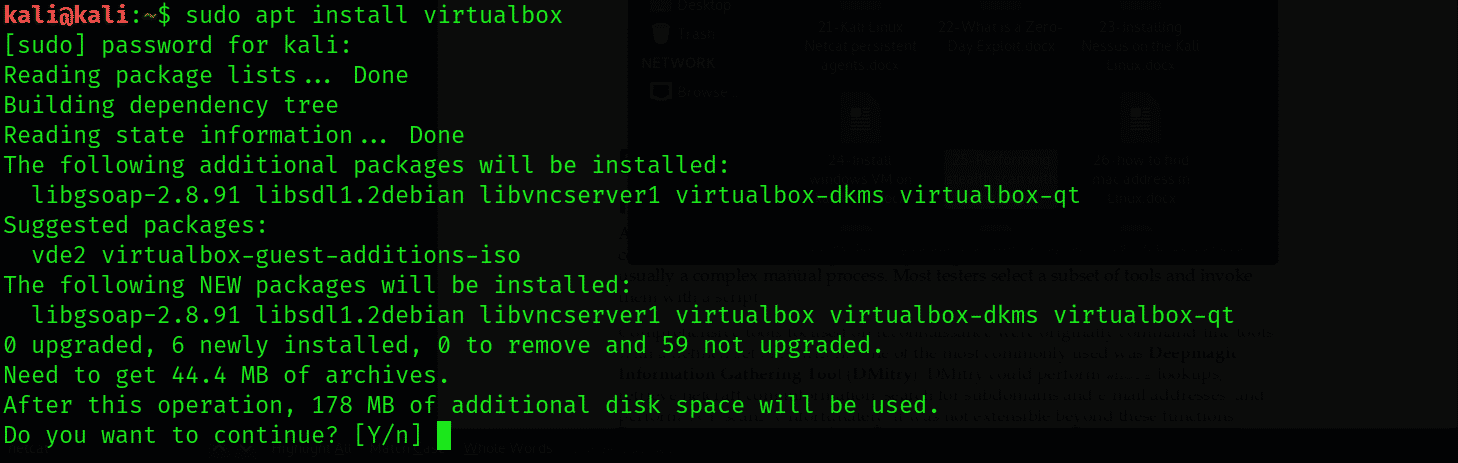
Dritter Schritt: Installation von Windows 10 in VirtualBox
Öffnen Sie die Virtualbox. Es erscheint der folgende Bildschirm:
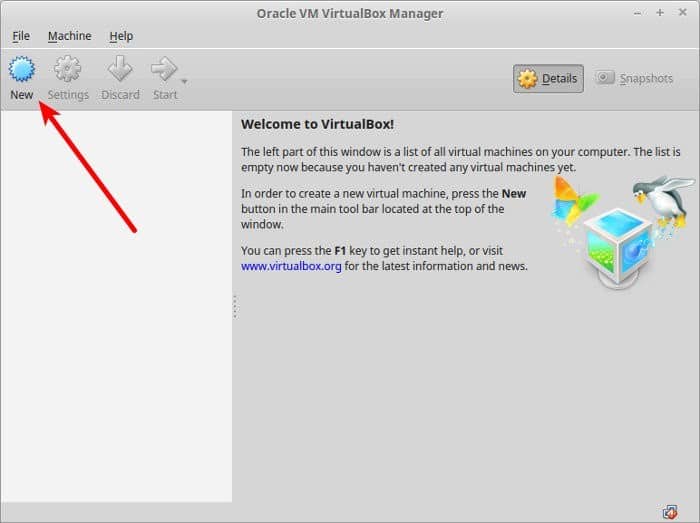
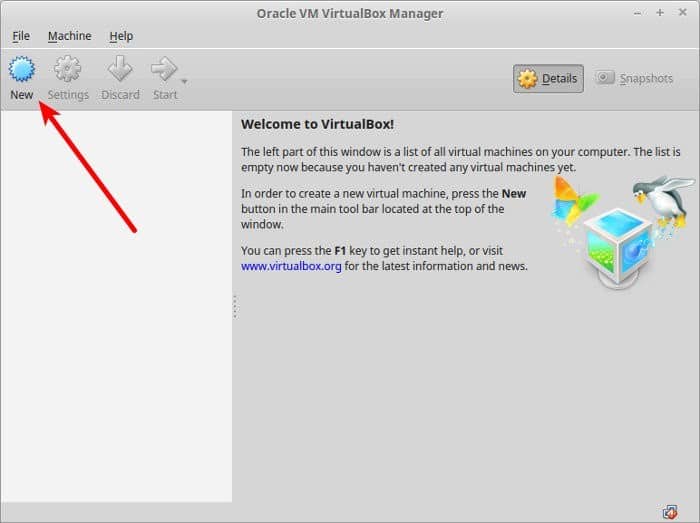
Gehen Sie auf Neu und klicken Sie darauf. Benennen Sie die VM nun nach Belieben und wählen Sie die Version, auch das Betriebssystem. Hier wählen wir Windows 10 64-Bit.
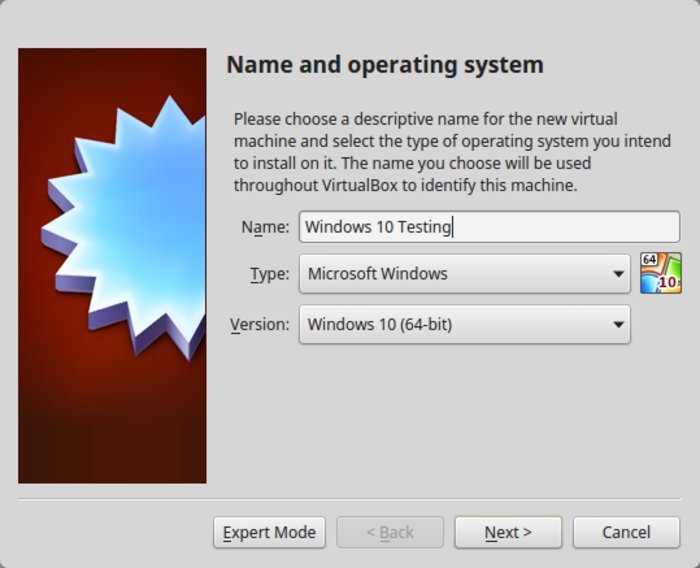
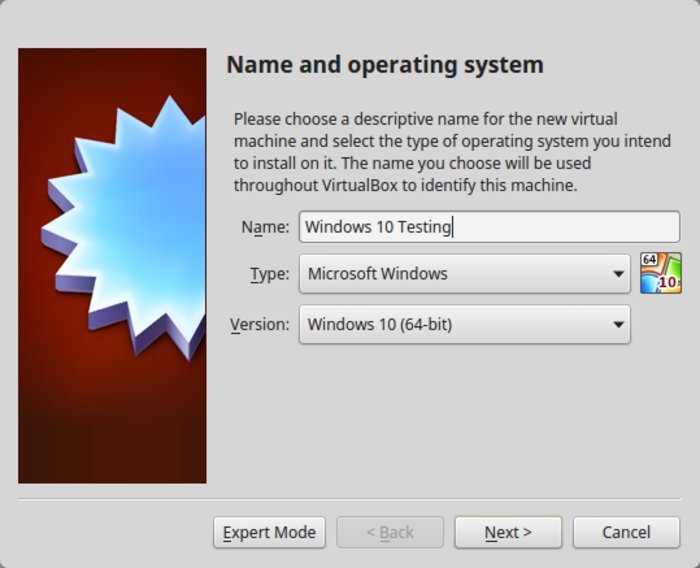
Nun wählen Sie die Größe des Arbeitsspeichers, wobei 2 GB für das 64-Bit-Windows 10 und 1 GB für das 32-Bit-Windows empfohlen werden.
Nun weisen Sie die benötigten GB RAM zu und wählen die vorgeschlagene Größe.
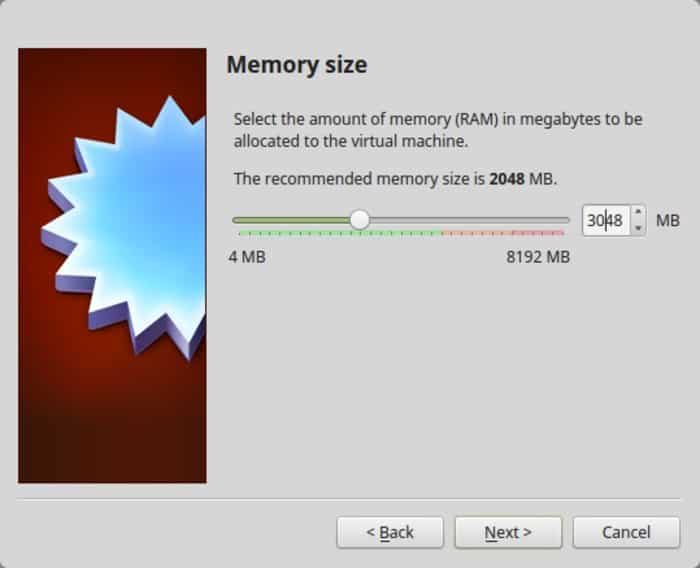
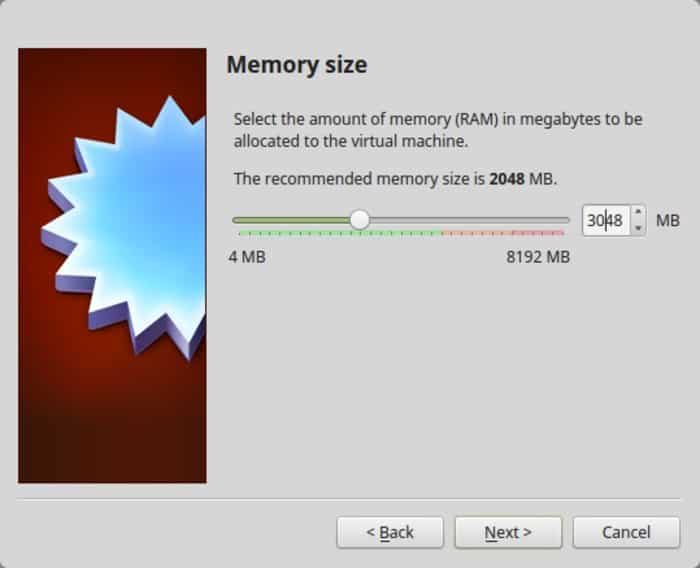
Erstellen und wählen Sie hier die virtuelle Festplatte aus.
Bei der Auswahl des Formats sollten Sie sich an das VDI-Format halten.
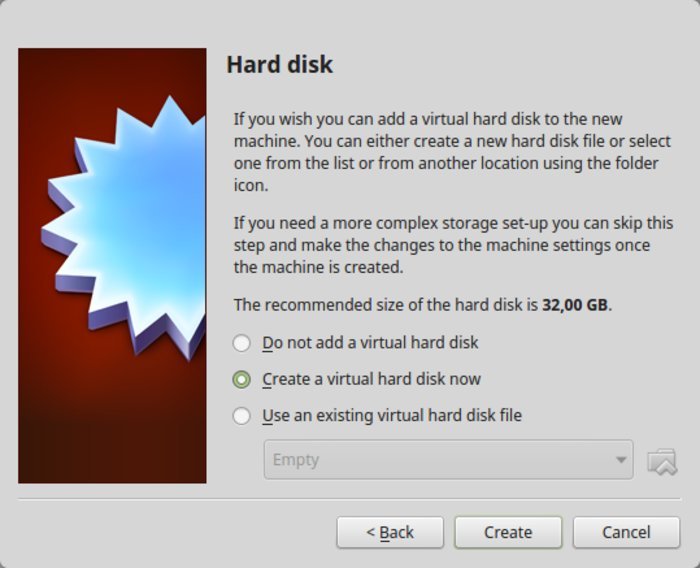
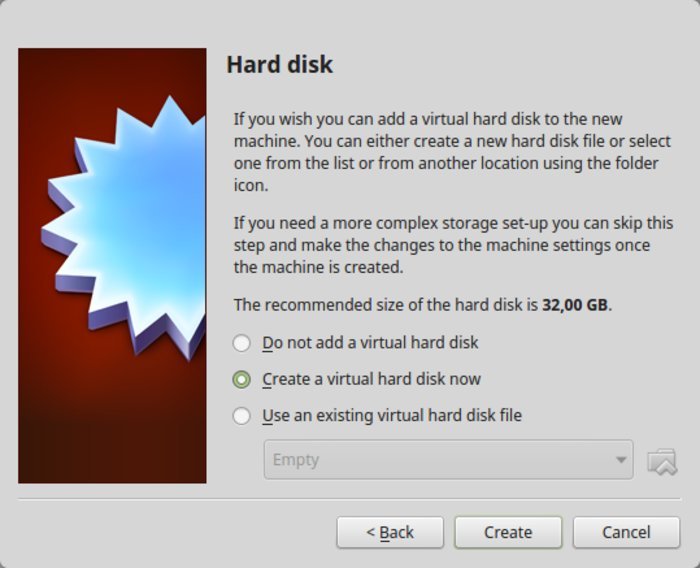
Nun wählen Sie VDI und wählen die dynamische Größe für VM
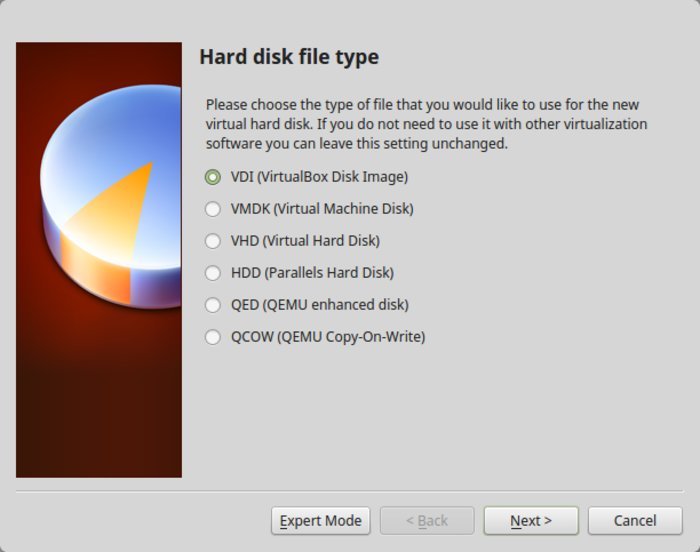
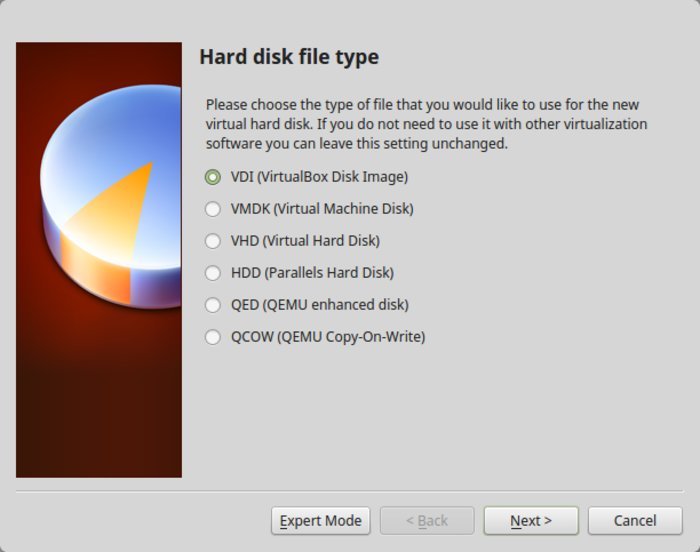
Hier, mit der dynamisch zugewiesenen gehen. Danach wird die Installationsgröße festgelegt. Nun wird die virtuelle Festplatte erstellt. Gehen Sie mit dem Standard-Speicherort.
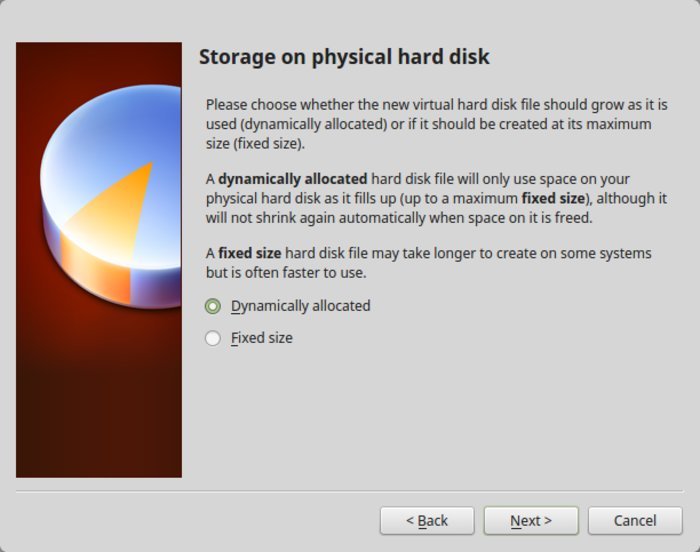
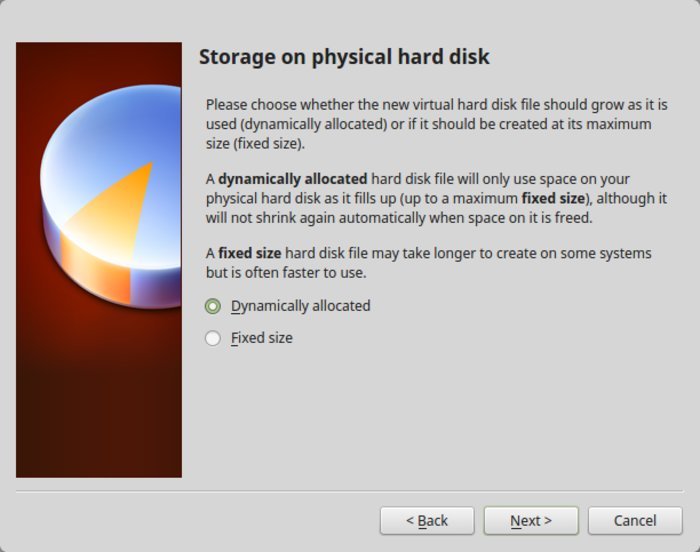
Es wird die Größe für die Installation von Windows zugewiesen. Dazu müssen Sie zurück zum Startbildschirm gehen. Jetzt ist es an der Zeit, die ISO zu verwenden und auf Einstellungen zu klicken.
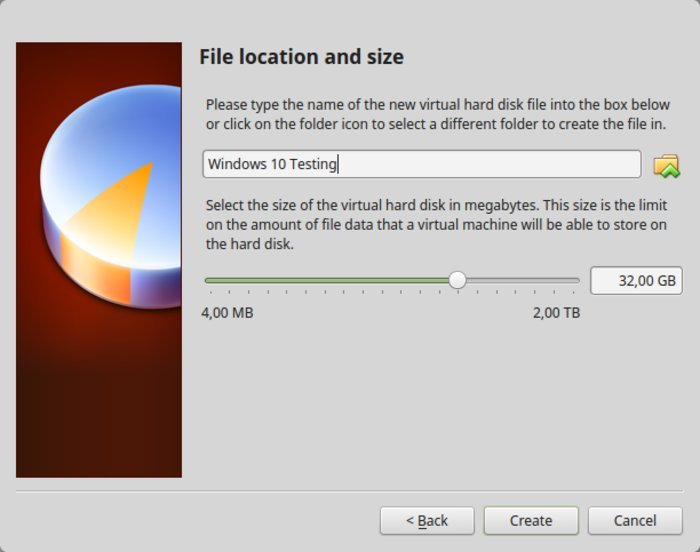
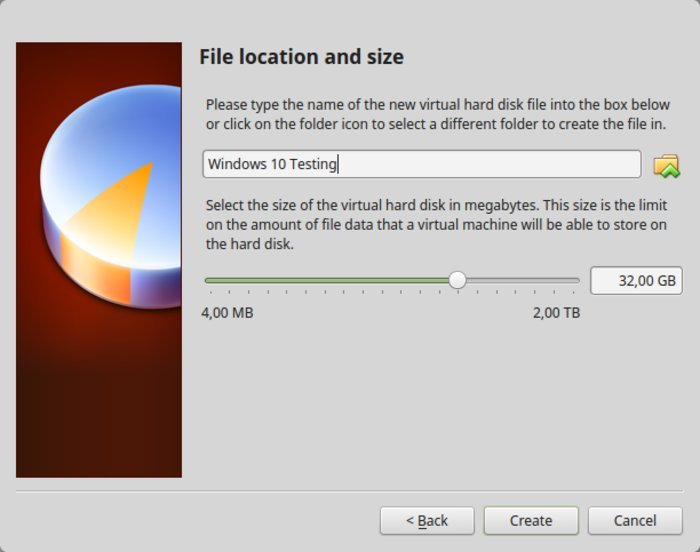
Zuerst gehen Sie auf Einstellungen und dann auf Speicher. Danach fügen Sie ein neues optisches Laufwerk hinzu, indem Sie zu den Einstellungen gehen.
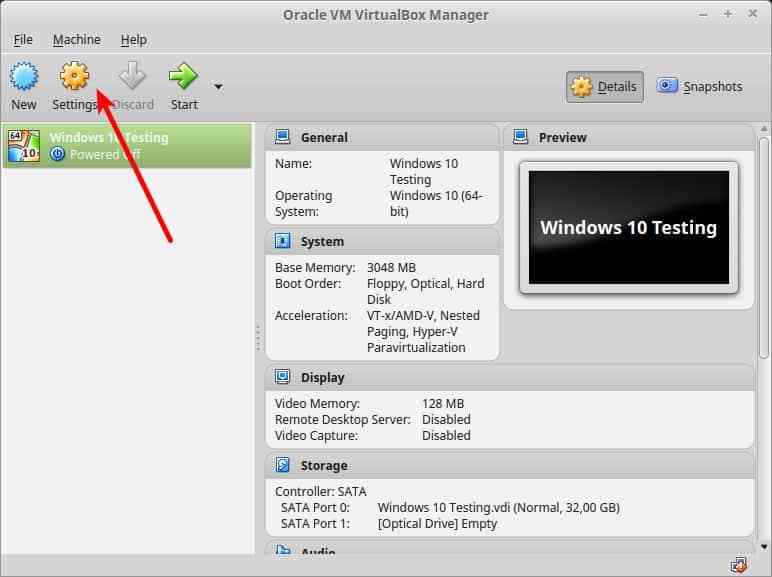
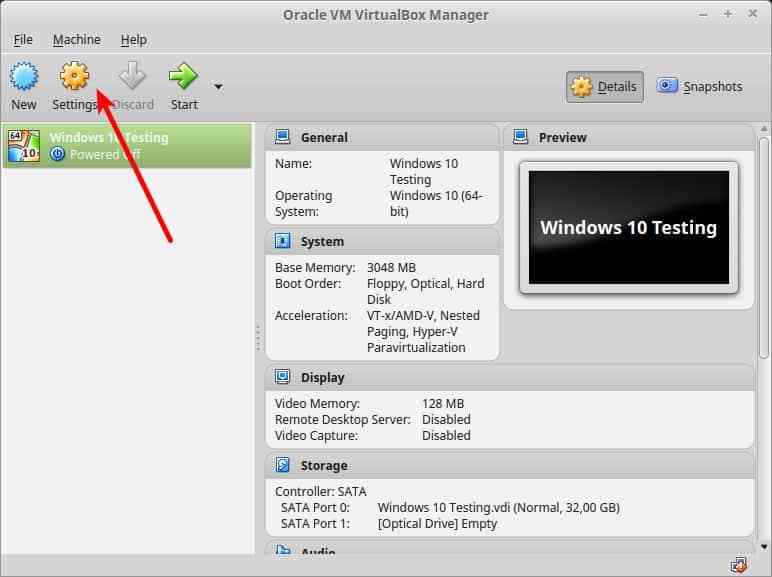
Als optischen Speicher können wir das „Windows 10 ISO“ hinzufügen.
Klicken Sie auf „Datenträger auswählen“ und dann auf „Windows 10 ISO“.
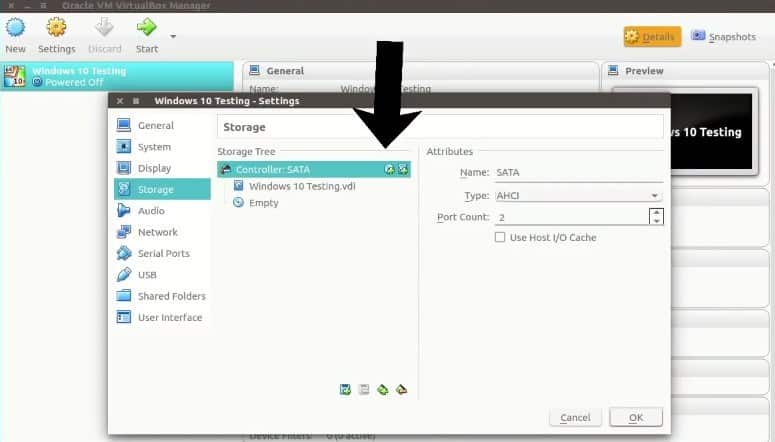
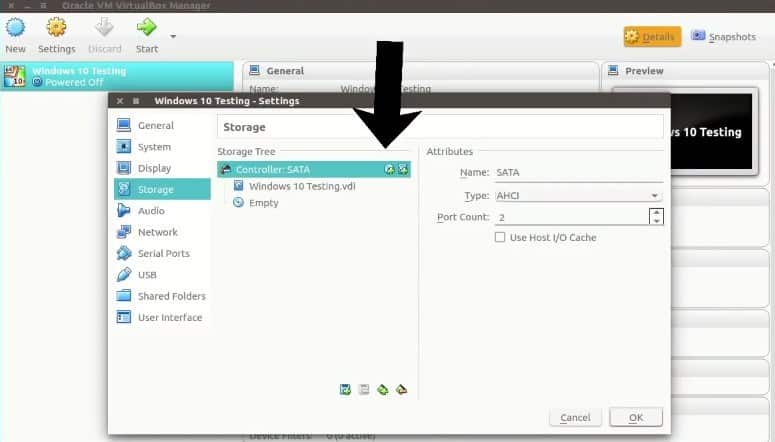
Klicken Sie auf den Datenträger auswählen. Hier sehen wir „windows 10“ ISO unter Speicher und drücken auf okay.
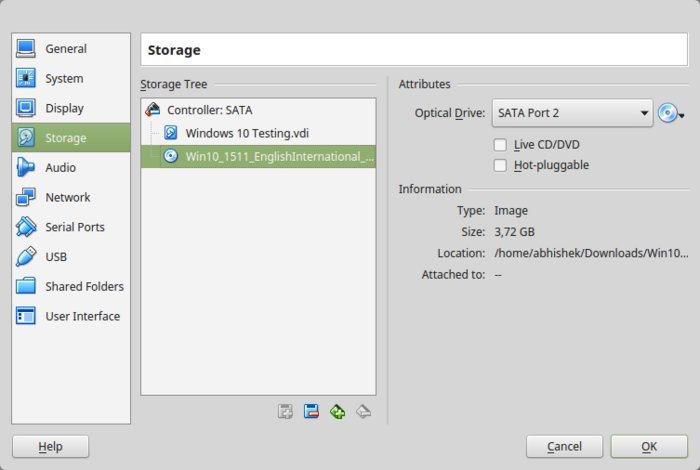
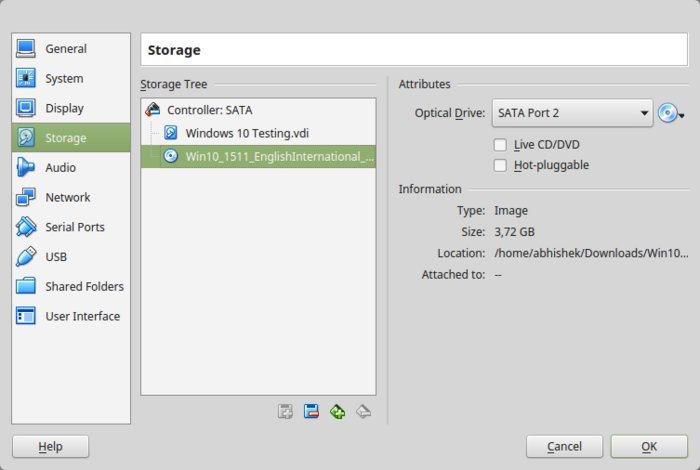
Wenn ein freier oder leerer Speicher vorhanden ist, dann entfernen Sie diesen.
Bei diesem Schritt kommen wir zurück zum Hauptbildschirm der Oracle VirtualBox. Wenn Sie alles haben, gehen Sie zur Installation von Windows 10 über. Gehen Sie zurück zum Hauptbildschirm und klicken Sie auf den Start-Button.
Nun drücken Sie auf den Start, um „Windows 10″ zu installieren.“
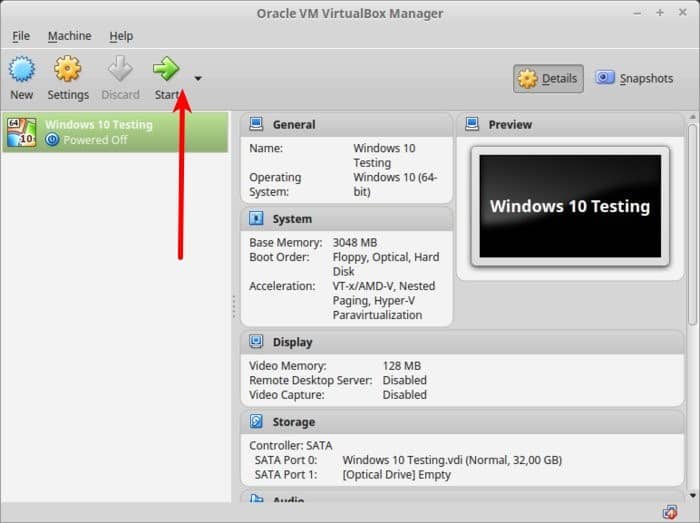
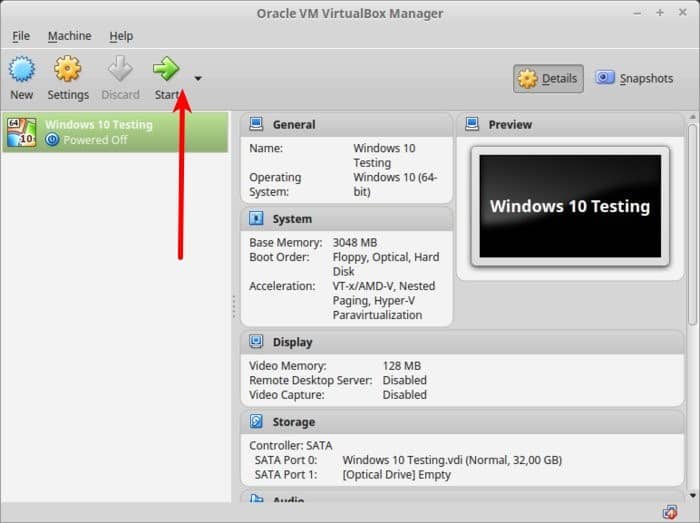
Der folgende Bildschirm wird angezeigt:
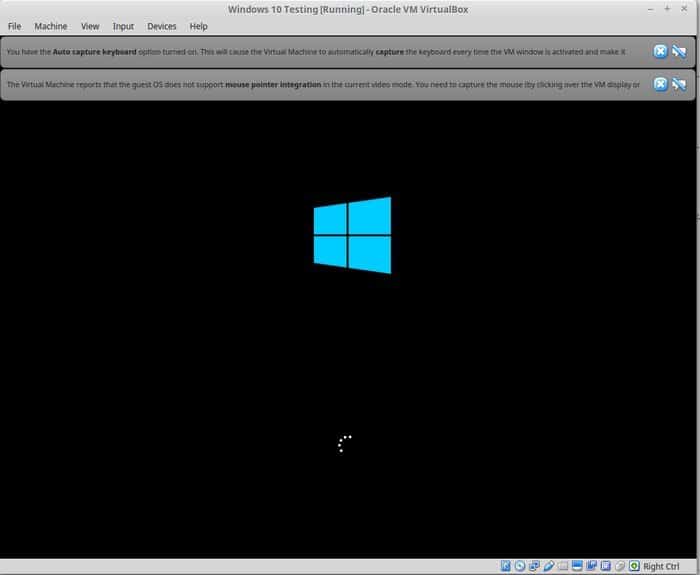
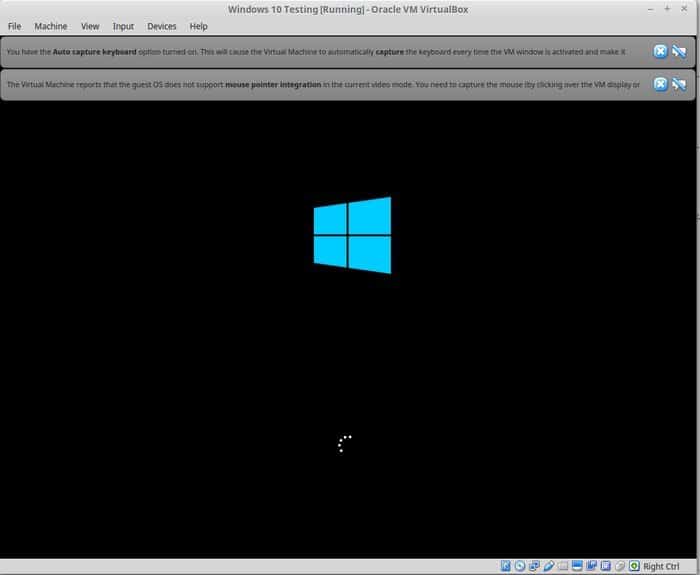
Folgen Sie dem strukturierten Ablauf. Nach einigen Sekunden erscheint auf dem Bildschirm eine Option zur Installation von Windows. Wenn das Windows-Logo mit Hintergrund erscheint, wird die Installation nicht gestartet. Hier werden wir die kleinen Anpassungen vornehmen. Es gibt eine Fehlanpassung zwischen diesen: der Virtualbox und Windows 10. Daher wird das System nicht starten.
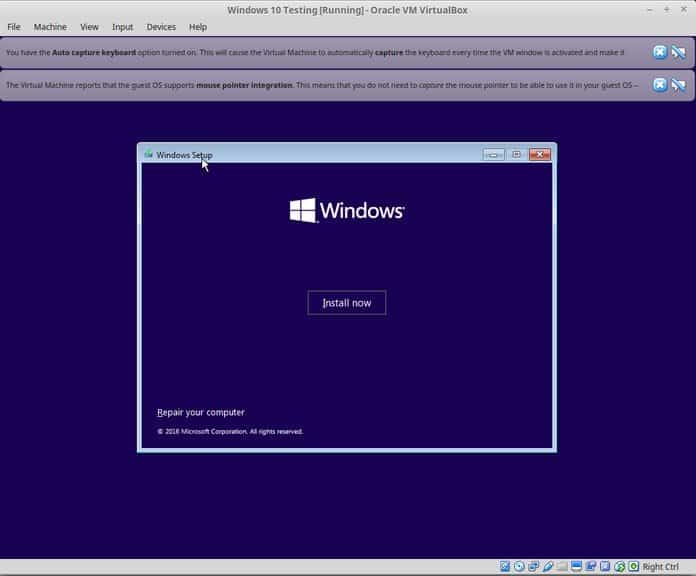
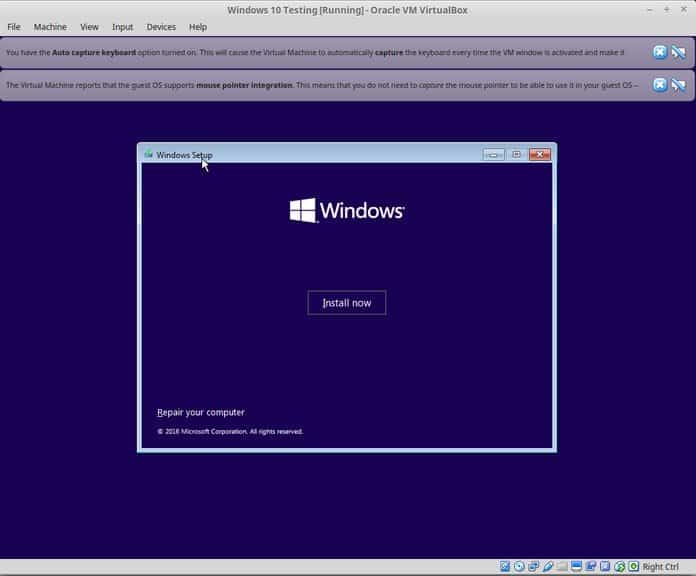
Der Rest lässt sich leicht beheben. Zur besseren Verständlichkeit und zur richtigen Anleitung sind hier einige Screenshots eingefügt.
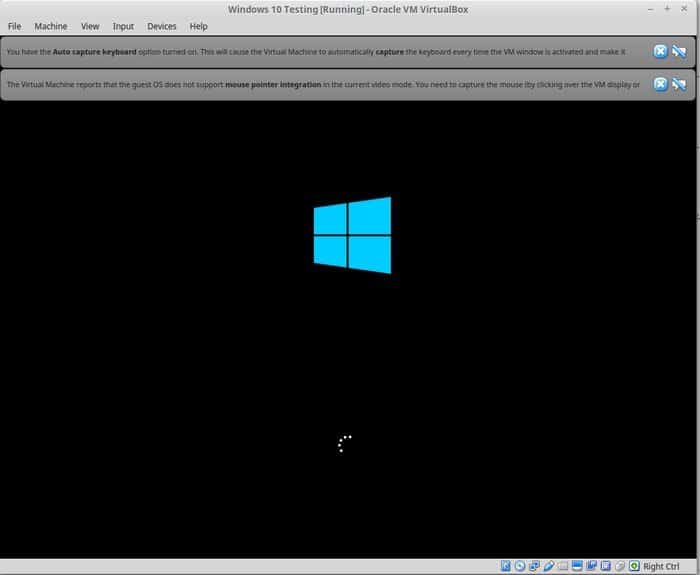
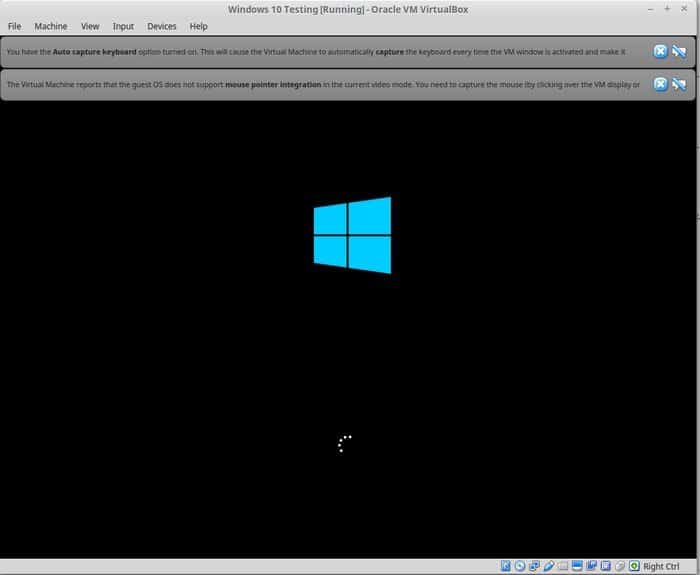
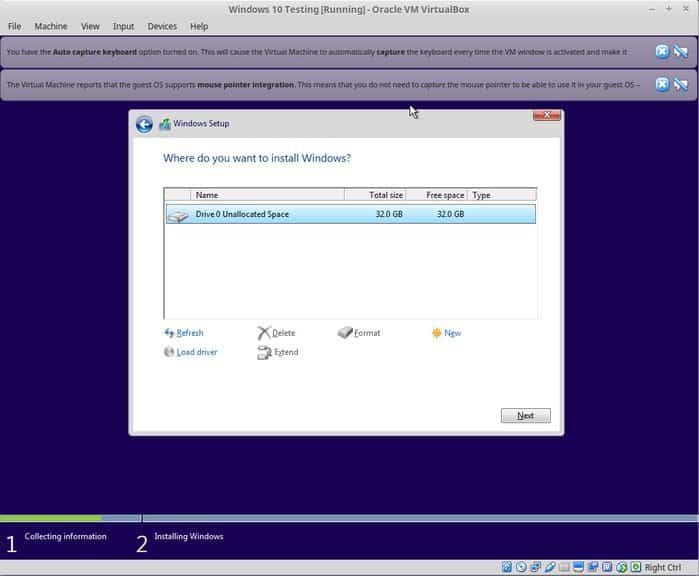
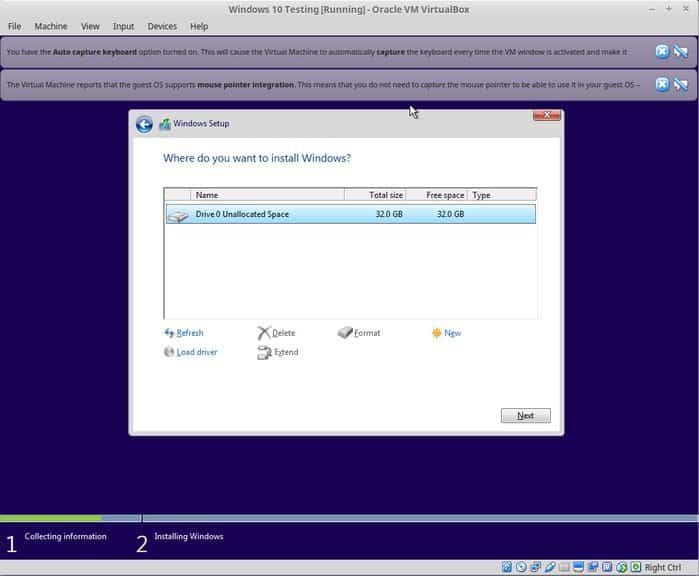
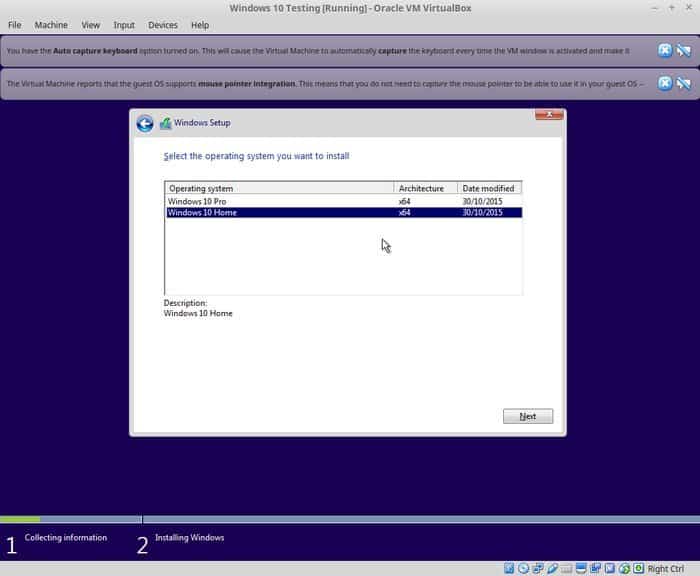
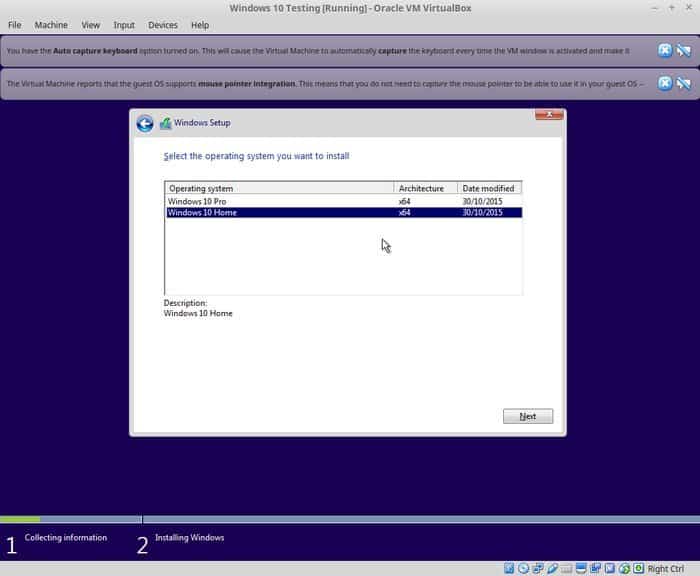
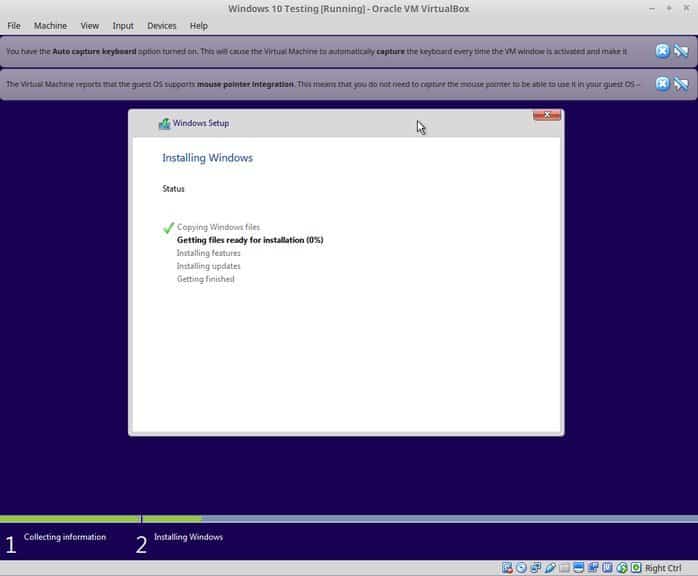
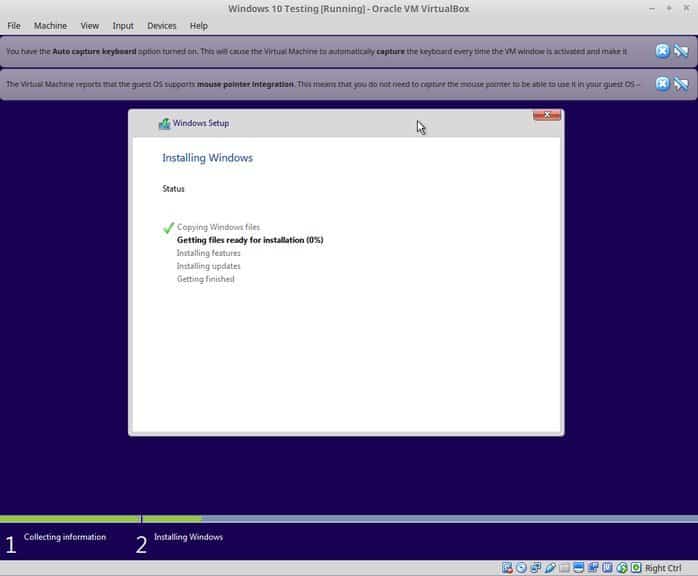
Wenn das „Windows 10“ erfolgreich installiert ist, stellen Sie fest, dass auch das Internet in einem virtuellen Fenster verfügbar ist.
Zum Schluss kommen Sie zurück zum Hauptbildschirm und schließen nun die virtuelle Maschine.
Schalten Sie die Windows-VM aus
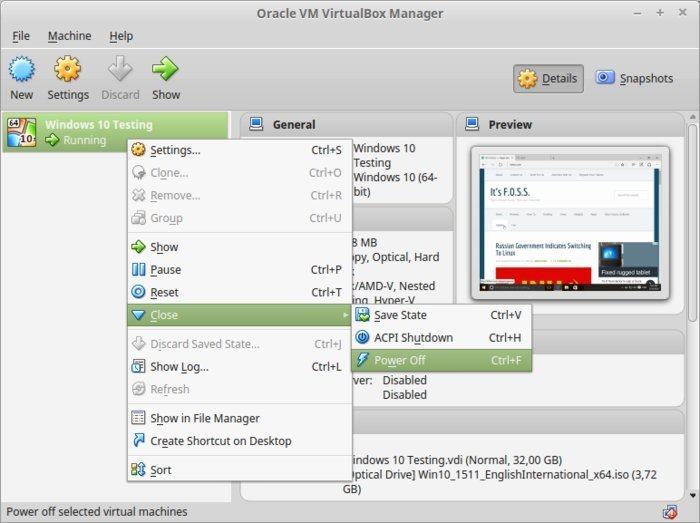
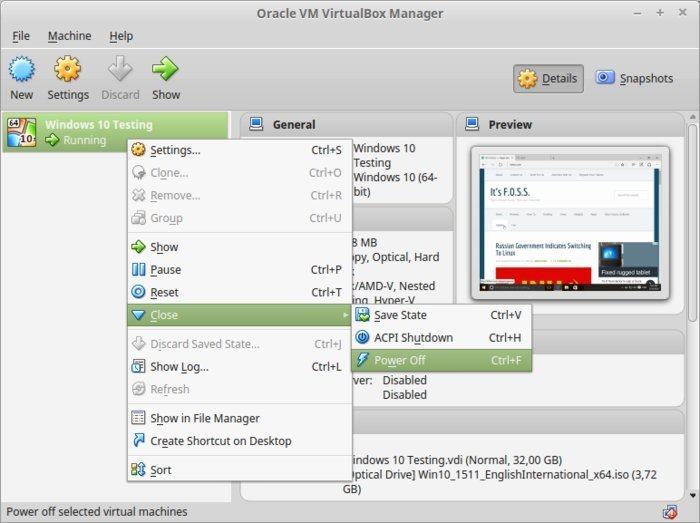
Um sie wieder zu starten, klicken Sie auf den im Hauptbildschirm von VirtualBox angezeigten Start.
Abschluss:
In diesem Artikel habe ich Ihnen gezeigt, wie Sie VirtualBox auf einer Kali-Maschine installieren und Windows 10 installieren. Außerdem habe ich Ihnen gezeigt, wie das Windows 10-System erfolgreich in der VB läuft.