Das Medienserver- und Playersystem Kodi braucht eigentlich keine Einführung, aber falls Sie es nicht kennen, Kodi ist eine Open-Source-Media-Center-Software oder ein Home-Entertainment-System, das früher als XBMC (Xbox Media Center) bekannt war. Die sehr leistungsfähige Software hat die Fähigkeit, fast alle Arten von Audio-, Video- und Bildformaten zu öffnen, plus es können Sie Filme, Live-TV, Shows, Sport und vieles mehr streamen.
Auch lässt es Sie alle Ihre Medien in einer optimierten Weise zu organisieren und unterstützt verschiedene offizielle und Drittanbieter-Add-ons (alle dank einer erstaunlichen Gemeinschaft), die sicherlich seine Funktionalität zu verbessern, so dass es viel mehr als nur eine einfache Media-Center-Software. Wenn Sie jedoch gerade erst angefangen haben, es auf Ihrem Mac oder PC zu verwenden, werden Sie wahrscheinlich wissen, dass es nicht die einfachste Software ist.
Die verschiedenen Optionen und Funktionen können ein wenig überwältigend sein. Wenn Sie also Kodi in der Vergangenheit benutzt haben, nur um es dann wieder aufzugeben, weil Sie die Einrichtung als schwierig empfanden, dann sind wir hier, um Sie zu retten. Wir bringen Ihnen eine komplette Schritt-für-Schritt-Anleitung, wie Sie Kodi auf Ihrem PC oder Mac am besten nutzen können.
Kodi auf Ihrem Gerät installieren
Wir beginnen zunächst mit der Installationsanleitung. Das Gute an Kodi ist, dass es für fast alle denkbaren Plattformen verfügbar ist, darunter Windows, macOS, Linux, Android, iOS, Raspberry Pi und mehr. Wenn Sie erfahren möchten, wie Sie Kodi auf einem der oben genannten Geräte installieren können, klicken Sie auf den Link, um es sich anzusehen. In diesem Artikel werden wir uns nur auf die Kodi-Installation auf Windows- und macOS-Geräten konzentrieren.
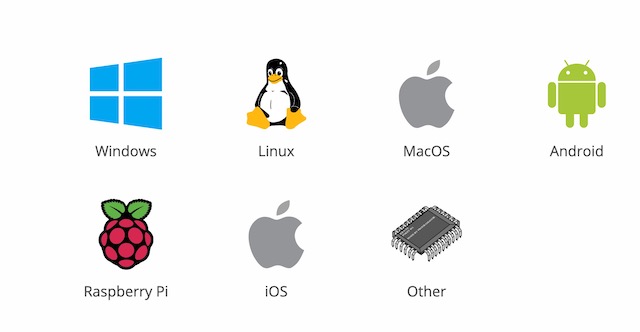
Der Installationsprozess ist recht einfach. Gehen Sie auf die offizielle Download-Seite von Kodi, wo Sie ein Build für jede der oben genannten Plattformen herunterladen können. Zum Zeitpunkt der Erstellung dieses Artikels ist der neueste stabile Build von Kodi v18.7 Leia. Selbst wenn sich der Build in Zukunft ändert, bleibt der Installationsprozess derselbe. Sie können Kodi auch aus dem Microsoft Store installieren. Wir haben alle Schritte unten aufgeführt:
-
Kodi aus dem Microsoft Store installieren
Der beste Weg, Kodi unter Windows zu installieren, ist über den Microsoft Store. Sie können Kodi einfach installieren, indem Sie eine schnelle Suche im Microsoft Store durchführen und es dann installieren. Es ist nicht nötig, einen Offline-Installer herunterzuladen und ihn manuell zu installieren. Das Beste daran ist, dass Sie Kodi über den Microsoft Store nahtlos aktualisieren können, ohne Ihre Lieblings-Add-ons und Ihr Repository zu verlieren.
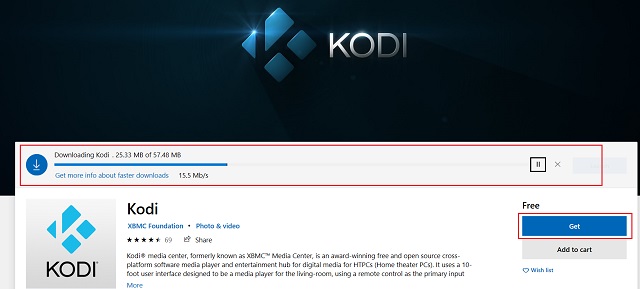
Kodi aus dem Microsoft Store installieren (kostenlos)
-
Kodi mit einem Offline-Installer auf einem Windows-PC installieren
Für den Fall, dass Ihr Gerät mit Windows 7 oder niedriger läuft, können Sie den Offline-Installer von der offiziellen Website von Kodi herunterladen. Wählen Sie einfach die Architektur Ihres Geräts aus und Sie können es wie jede andere Anwendung installieren.
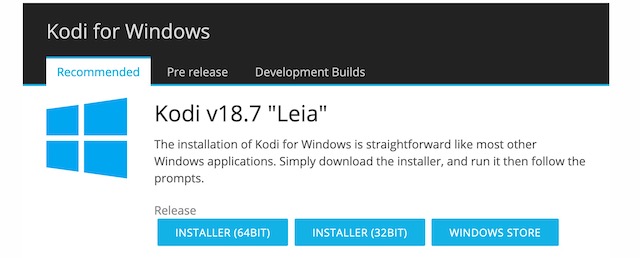
Wenn Sie sich nicht sicher sind, welches Build Sie auswählen sollen, dann klicken Sie mit der rechten Maustaste auf „Arbeitsplatz“ und öffnen Sie „Eigenschaften“. Hier finden Sie neben „Systemtyp“ die Gerätearchitektur.
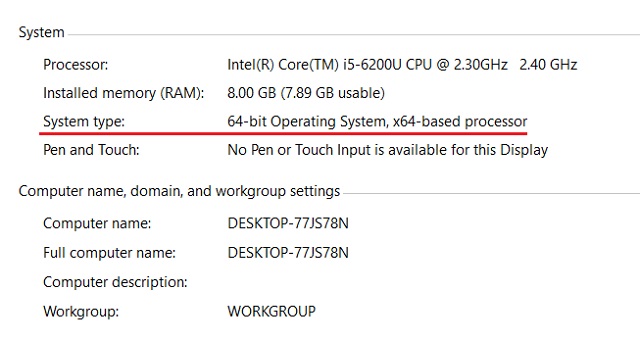
-
Kodi mit einem Offline-Installer auf macOS installieren
Sie können Kodi auf Ihrem Mac installieren, indem Sie die DMG-Datei von der offiziellen Website von Kodi herunterladen. Folgen Sie einfach dem Link und klicken Sie auf „Installer(64bit)“, um es herunterzuladen.
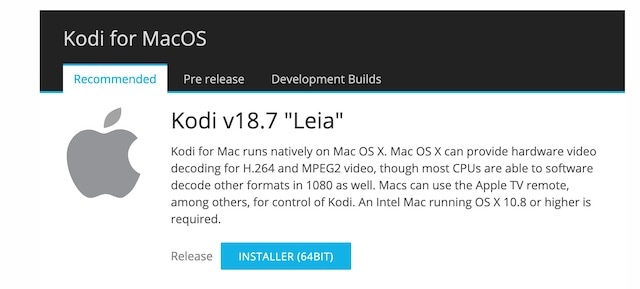
Beachten Sie, dass macOS die Installation aus unbekannten Quellen standardmäßig blockiert. Sie müssen also die gewünschte Einstellung ändern, um die Installation zu erlauben. Öffnen Sie dazu das Apple-Menü oben links und navigieren Sie zu Systemeinstellungen-> Sicherheit-& Datenschutz-> Allgemein. Ändern Sie hier die Option „Zulassen, dass Anwendungen heruntergeladen werden von“ auf „Überall“ und Sie können loslegen.
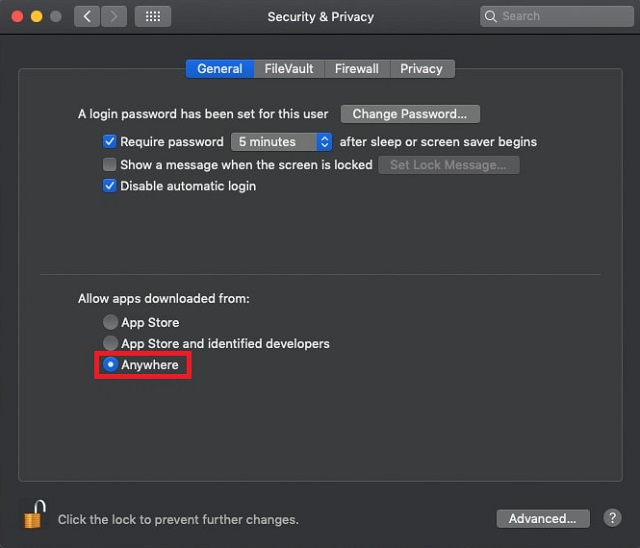
Nächstes öffnen Sie die Kodi DMG-Datei und ziehen das Kodi-App-Symbol in den Anwendungsordner.
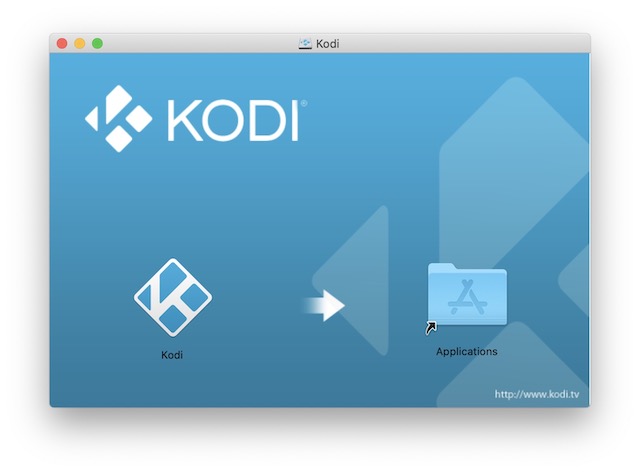
Benutzung von Kodi
Die Oberfläche von Kodi mag nicht sehr einfach oder modern erscheinen, aber sie ist sehr funktional. Auf der Startseite von Kodi gibt es Abschnitte für Bilder, Videos, Musik, Programme und System. Sie können einfach mit der Maus über jeden dieser Bereiche fahren, um weitere Optionen wie Dateien, Add-ons, Systeminformationen, Einstellungen und mehr zu sehen. Beachten Sie, dass sich das Aussehen je nach verwendetem Kodi-Skin ändert. Deshalb werden wir nur über den Standard-Skin sprechen, mit dem Kodi ausgeliefert wird.
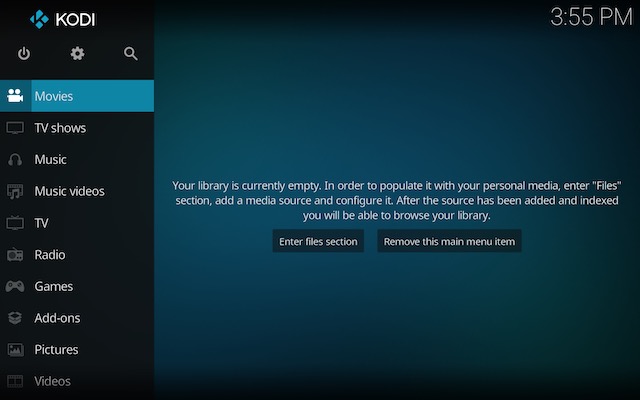
Wie Sie im Bild oben sehen können, finden Sie das Power-Menü, die Einstellungen und das Suchfeld ganz oben im Seitenmenü. Auch wenn Sie im Seitenmenü nach unten scrollen, bleibt diese obere Leiste sichtbar, so dass Sie leicht auf sie zugreifen können. Wenn Sie im Seitenmenü nach unten scrollen, finden Sie unten links die Schaltfläche Favoriten und Wetter. 
Die Favoriten sind ein guter Ort, um schnell Dinge zu finden, die Sie mögen. Um einen Film, eine Fernsehsendung oder eine andere Mediendatei als Favorit festzulegen, klicken Sie mit der rechten Maustaste darauf und wählen Sie Favorit.
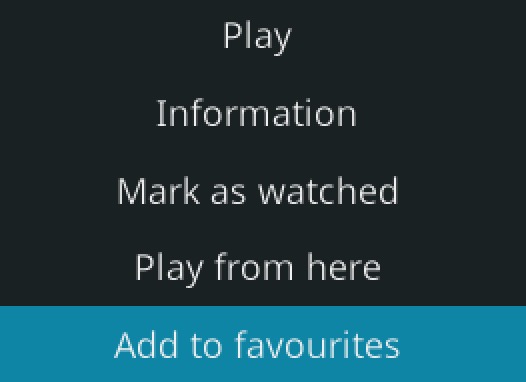
Mit Maus- und Tastaturkürzeln können Sie ganz einfach durch die Oberfläche navigieren. Sie werden feststellen, dass Kodi sehr einfach mit einer Tastatur zu navigieren ist. Es gibt eine Reihe von coolen Tastaturkürzeln, die Kodi unterstützt. Diejenige, die ich Ihnen ans Herz legen möchte, ist die „Esc“-Taste. Mit ihr können Sie von überall aus zurückgehen. Wenn Sie sich auf der Kodi-Oberfläche jemals verloren fühlen, drücken Sie einfach immer wieder die Escape-Taste, bis Sie zurück zur Startseite gelangen.
Optionen und Einstellungen
-
Mehrere Profile erstellen
Auf der Kodi-Startseite finden Sie die verschiedenen Abschnitte und Unterabschnitte für Bilder, Videos, Musik, Programme und System. Bevor Sie auf die Einstellungsseite gehen und mit den verschiedenen Optionen spielen, sollten Sie ein Profil erstellen oder nur das Master-Profil sperren, damit niemand anderes Zugriff auf Ihre private Inhaltssammlung erhält.

Sie können dies tun, indem Sie auf Einstellungen->Profile gehen. Hier können Sie den Anmeldebildschirm aktivieren und die Sperreinstellungen eines Profils festlegen.
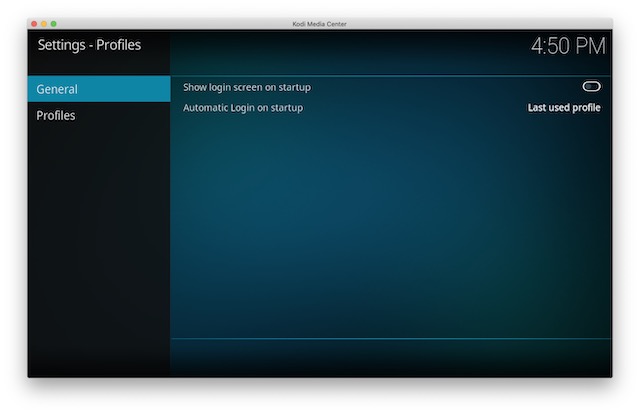
-
Alle Einstellungen ansehen
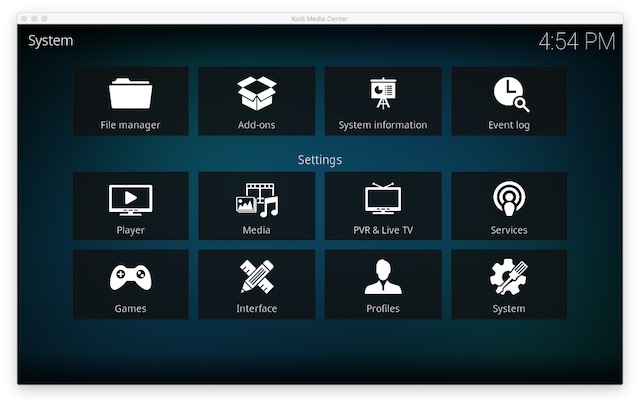
Dann können Sie zu den verschiedenen Einstellungsoptionen gehen. Hier ist, was jede der Optionen bietet:
Erscheinungsbild: Hier können Sie den Skin der Kodi-Oberfläche ändern, um das Aussehen komplett neu zu gestalten.

Sie können aus verfügbaren Skins wählen oder neue Kodi-Skins herunterladen. Außerdem können Sie die Schriftarten, das Startfenster, die Töne ändern, den RSS-Feed bearbeiten, der unten scrollt, die Sprache & Region, den Bildschirmschoner und mehr ändern.
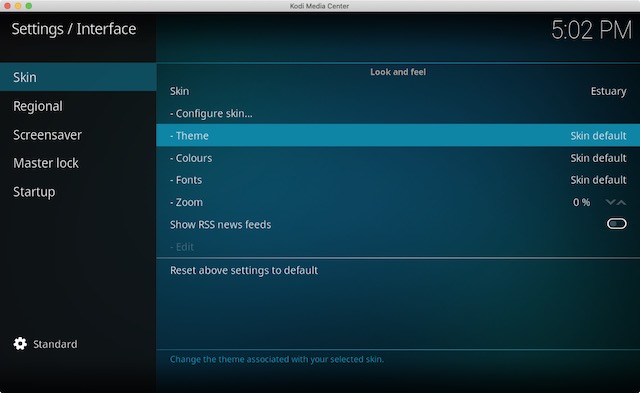
Add-ons: Wenn Sie vorhaben, Kodi ausgiebig zu nutzen, werden Sie ständig die Seite mit den Add-ons-Einstellungen besuchen. Hier finden Sie Optionen, um die verschiedenen Add-ons aus ZIP-Dateien oder Repositories zu installieren.
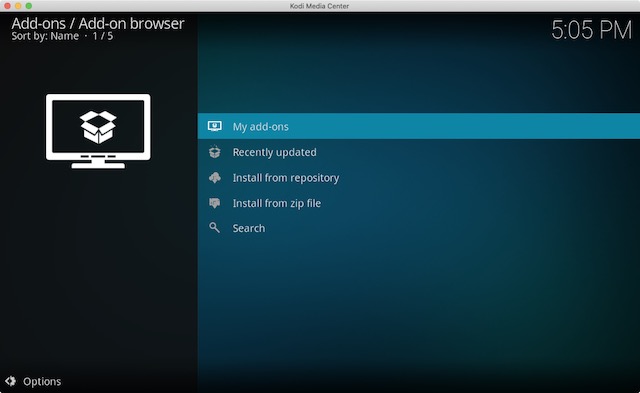
Dienste: Sie möchten Ihre Kodi-Inhalte auf einen Fernseher streamen oder Ihr Kodi-System über Ihr Smartphone steuern? Dann finden Sie hier alle Optionen dafür.
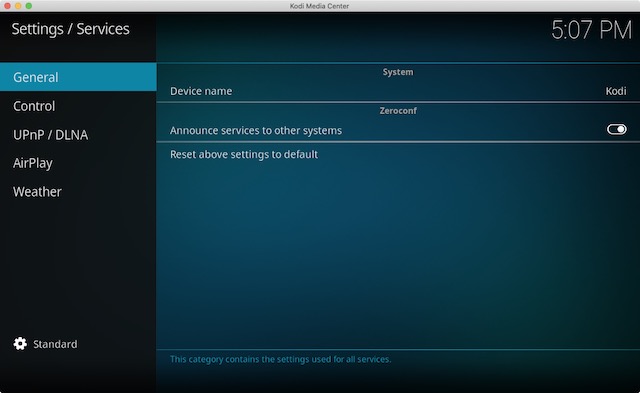
System: In den Systemeinstellungen sind viele wichtige Aktionen verpackt. Hier können Sie die Video-&Audioausgabe konfigurieren, eine Master-Sperre einrichten, den Energiesparmodus aktivieren und mehr.
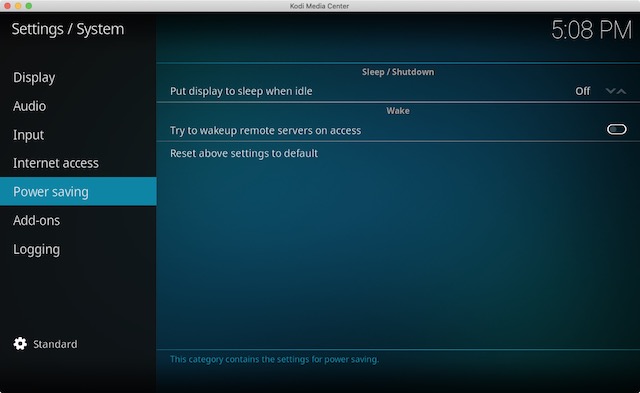
Alle diese Seiten beinhalten eine Menge Optionen, mit denen Sie spielen können, und wenn Sie jemand sind, der gerne an den Einstellungen für die Video-& und Audiowiedergabe herumtüftelt, werden Sie eine Menge Spaß haben. Jetzt, wo Sie sich mit den verschiedenen Kodi-Einstellungen gut auskennen, geht es an die Inhalte, oder?
Zugriff auf lokal gespeicherte Medien in Kodi
Wenn Sie eine Menge Musik, Videos, TV-Sendungen, Podcasts etc. lokal auf Ihrem Gerät gespeichert haben, können Sie diese ganz einfach über Kodi abrufen und auch besser organisieren. Zunächst müssen Sie alle Ihre Medien zu Kodi hinzufügen. Hier ist, wie Sie es tun:
1. Wählen Sie einfach die Film- oder Fernsehsendungen oder die Musik in der Seitenleiste aus und klicken Sie auf den Abschnitt „Dateien eingeben“.
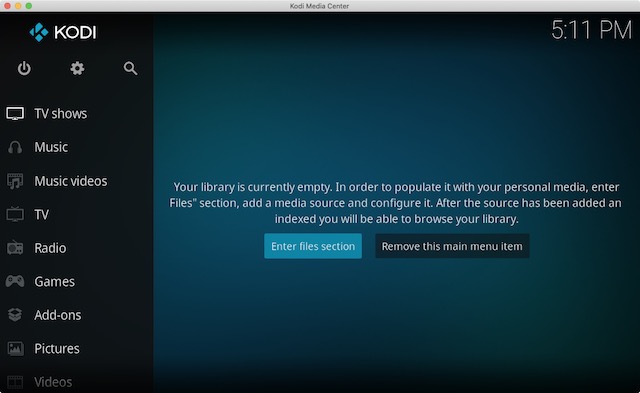
2. Tippen Sie dann einfach auf „Musik hinzufügen“ oder den von Ihnen ausgewählten Abschnitt.
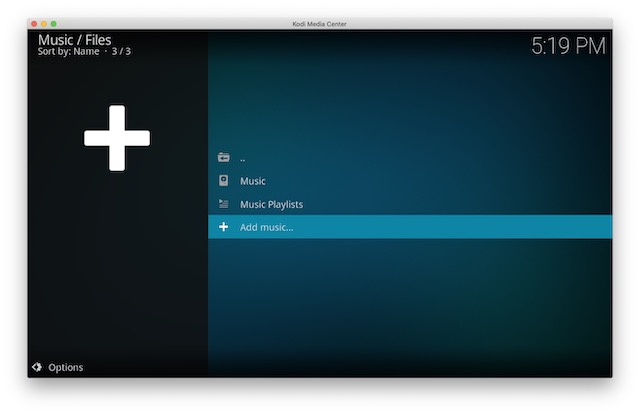
3. Geben Sie den Pfad ein, in dem Ihre Medien auf Ihrem Gerät gespeichert sind, oder klicken Sie einfach auf die Schaltfläche „Durchsuchen“ und wählen Sie den Pfad aus.
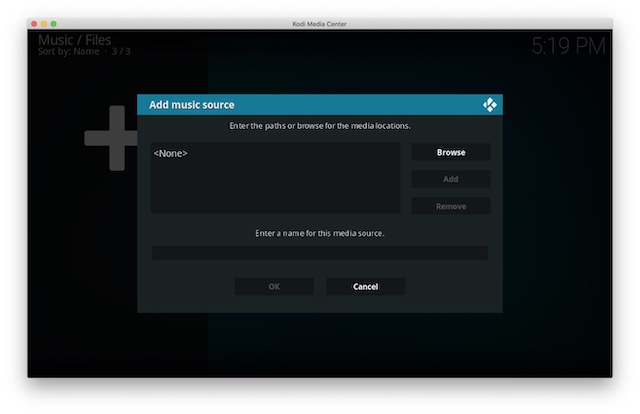
4. Sobald Sie einen Pfad hinzugefügt haben, werden alle Medien aus diesem Ordner für Sie zum Abspielen in Kodi verfügbar. Während Sie so viele Pfade hinzufügen können, wie Sie wollen, empfehlen wir Ihnen, alle Ihre Mediendateien in einheitlichen Einzelordnern zu speichern, um eine bessere Organisation zu erreichen.
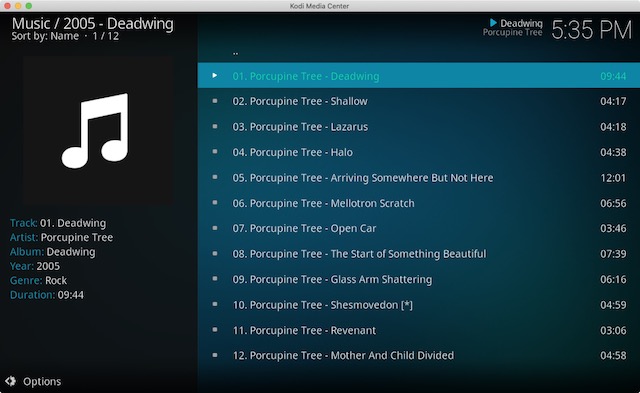
Obwohl der Zugriff auf Ihre lokalen Medien von Kodi aus cool ist, liegt der wahre Spaß in den verschiedenen Kodi-Add-ons und Repositories. Also, hier ist, wie Sie sie auf Kodi installieren können:
Repositories und Add-ons in Kodi installieren
Ich weiß, Sie müssen sich fragen, was genau ist ein Repository? Nun, Repositories sind eine Gruppe von Add-ons, die in Kodi installiert werden können, so dass Sie auf die verschiedenen Add-ons, die es bietet, mit Leichtigkeit zugreifen können. Kodi bietet ein eigenes offizielles Add-on-Repository, außerdem können Sie jederzeit verschiedene Repositories und Add-ons von Drittanbietern installieren.
Offizielle Add-ons können direkt in Kodi installiert und aktiviert werden. Auf der anderen Seite können inoffizielle Add-ons über verschiedene Quellen oder Repositories installiert werden, die Sie manuell hinzufügen müssen oder über ZIP-Dateien, die zum Download zur Verfügung stehen.
-
Offizielle Kodi-Add-ons installieren
Zunächst lassen Sie uns darüber sprechen, wie Sie die offiziellen Kodi-Add-ons wie YouTube, Dbmc für Dropbox, Trakt, Vine usw. installieren können. Hier sind die Schritte, um es zu tun:
1. Sie können einfach auf Einstellungen->Add-ons gehen. Hier klicken Sie auf „Aus Repository installieren“.
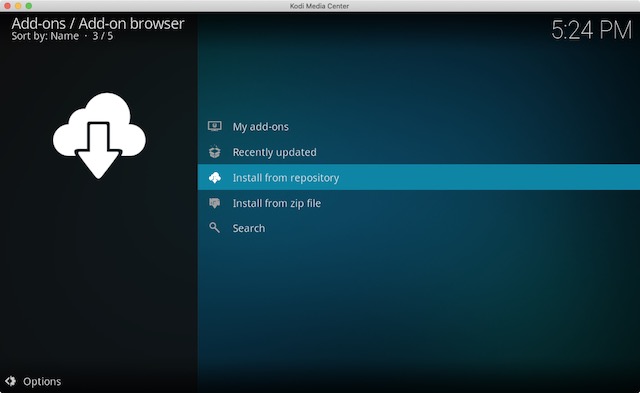
2. Hier finden Sie verschiedene Arten von Add-on-Kategorien wie Look &Feeling, Musik, Lyrics, Videos, Untertitel und mehr.
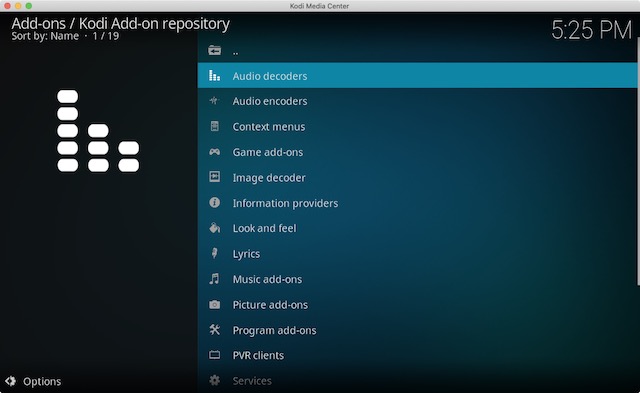
3. Sie können einfach zu einem Add-on-Typ gehen, z.B. können Sie einfach auf Video-Add-ons klicken und ein Add-on Ihrer Wahl anklicken und dann auf „Installieren“ klicken, woraufhin das Add-on heruntergeladen wird und Sie eine Benachrichtigung „Add-on aktiviert“ erhalten sollten.
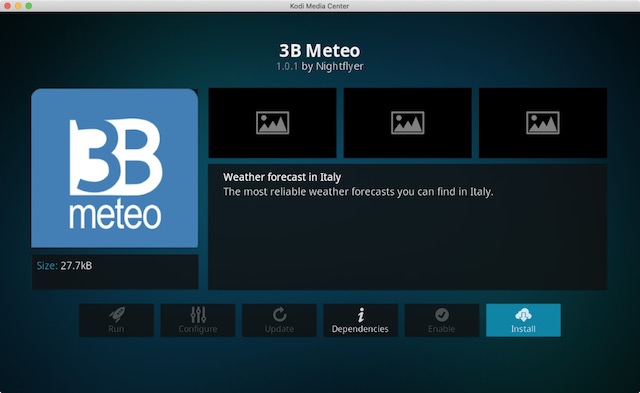
Nachdem Sie das Add-on installiert haben, finden Sie es in den jeweiligen Bereichen, z.B. YouTube ist unter Videos->Add-on Seite verfügbar.
Während es eine Menge großartiger offizieller Add-ons gibt, gibt es auch einige großartige inoffizielle Add-ons, die die Komplexität von Kodi lohnenswert machen. Werfen wir also einen Blick darauf, wie Sie Drittanbieter-Repositories und Add-ons installieren können:
-
Installieren Sie inoffizielle Kodi-Add-ons von Drittanbietern
Einige der besten inoffiziellen Kodi-Add-ons sind Teil von Repositories wie Fusion, Xfinity, Superrepo und mehr. Schauen wir also zunächst, wie Sie ein Repository in Kodi installieren können. Nun, um ein Repository zu installieren, müssen Sie dessen Quelle hinzufügen und jede Quelle kommt mit ihrem eigenen einzigartigen Link, den Sie leicht über eine Google-Suche finden können. Wir zeigen Ihnen zum Beispiel, wie Sie das Fusion-Repository installieren können:
1. Gehen Sie zum System->Dateimanager und doppelklicken Sie auf „Quelle hinzufügen“.
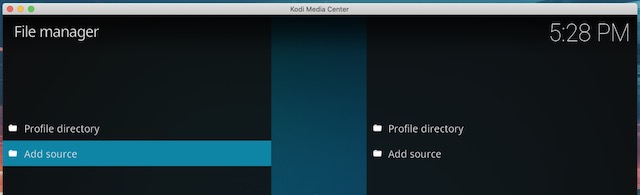
2. Im daraufhin erscheinenden Pop-up-Fenster doppelklicken Sie auf „<None>“.
- Nun werden Sie aufgefordert, den genauen Pfad des Drittanbieter-Repositorys einzugeben, das Sie installieren möchten. Sie können einfach die URL kopieren und einfügen und auf „OK“ klicken.
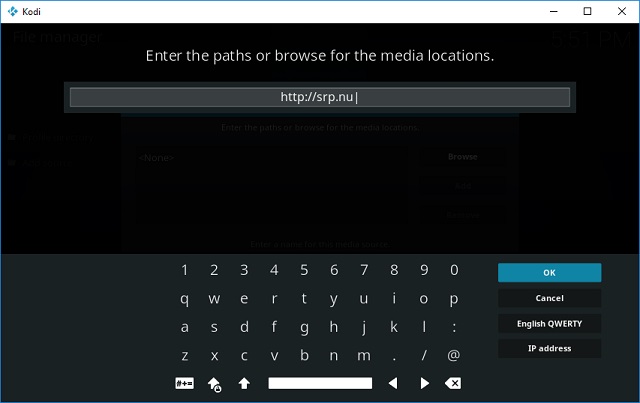
3. Geben Sie nun einen Namen ein, damit Sie das Repo verwenden können. Ich habe mich für den Namen SuperRepo entschieden, bevor ich auf „OK“ klicke.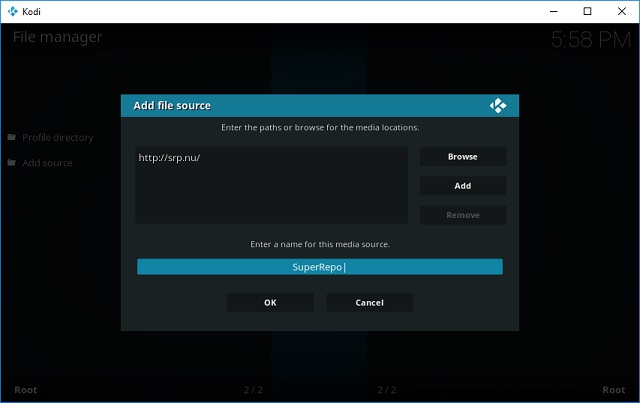
4. Sie können Addons auch über heruntergeladene Zip-Dateien installieren. Gehen Sie zu Einstellungen -> Addons und klicken Sie auf „Aus ZIP installieren“. Hier durchsuchen Sie die heruntergeladene Datei und wählen sie aus.
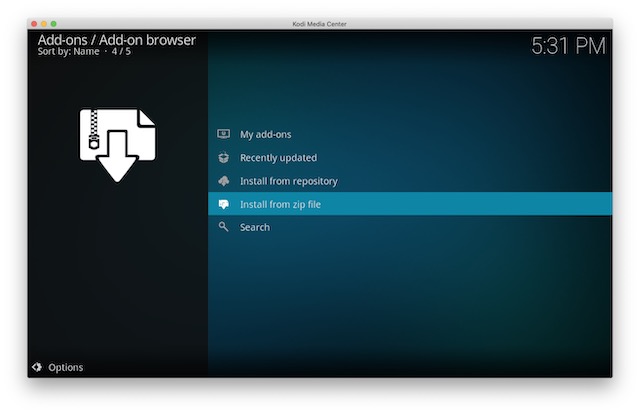
Kodi vom Telefon aus nutzen
Kodi bietet ein großartiges Media-Center-Erlebnis und die Chancen stehen gut, dass Sie es nicht immer über die übliche Maus- und Tastaturkombination steuern möchten, richtig? Zwar unterstützt Kodi TV-Fernbedienungen, Game-Controller und mehr solcher Geräte. Die gute Nachricht ist, dass Sie Kodi mit Ihrem Telefon steuern können. Die offizielle Remote-App von Kodi, die für Android und iOS verfügbar ist, lässt Sie das tun.
1. Um sie zu nutzen, müssen Sie zunächst in die Einstellungen der Kodi-Dienste gehen. Hier gehen Sie auf „Steuerung“ und schalten die Option „Fernsteuerung über HTTP zulassen“ ein.

4. Sobald das erledigt ist, können Sie die Remote-App öffnen (hier herunterladen) und sicherstellen, dass Ihr Kodi-System und Ihr Smartphone mit demselben Netzwerk verbunden sind. Tippen Sie auf „Weiter“ und die Kodi-Remote-App beginnt nach Mediacentern zu suchen. Wenn das Mediacenter gefunden wird, können Sie einfach Ihr System auswählen und mit der Steuerung von Kodi auf Ihrem Smartphone beginnen. Wenn die App den Medienserver jedoch nicht finden kann, klicken Sie auf „Weiter“, um die Fernbedienung manuell einzurichten.
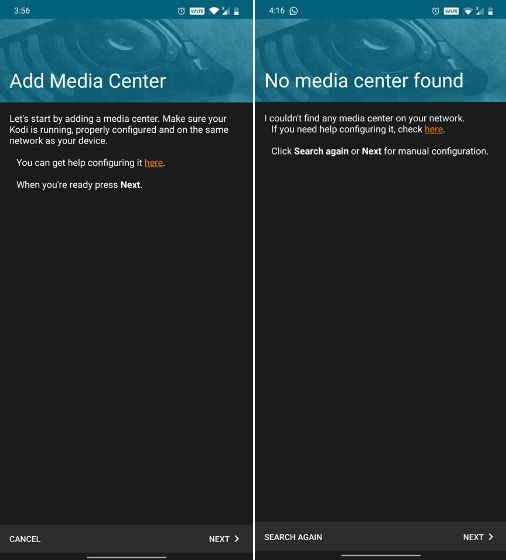
5. Hier geben Sie Ihrem Mediencenter einen Namen, das kann alles sein. Danach geben Sie unter dem Feld „Adresse“ die IP-Adresse von Kodi ein. Die IP-Adresse finden Sie unter Kodi Einstellungen -> Systeminformationen -> Netzwerk. Geben Sie dann im Feld „Port“ „8080“ und im Feld „Benutzername“ „kodi“ ein. Ansonsten lassen Sie alles so, wie es ist. Tippen Sie abschließend auf „Testen“ und die Smartphone-Fernbedienung wird mit Kodi verbunden.
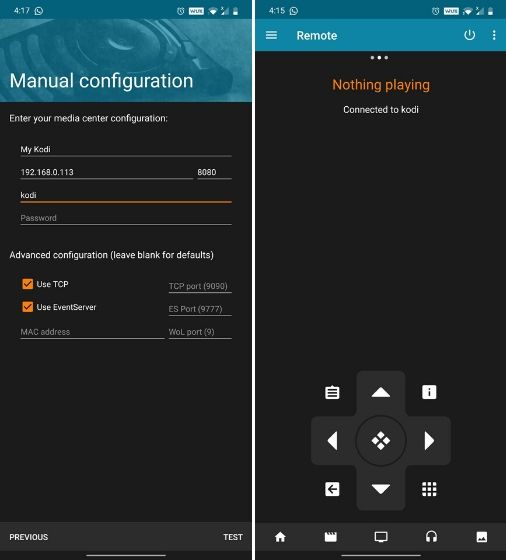
Mit der Kodi-Remote-App können Sie sogar alle Musik, Videos, Bilder und andere Medien in Ihrem Kodi-System sehen. Darüber hinaus können Sie sogar alle in Ihrem Kodi-System installierten Add-ons überprüfen.
Nun haben Sie Kodi eingerichtet, verschiedene Add-ons und Repositories installiert und wissen sogar, wie Sie Kodi von Ihrem Telefon aus steuern können. Wie wäre es also mit dem Streaming Ihres Kodi-Systems von Ihrem Gerät auf einen Fernseher via Chromecast?
Häufig gestellte Fragen
Q. Kann man Kodi auf dem PC laufen lassen?
Ja, absolut. In der Tat gibt es mehrere Möglichkeiten, Kodi auf Windows-PCs zu betreiben. Gehen Sie einfach durch die Anleitung, die wir oben erwähnt haben.
Q. Ist Kodi auf dem PC legal?
Ja, die Verwendung von Kodi auf dem PC oder auch auf jeder anderen Plattform ist legal. Die Frage der Illegalität stellt sich nur, wenn Sie ein Addon eines Drittanbieters verwenden, das raubkopierte Inhalte enthält. In unserem verlinkten Artikel erfahren Sie mehr darüber, wie Sie Kodi sicher nutzen können.
Q. Wie aktualisiere ich Kodi, ohne den Build zu verlieren?
Sie können Kodi ganz einfach aktualisieren, ohne dass Ihr Custom-Build-Setup betroffen ist. Sie müssen nur die Schritte befolgen, die ich oben für verschiedene Plattformen erklärt habe. Beachten Sie jedoch, dass mit jedem größeren Release von Kodi neue APIs und Änderungen veröffentlicht werden, die oft die Kompatibilität brechen.
In diesem Fall verlieren Sie Ihr Kodi-Build-Setup. Ich würde Ihnen empfehlen, auf die Aktualisierung des Builds durch den Maintainer zu warten und erst dann mit dem Update von Kodi fortzufahren. Außerdem können Sie die Vorteile eines Backups nutzen, wenn Ihr Build dies unterstützt.
Kodi über Chromecast auf den Fernseher streamen
Wenn Sie Kodi auf einem PC oder Mac verwenden, können Sie die Google Cast Chrome-Erweiterung nutzen, um Kodi einfach auf einen Fernseher zu streamen. Wenn Sie Kodi auf Ihrem Android-Smartphone verwenden, können Sie die Google Cast-App oder die LocalCast-App verwenden, um Kodi auf einen Fernseher zu streamen. Wie Sie Kodi von Chromecast auf einen Fernseher streamen können, haben wir bereits in einem ausführlichen Artikel beschrieben, den Sie sich unbedingt ansehen sollten.
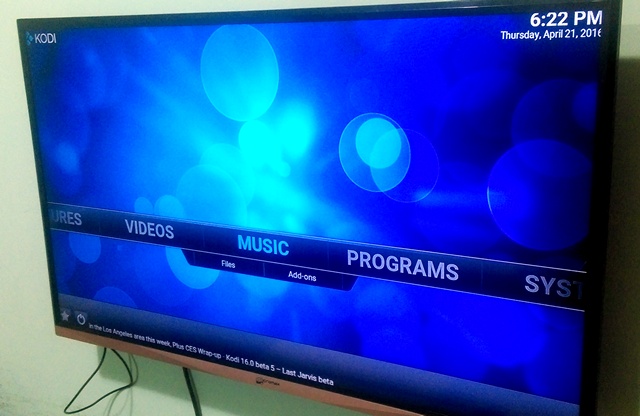
Alles fertig mit Ihrer Kodi-Konfiguration?
Sobald Sie Kodi auf Ihrem Gerät eingerichtet haben, sollten Sie unbedingt das Backup-Add-on installieren, damit Sie Ihr Profil auf jedes andere System mitnehmen können. Außerdem sollten Sie, nachdem Sie sich mit Kodi vertraut gemacht haben, unseren Artikel über die verschiedenen Kodi-Tricks lesen. Nun, wir hoffen, dass unsere Anleitung Ihnen bei der Einrichtung Ihrer Kodi-Konfiguration geholfen hat, aber wenn Sie irgendwelche Fragen oder Zweifel haben, zögern Sie nicht, uns dies im Kommentarbereich unten mitzuteilen. Sie können sicher eine schnelle Antwort von uns erwarten. Allerdings, wenn Sie immer noch finden Kodi komplex und schwer zu bedienen, können Sie einige Kodi Alternativen, die Sie verwenden können, überprüfen.
>