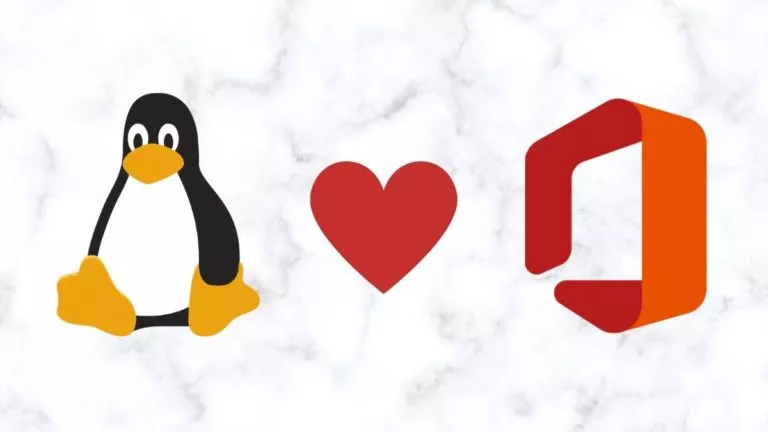
Die Nichtverfügbarkeit von Microsofts Office auf Linux war fast immer ein Grund, warum die meisten Leute nicht von Windows auf Linux umsteigen. Obwohl Linux viele coole Office-Suiten wie LibreOffice hat, bleiben die Leute bei Microsoft Office, weil sie daran gewöhnt sind, dasselbe zu benutzen und wahrscheinlich nicht genug Zeit haben, um LibreOffice zu lernen.
Was wäre, wenn wir Ihnen sagen würden, dass Sie jetzt Microsoft Office-Apps ausführen können, als ob sie ein Teil des nativen Betriebssystems wären? Entwickelt von einem Twitter-Nutzer, der auf den Namen Fmstrat hört und auch Windows Subsystem für Linux entwickelt hat, können Sie mit WinApps dasselbe mit Hilfe einer virtuellen Kernel-Maschine tun. Stellen Sie sich das als Windows Subsystem unter Linux vor.
Hier ist eine Anleitung, wie Sie WinApps installieren und konfigurieren und Windows-Anwendungen unter Linux ausführen können. Beachten Sie, dass WinApps nur für Ubuntu/Fedora Linux und GNOME/KDE-Desktop-Umgebungen verfügbar ist.
Welche Windows-Apps funktionieren?
Hier ist eine Liste aller Apps, die zum Zeitpunkt der Erstellung dieses Artikels funktionieren:
- Internet Explorer 11
- Microsoft Access (2016)
- Microsoft Access (2019)
- Microsoft Access (Office 365)
- Microsoft Excel (2016)
- Microsoft Excel (2019)
- Microsoft Excel (Office 365)
- Microsoft Word (2016)
- Microsoft Word (2019)
- Microsoft Word (Office 365)
- Microsoft OneNote (2016)
- Microsoft OneNote (2019)
- Microsoft OneNote (Office 365)
- Microsoft Outlook (2016)
- Microsoft Outlook (2019)
- Microsoft Outlook (Office 365)
- Microsoft PowerPoint (2016)
- Microsoft PowerPoint (2019)
- Microsoft PowerPoint (Office 365)
- Microsoft Publisher (2016)
- Microsoft Publisher (2019)
- Microsoft Publisher (Office 365)
Endergebnis
Lesen Sie auch, wie Sie WSL2 unter Windows installieren
Wie Sie WinApps unter Linux installieren
1. Zuerst müssen wir eine WinApps-Konfigurationsdatei erstellen.
~/.config/winapps/winapps.config2. Geben Sie die folgenden Informationen in die neu erstellte Konfigurationsdatei ein.
RDP_USER="MyWindowsUser"RDP_PASS="MyWindowsPassword"#RDP_DOMAIN="MYDOMAIN"#RDP_IP="192.168.123.111"#RDP_SCALE=100#MULTIMON="true"#DEBUG="true"3. Klonen Sie das WinApps git Repo und installieren Sie KVM und FreeRDP.
git clone https://github.com/Fmstrat/winapps.gitcd winappssudo apt-get install -y virt-manager freerdp2-x114. Für Ubuntu 20.04 und höher müssen Sie KVM als Benutzer statt als root ausführen. Dies kann mit AppArmor erfolgen.
sudo sed -i "s/#user = "root"/user = "$(id -un)"/g" /etc/libvirt/qemu.confsudo sed -i "s/#group = "root"/group = "$(id -gn)"/g" /etc/libvirt/qemu.confsudo usermod -a -G kvm $(id -un)sudo usermod -a -G libvirt $(id -un)sudo systemctl restart libvirtdsudo ln -s /etc/apparmor.d/usr.sbin.libvirtd /etc/apparmor.d/disable/sleep 5sudo virsh net-autostart defaultsudo virsh net-start default5. Starten Sie Ihren PC neu. Als Nächstes müssen wir eine VM mit dem Namen RDPWindows definieren und das tun wir mit den folgenden Befehlen.
virsh define kvm/RDPWindows.xmlvirsh autostart RDPWindows6. Installieren Sie Windows auf der virtuellen Maschine. Holen Sie sich die offizielle ISO von der offiziellen Windows-Website.
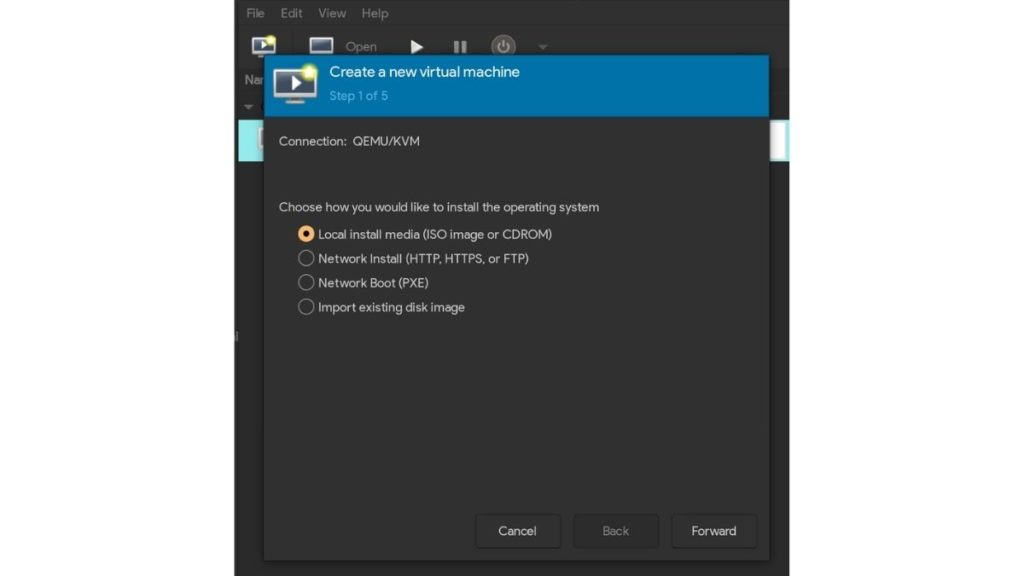
7. Nach der Installation müssen Sie in Windows ins Startmenü gehen und den PC-Namen in „RDPWindows“ ändern, damit WinApps die lokale IP-Adresse erkennt.
8. Gehen Sie dann in die Einstellungen und erlauben Sie Remote-Verbindungen für RDP.
9. Kopieren Sie die Datei „RDPApps.reg“ aus dem kvm-Verzeichnis und fügen Sie sie in die Registry von Windows ein, um RDP-Anwendungen zu ermöglichen.
10. Und der Moment, auf den wir alle gewartet haben: Führen Sie das Installationsprogramm aus.
./install.shDas war’s eigentlich schon! Mit all diesen erstaunlichen Bemühungen der Linux-Community ist der Tag, an dem wir Adobes Suite unter Linux nutzen können, nicht mehr weit entfernt.