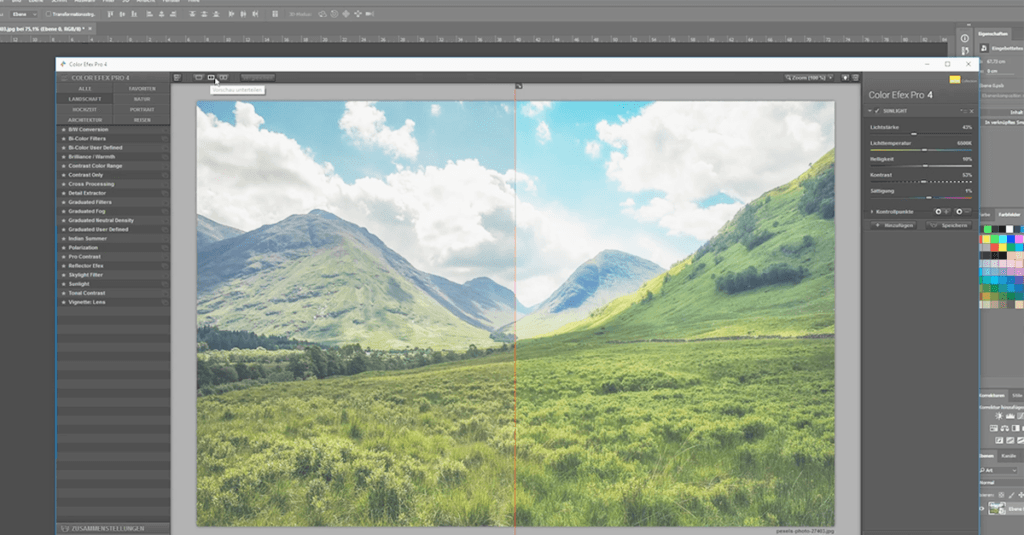
Nutzer waren begeistert, als Google im März 2016 die Google Nik Collection kostenlos zur Verfügung stellte. Google verspricht den Nutzern, mit diesem Adobe-Plug-in für Photoshop, Lightroom und Aperture „ganz einfach die Fotos zu erstellen, die Sie sich vorgestellt haben“. Wir stellen Ihnen die Funktionen des vielseitigen Tools anhand von drei bildgewaltigen Beispielen vor.
Inhalt dieses Artikels:
- Installation
- Übersicht und Funktionen
- Die Benutzeroberfläche
- Color Efex Pro
- Viveza 2
- Sharpener Pro
Installation der Google Nik Collection
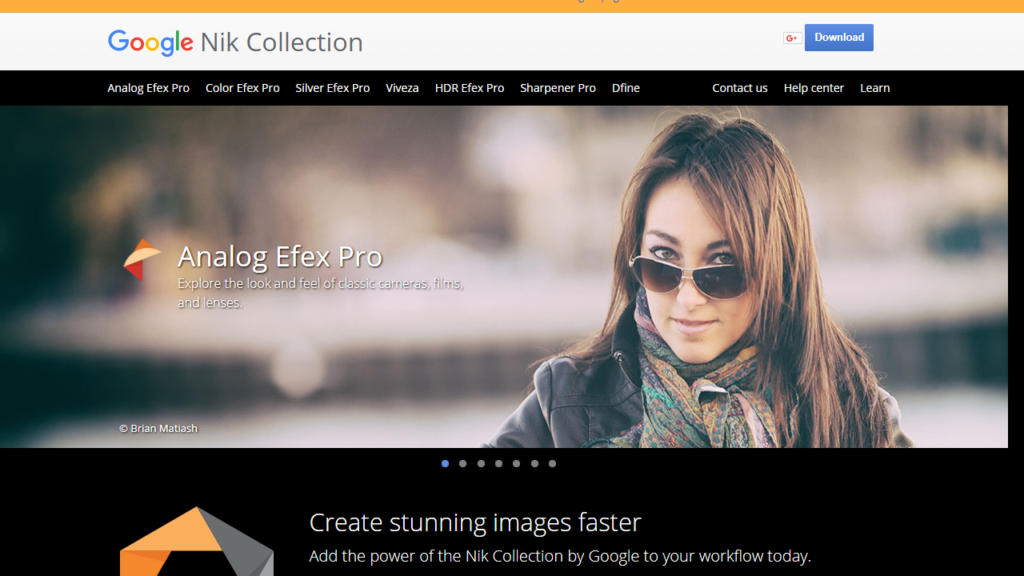
Der Link nikcollection.dxo.com führt Sie direkt auf die Download-Seite der Nik Collection. Klicken Sie auf den Download-Button, um das Plug-in für Windows oder MacOS herunterzuladen. Die Installation ist einfach: Führen Sie die heruntergeladene Datei einfach aus und installieren Sie sie. Während des Installationsvorgangs wird die Nik Collection mit Photoshop und mit Lightroom und Aperture (falls installiert) verknüpft. Wenn Sie eines dieser Programme öffnen, werden Sie feststellen, dass das neue Nik Collection-Fenster hinzugefügt wurde.
Übersicht und Funktionen der Google Nik Collection
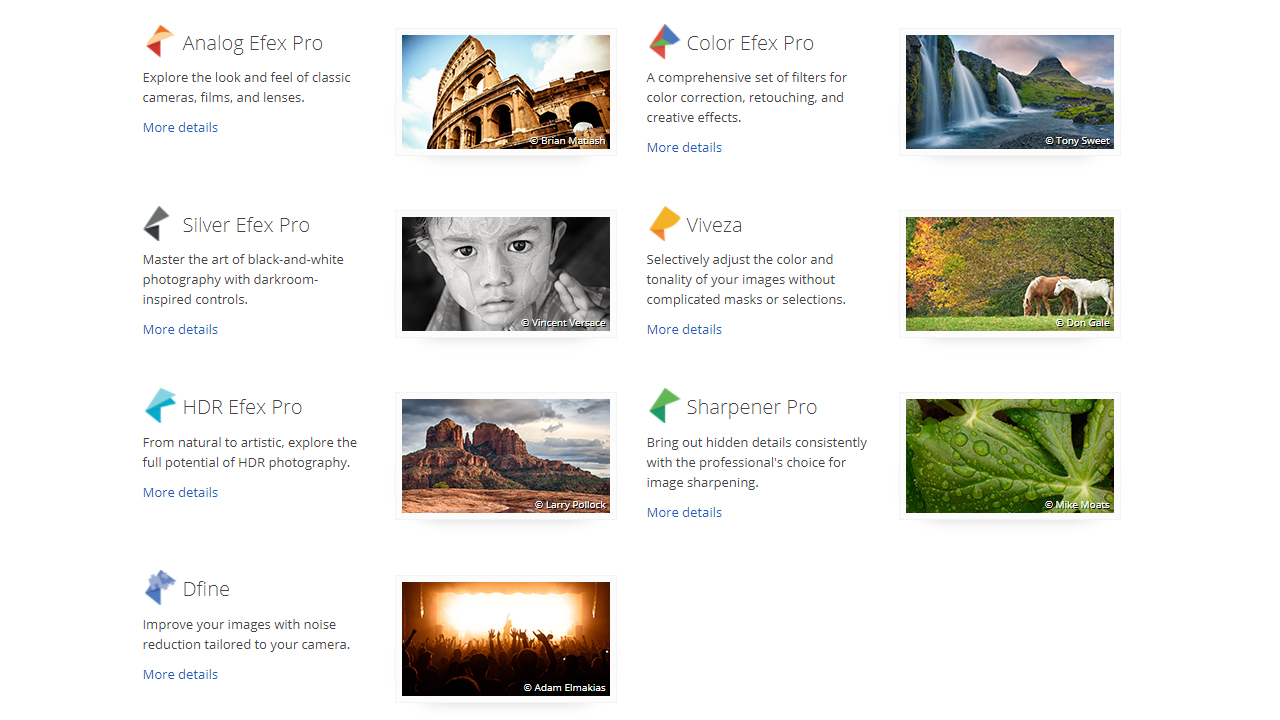
Die Google Nik Collection umfasst sieben verschiedene Werkzeuge:
- Analog Efex Pro
Dieses Plug-in der Nik Collection enthält mehrere Filter klassischer Kameras. Mit ihnen lassen sich atemberaubende Vintage-Fotos erstellen und einzigartige Stimmungen erzeugen. - Color Efex Pro
Das wohl beliebteste Plug-in der Nik Collection enthält alle Standard-Farbkorrektur- und Retuschierwerkzeuge. Es ermöglicht auch die Erstellung von grafischen Effekten wie Vignettierung. - Silver Efex Pro
Dieses Werkzeug wird zur Bearbeitung von Schwarz-Weiß-Bildern verwendet. Silver Efex Pro gibt Ihnen die Kontrolle über Lichteffekte, Graustufenvariationen und andere Einstellungen, um Ihr perfektes Schwarz-Weiß-Foto zu erstellen. - Viveza
Viveza ermöglicht die Anwendung diverser Farbkorrekturen auf Ihr Bild, ähnlich wie Color Efex Pro. Allerdings ist das Werkzeug für die selektive Bildbearbeitung konzipiert. Sie können genau auswählen, welche Bereiche bearbeitet werden sollen. - HDR Efex Pro
Dieses Werkzeug bietet die volle Bandbreite an Optionen, um die Lichtquelle in einem Bild zu steuern, so dass Sie zum Beispiel die Sonneneinstrahlung verstärken oder reduzieren können. - Sharpener Pro
Mit Sharpener Pro können Sie feine Details hervorheben und Ihre Originalbilder schärfer machen. Sie können Kanten hervorheben oder versteckte Details hervorheben. - Dfine
Mit diesem Werkzeug können Sie den Kontrast anpassen und Farbrauschen separat reduzieren. Mit verschiedenen Schiebereglern können Sie das Rauschen beseitigen, um ein scharfes Bildergebnis zu erhalten.
Die Benutzeroberfläche der Google Nik Collection
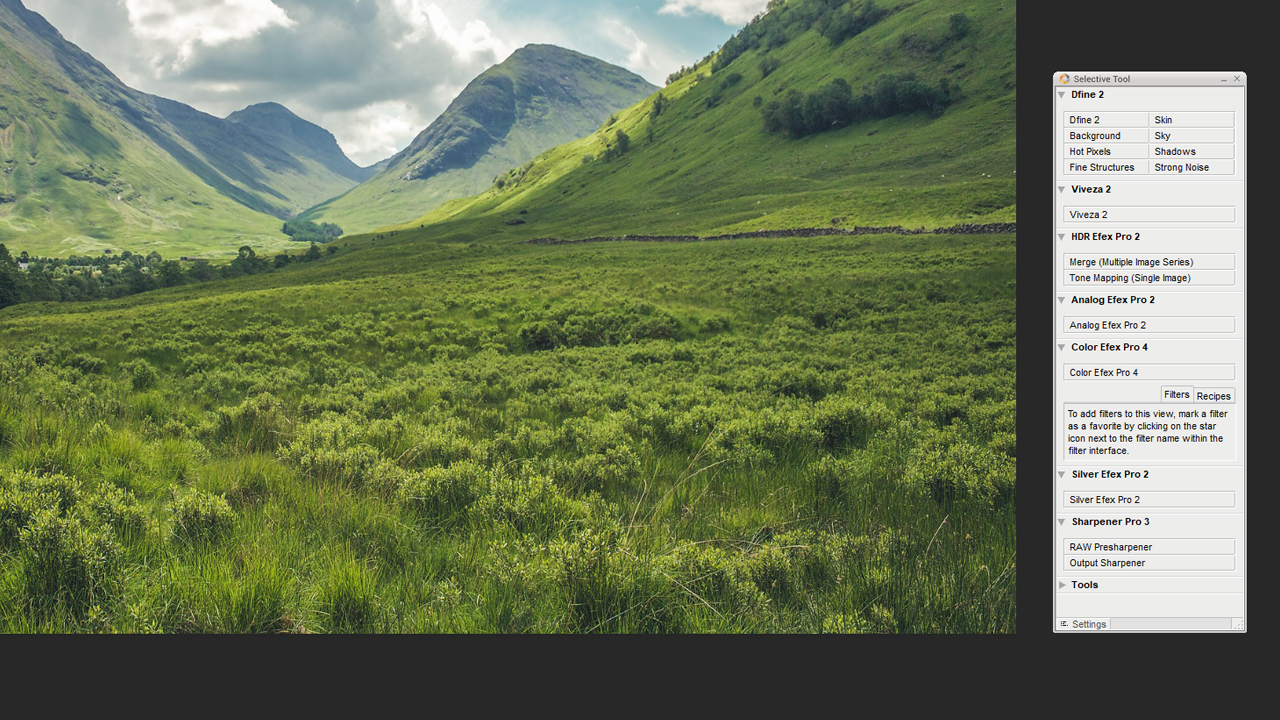
Wenn Sie Photoshop nach der Installation der Nik Collection zum ersten Mal starten, wird sofort das „Selektiv-Werkzeug“ ausgeführt. Es zeigt eine Liste mit den oben genannten Bildbearbeitungswerkzeugen an. Um eines dieser Werkzeuge zu verwenden, öffnen Sie zunächst ein Bild. Anschließend wandeln Sie es in ein Smart-Objekt um. Dieser Schritt ist notwendig, damit das Bild nach der Anwendung eines Plug-ins wieder bearbeitet werden kann.
Nachdem Sie dies getan haben, klicken Sie auf eines der Werkzeuge, um die Bildbearbeitung zu starten. Es wird eine Meldung angezeigt, dass das Bild in ein Smart-Objekt umgewandelt wurde. Bestätigen Sie die Meldung mit Ok.
Elemente der Bearbeitungsansicht in der Google Nik Collection
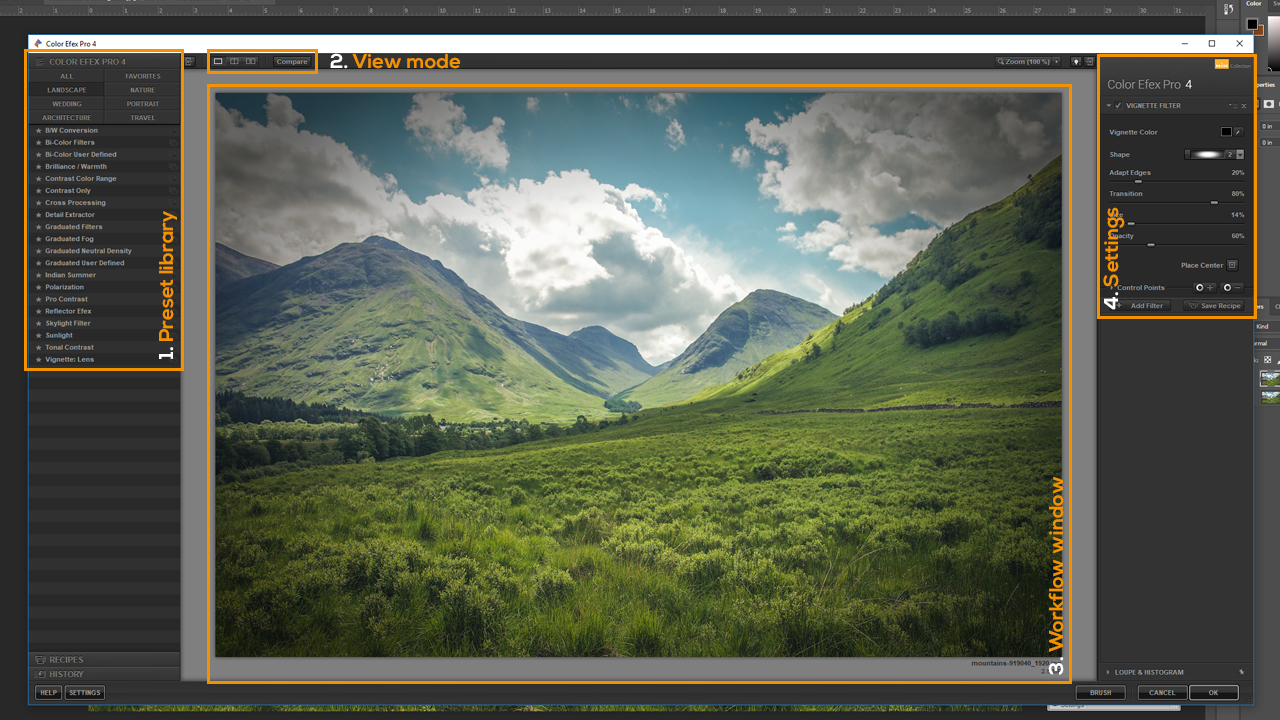
- Links sehen Sie die Filtervoreinstellungen. Hier können Sie mehrere Voreinstellungen auswählen und nach bestimmten Bildtypen sortieren. Sie können zum Beispiel die Kategorie „Landschaft“ wählen, um nur Filter anzuzeigen, die für die Bearbeitung von Landschaftsfotos geeignet sind. Weitere Kategorien sind Hochzeit, Architektur, Natur, Porträt und Reisen. Klicken Sie auf das Sternchen vor einer Filtervoreinstellung, um diese auf die Registerkarte „Favoriten“ zu verschieben, damit Sie leichter darauf zugreifen können.
- In der Mitte sehen Sie das Hauptbearbeitungsfenster mit dem Bild. Diese Ansicht kann mit den drei Schaltflächen über dem Bild geteilt werden. Außerdem können Sie das Bild teilen, so dass zwei verschiedene Voransichten erscheinen: das Vorher- und das Nachher-Bild. Die rote vertikale Linie ist die Grenze zwischen „bearbeitetem“ Bild und „Originalbild“. Sie können diese Linie mit der Maus nach links oder rechts verschieben, um einen besseren Eindruck vom angewendeten Effekt zu erhalten. Eine Abwandlung der Vorher/Nachher-Darstellung ist die horizontal geteilte Vorschau.
- Auf der rechten Seite befinden sich die entsprechenden Schieberegler, um den Effekt nach Anwendung eines Presets anzupassen. Mit dem Filter „Klassischer Weichzeichner“ auf der rechten Seite können Sie das diffuse Detail, die Diffusion, die Stärke, die Helligkeit, die Schatten und die Lichter einstellen. Jedes Preset kann individuell eingestellt werden. Sie müssen mit den Einstellungen herumspielen, um den gewünschten Effekt zu erzielen. Die Möglichkeiten sind unendlich. Zusätzlich können Sie Kontrollpunkte setzen, die das Hinzufügen mehrerer Voreinstellungen ermöglichen. Dies funktioniert ähnlich wie das Ebenen-Bedienfeld in Photoshop.
- Wenn Sie mit der Bearbeitung fertig sind, klicken Sie auf OK, um das Originalbild mit allen angewandten Einstellungen zu berechnen. Das Ebenenfenster enthält nun das Bild, das mit einem Smartfilter verknüpft ist. Mit einem Doppelklick auf diesen Smartfilter kehren Sie in das Bearbeitungsfenster der Nik-Sammlung zurück. Das ist aber nur möglich, weil das Bild vorher in ein Smart-Objekt umgewandelt wurde.
Color Efex Pro der Google Nik Collection
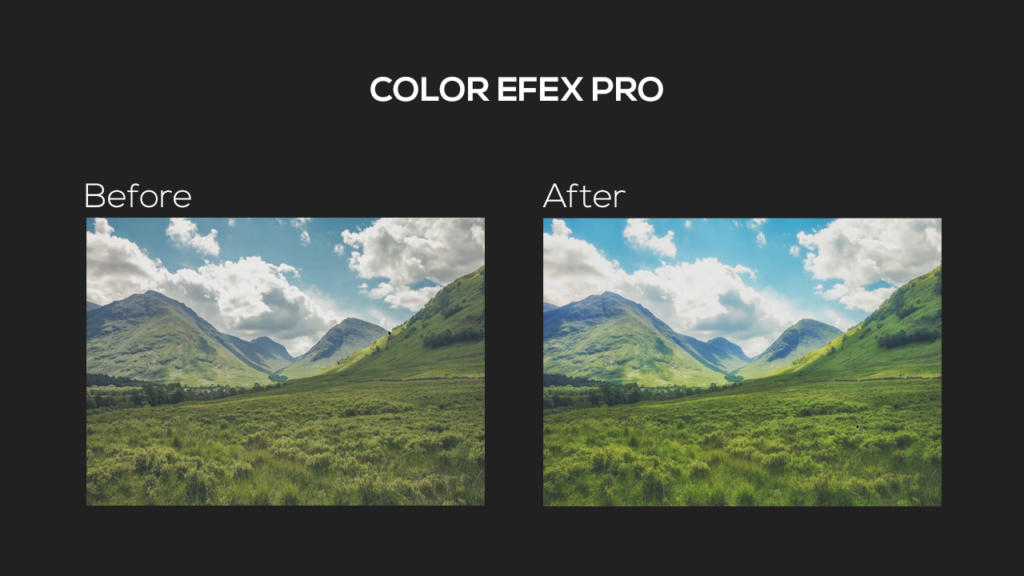
Unser Ziel im Beispiel: Wir wollen knackigere Farben für das Landschaftsbild erzeugen. Dazu werden wir Color Efex Pro verwenden. Da es sich bei dem Bild um ein Landschaftsfoto handelt, wählen wir die Voreinstellung „Sonnenlicht“ aus der Kategorie „Landschaft“. Mit dieser Filtervoreinstellung erhöhen wir die Stärke auf der rechten Seite und stellen die Farbtemperatur auf 6500 Kelvin, den Wert des natürlichen Tageslichts. Außerdem drehen wir die Helligkeit und Sättigung leicht nach oben. Die Farben sind dadurch viel intensiver geworden, wirken aber auch etwas kalt. Mit einem Klick auf die Schaltfläche „Hinzufügen“ können wir einen neuen Preset-Container erstellen. Wir verwenden nun die Filtervoreinstellung „Brillanz / Wärme“. Wir drehen die Sättigung wieder ein wenig hoch und passen die „Wärme“ des Bildes an. Nachdem Sie diese Einstellung vorgenommen haben, klicken Sie auf OK, um die Bearbeitung abzuschließen und das Bild mit den jeweiligen Filtervoreinstellungen neu zu berechnen.
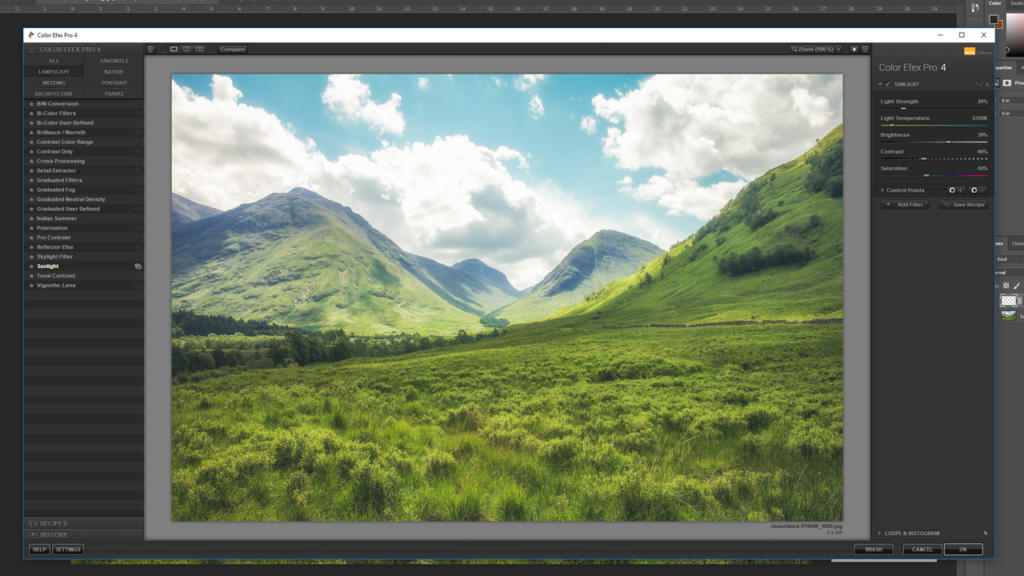
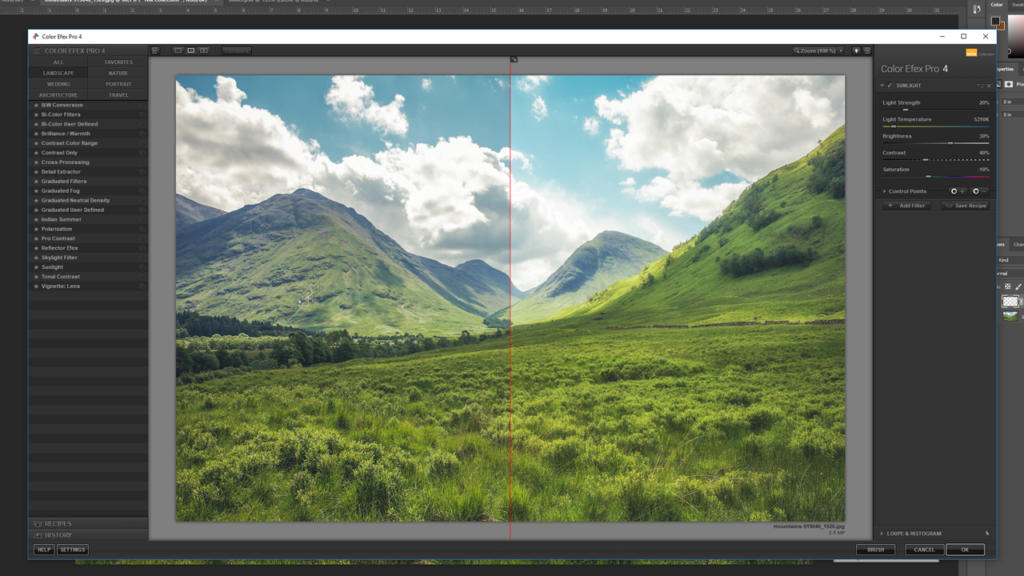
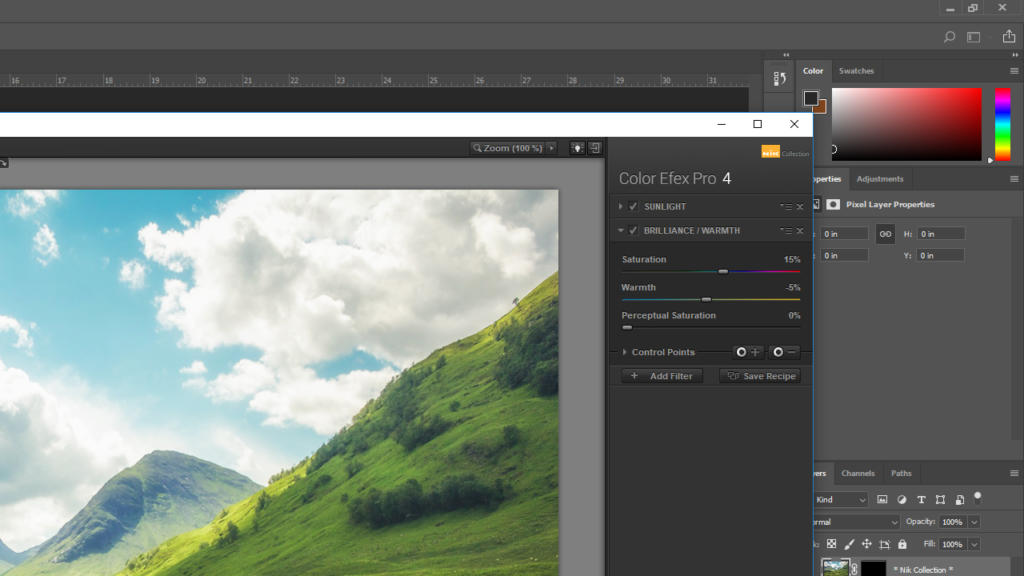
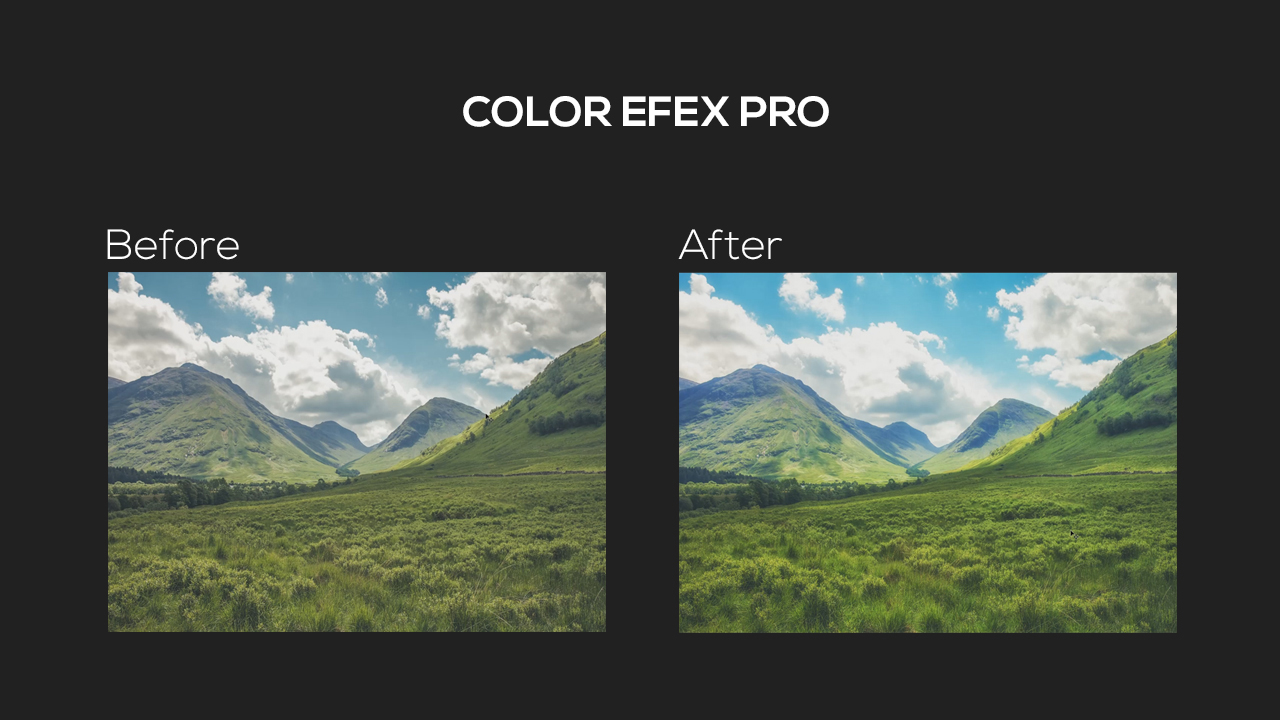
Das Ergebnis: Eine warme, lebendige Landschaft mit einem satten Grün, das an den Sommer erinnert.
Das Viveza-Plug-in aus der Nik Collection
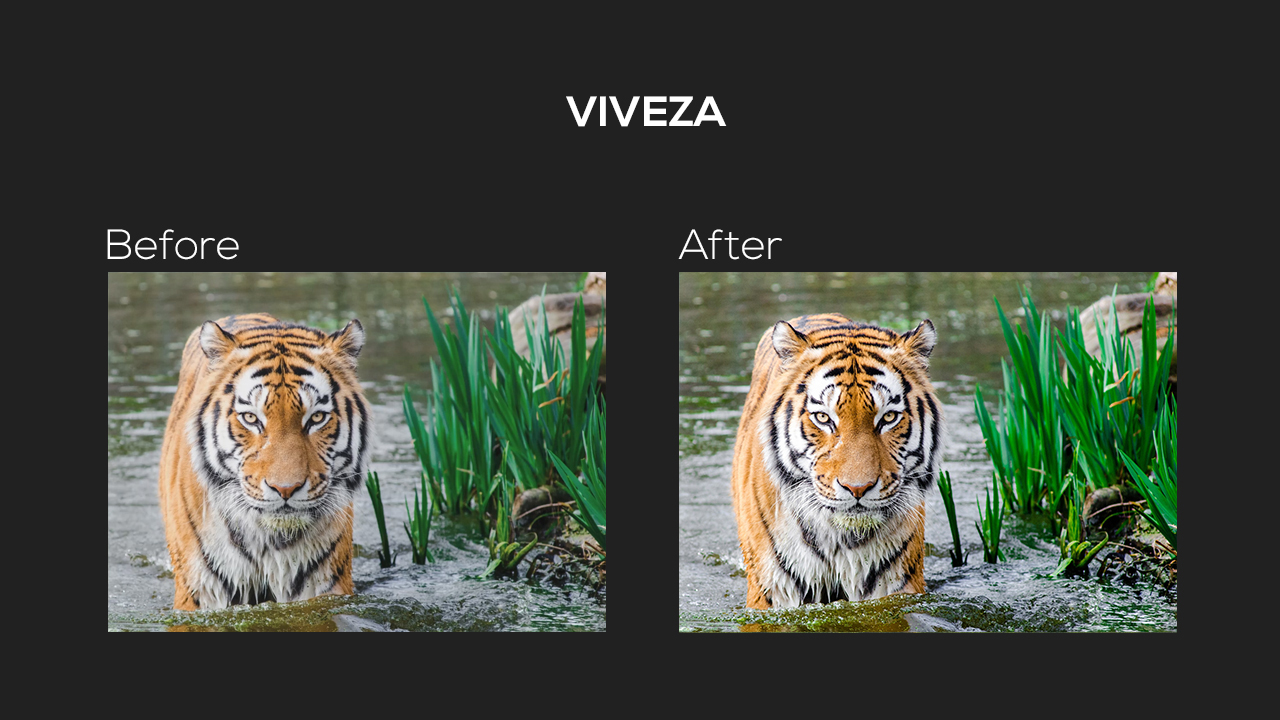
Das nächste Foto wirkt etwas stumpf. Besonders der Tiger könnte etwas lebendiger und brillanter sein. Das Viveza-Plug-in aus der Google Nik Collection ist dafür ideal, denn es erlaubt die Bearbeitung ausgewählter Bereiche eines Bildes.
Zunächst wählen wir den zu bearbeitenden Bereich aus, indem wir im Bearbeitungsbereich auf die Schaltfläche Kontrollpunkt hinzufügen klicken. In diesem Fall positionieren wir den Kontrollpunkt auf der Nase des Tigers. Das kleine Menü, das nun am Kontrollpunkt angezeigt wird, ist eine kompakte Version der Einstellungen auf der rechten Seite. Mit dem obersten Schieberegler stellen Sie die Größe des Kontrollpunktes ein. Darunter sehen Sie die Schieberegler für Helligkeit, Kontrast, Sättigung und Struktur. Wenn Sie diese Schieberegler verschieben, werden die Schieberegler im rechten Menü entsprechend aktualisiert. Verschieben Sie jeden dieser Schieberegler ein Stück nach rechts, so dass der Tiger deutlich in den Vordergrund tritt. Anschließend können Sie auf eine freie Stelle im Bild klicken, um die Auswahl des Kontrollpunktes aufzuheben. Wenn Sie die Schieberegler im rechten Menü erneut verstellen, wird das gesamte Bild bearbeitet.
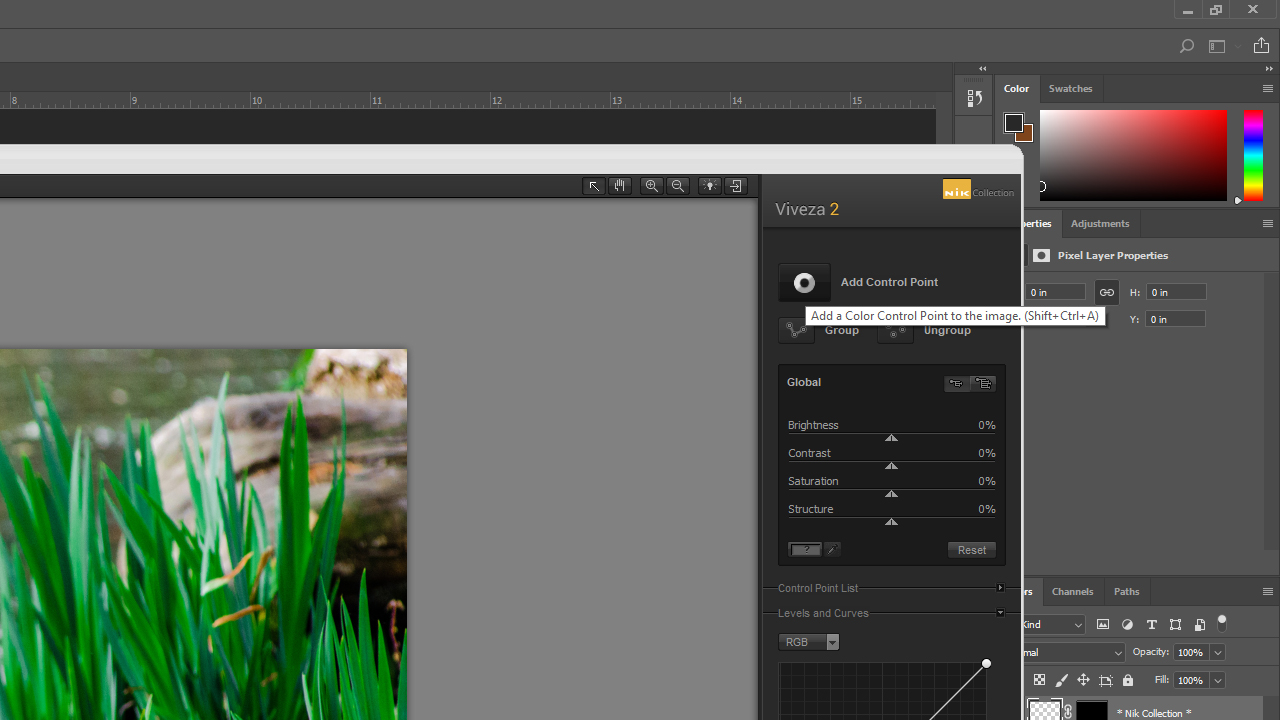


Unser Lieblingswerkzeug aus der Google Nik Collection: Sharpener Pro
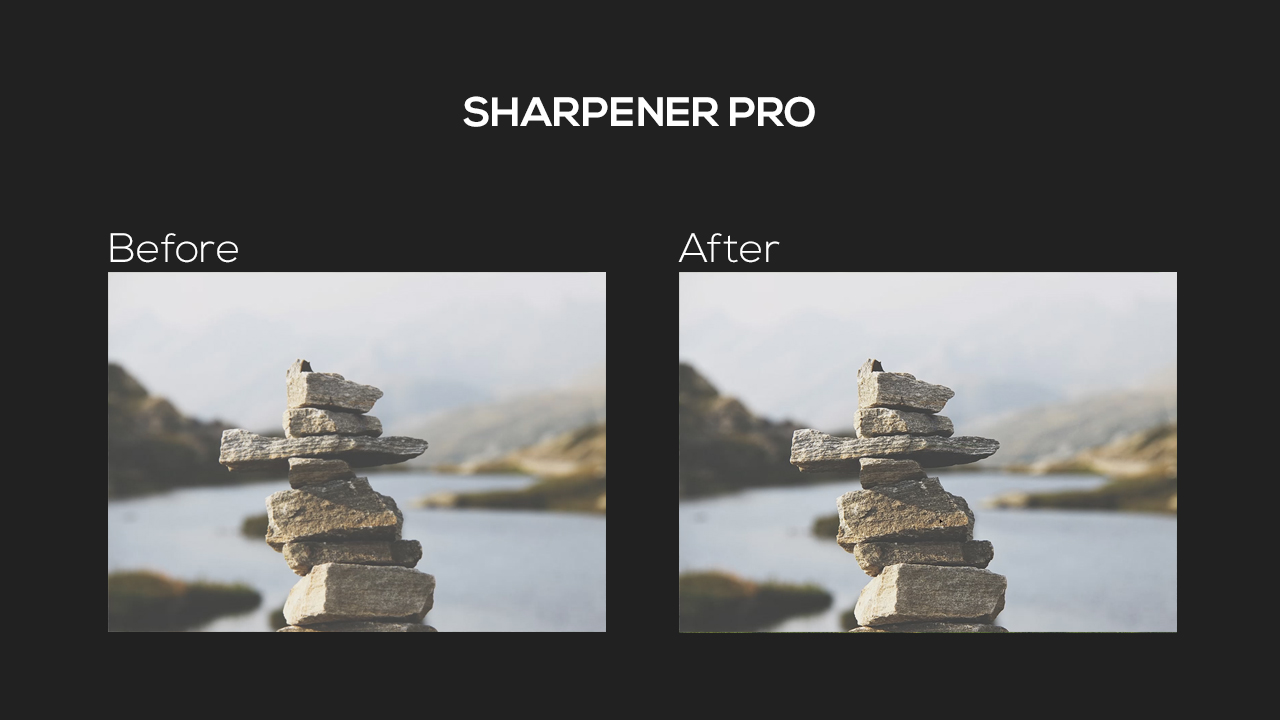
Wir alle haben diesen Fehler gemacht: Sie machen ein tolles Foto und beim Betrachten auf einem großen Bildschirm stellen Sie fest, dass das Bild unscharf ist. Sharpener Pro hilft Ihnen, Ihr Foto zu retten.
Im Beispiel werden wir die Struktur der Steine im Vordergrund schärfen, damit sie sich deutlicher vom Hintergrund abheben. Die Google Nik Collection stellt dafür zwei Werkzeuge zur Verfügung. Eines zum Bearbeiten von RAW-Dateien und eines zum Bearbeiten von Bilddateien. In unserem Beispiel werden wir eine JPG-Datei mit dem Output Sharpener bearbeiten. Für eine bessere Übersicht teilen wir das Bild direkt auf und verschieben die rote Vorschaulinie in die Mitte der Steine. Zuerst erhöhen wir die adaptive Schärfung. Dann drehen wir die Schieberegler für die kreative Schärfung leicht auf. Seien Sie vorsichtig und überarbeiten Sie das Bild nicht, sonst wird das ganze Bild durch zu viel Rauschen beeinträchtigt. Wenn Sie alle Einstellungen vorgenommen haben, klicken Sie auf die Schaltfläche OK, um die Bildschärfe neu zu berechnen.
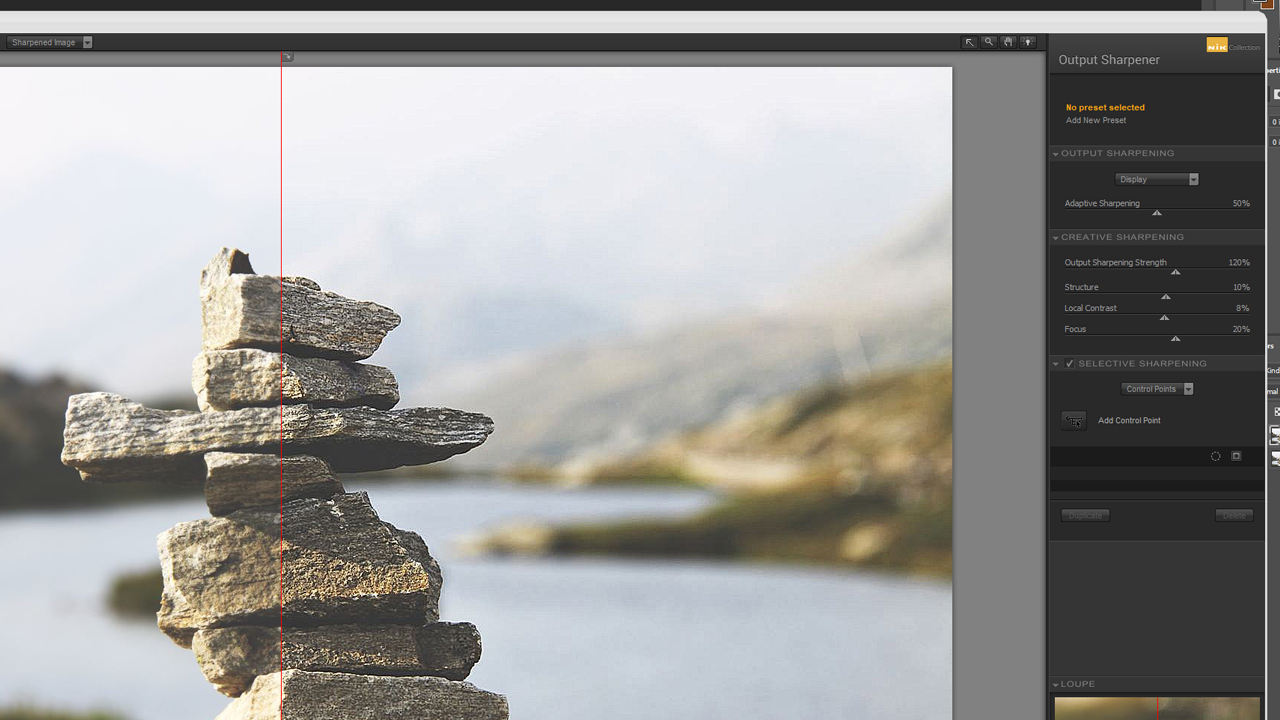
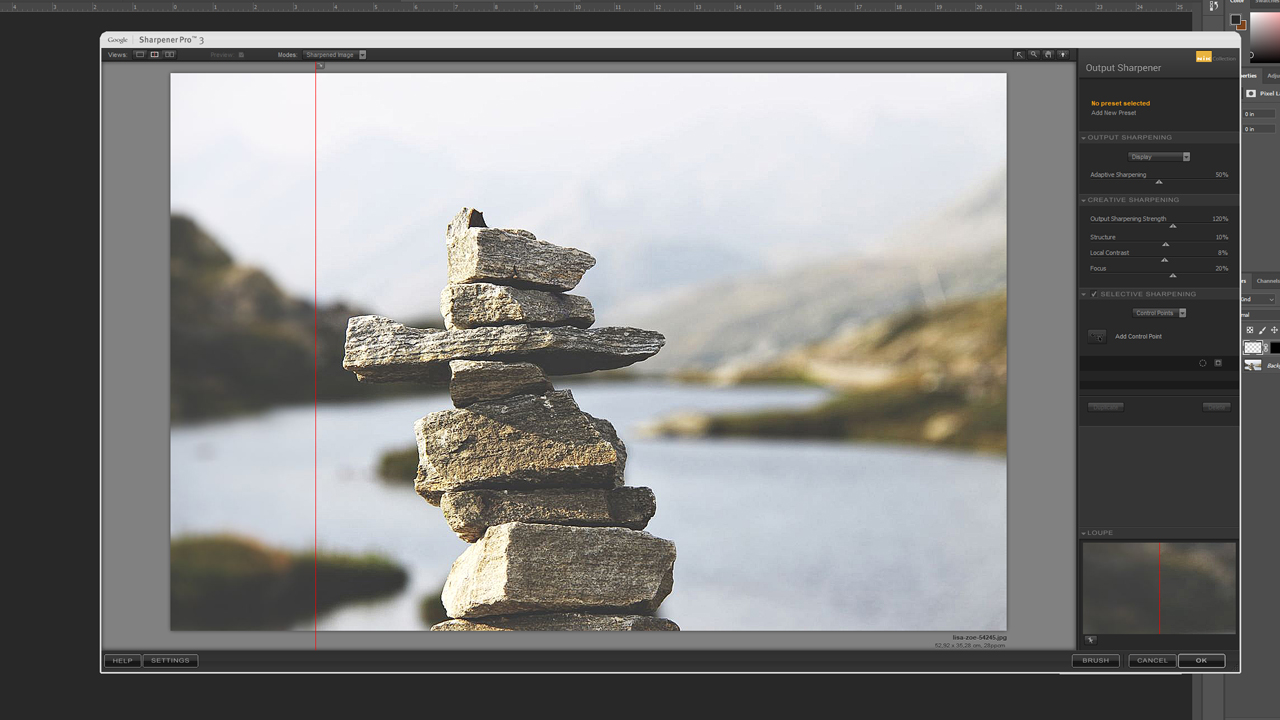
Tipps, die das Arbeiten mit der Google Nik Collection erleichtern:
- Die besten Ergebnisse erzielen Sie, wenn Sie einen Schieberegler nur leicht bewegen.
- Beginnen Sie mit der Bearbeitung der Farben und fügen Sie dann neue Effekte hinzu.
- Verwenden Sie mehrere Voreinstellungen, da diese für den jeweiligen Zweck optimiert sind.
- Versuchen Sie verschiedene Voreinstellungen, um die am besten geeignete zu finden.
- Beginnen Sie immer mit der Umwandlung von Bildern in Smart-Objekte, um das Bild später bearbeiten zu können.
- Nutzen Sie die Vorschau, denn die Grundidee des Bildes kann bei zu vielen Änderungen verloren gehen.
Wir empfehlen:
Installieren Sie die Google Nik Collection und spielen Sie mit all ihren Funktionen herum. Dieses Plug-in wird Ihre Arbeit mit Photoshop revolutionieren.
Credits:
Von Mediengestalter Christoph Ullrich.
Die Bilder im Beispiel stammen aus der freien Bilddatenbank pexels.