Der Punktheilungspinsel ist das Standardheilungswerkzeug in Photoshop und kann verwendet werden, um Bereiche aus einem Bild zu klonen und die Pixel aus dem abgetasteten Bereich nahtlos mit dem Zielbereich zu überblenden. Das Grundprinzip besteht darin, dass die Textur aus dem Musterbereich mit der Farbe und Helligkeit der Umgebung an der Stelle, an der Sie malen, überblendet wird. Der Hauptunterschied zum Standardheilungspinsel besteht darin, dass der Punktheilungspinsel keinen Quellpunkt benötigt. Sie klicken einfach auf die Makel, die Sie loswerden wollen (oder ziehen mit dem Werkzeug, um über die größeren Bereiche zu malen, die Sie reparieren wollen) und der Punktheilungspinsel erledigt den Rest für Sie. Er ist in vielerlei Hinsicht einfacher zu benutzen als der Standard-Heilungspinsel und äußerst effektiv beim Entfernen der meisten Unreinheiten und Flecken. Um Beispiele für den Heilungspinsel und das Ausbesserungswerkzeug in Aktion zu sehen, sehen Sie sich einige der in Kapitel 8 gezeigten Reparatur- und Retuschier-Tutorials an.

Abbildung 1 Die Optionsleiste des Punktheilungspinsels.
Das Spot-Heilungswerkzeug verfügt über drei grundlegende Betriebsmodi (siehe Abbildung 1 für die Optionsleiste des Spot-Heilungspinselwerkzeugs). Der Modus „Näherungsübereinstimmung“ analysiert die Daten um den Bereich, in dem Sie malen, um den besten Bereich zu identifizieren, aus dem die Pixelinformationen abgetastet werden. Anschließend werden die auf diese Weise abgetasteten Pixeldaten verwendet, um die defekten Pixel unter der Stelle, an der Sie malen, zu ersetzen. Sie können den Spot-Healing-Pinsel in diesem Modus verwenden, um kleine Fehler wegzuklicken und wegzuzappen, aber wenn Sie größere Bereiche in einem Bild reparieren, erzielen Sie in der Regel bessere Ergebnisse, wenn die verwendete Pinselgröße kleiner ist als der defekte Bereich. Und da der Pinsel auf intelligente Weise nach guten Pixeldaten zum Abtasten sucht, ist es am besten, Pinselstriche anzuwenden, die von der Seite, an der die besten Quelldaten vorhanden sind, nach innen ziehen (siehe Abbildung 2).
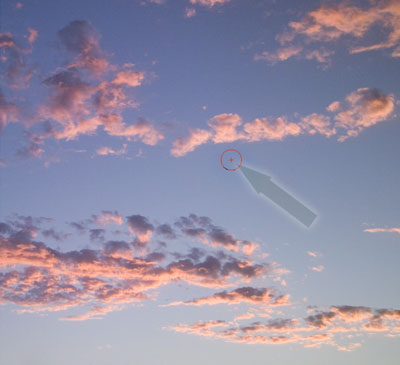
Abbildung 2 Im Modus „Näherungsabgleich“ sucht der Spot-Heilungspinsel automatisch nach den besten Pixeln zum Abtasten, um eine Reparatur auszuführen. Wenn Sie dieses Werkzeug zum Retuschieren größerer Bereiche verwenden, ist es ratsam, dass die Pinselrichtung von der Seite kommt, die die am besten geeignete Textur zum Abtasten enthält. Dies gibt dem Spot-Heilungspinsel einen besseren Anhaltspunkt, welche Bereiche abgetastet werden sollen.
Der Modus „Textur erstellen“ funktioniert etwas anders. Das Spothealing-Werkzeug liest die Daten ein, die den Bereich umgeben, den Sie reparieren wollen. Dabei erzeugt es ein Texturmuster aus den abgetasteten Daten. Der Hauptunterschied zwischen diesem Modus und dem Modus „Näherungsanpassung“ besteht also darin, dass „Näherungsanpassung“ unter Verwendung tatsächlicher Pixel repariert und überblendet, während „Textur erstellen“ unter Verwendung eines Texturmusters repariert und überblendet, das on-the-fly generiert wurde.
Der Spot-Heilungspinsel verfügt außerdem über einen inhaltsbasierten Modus, der auf intelligente Weise herausfindet, wie die Bereiche, die Sie retuschieren, am besten gefüllt werden, wenn Sie den Spot-Heilungspinsel verwenden.
Schauen wir uns nun an, was der Spot-Heilungspinsel kann, wenn er in diesem Modus verwendet wird. Im Beispiel in Abbildung 3 unten gab es auf dem Originalfoto eine Menge elektrischer Kabel und Drähte, die die Ansicht beeinträchtigten. Durch die Verwendung des Spot-Heilungspinsels im inhaltsbasierten Modus konnte ich diese vorsichtig entfernen, um das unter dem Original gezeigte fertige Foto zu erhalten. Obwohl das Endergebnis recht effektiv war, sollte ich darauf hinweisen, dass man dennoch ein gewisses Maß an Geschick bei der Pinselarbeit und der Wahl der Einstellungen anwenden muss, um dieses Werkzeug effektiv zu nutzen. Zunächst stellte ich fest, dass der Mischmodus „Normal“ für die Retusche der Kabel, die den Himmel überlappten, am besten funktionierte, da dieser Mischmodus diffuse Kanten verwendet, um nahtlos mit der Umgebung zu verschmelzen. Außerdem verwendete ich meist lange, kontinuierliche Pinselstriche, um diese aus dem Foto zu entfernen und ein glattes, mit dem Rest des Himmels überlappendes Ergebnis zu erzielen. Beim Retuschieren der Felsen habe ich viel kürzere Pinselstriche mit dem Mischmodus „Ersetzen“ verwendet, um die Kabel nach und nach zu entfernen (siehe die Mischmodi in Abbildung 4). Ich finde, dass man ziemlich geduldig sein muss und sich das Ergebnis jedes Pinselstrichs genau notieren sollte, bevor man den nächsten anwendet. Sie werden feststellen, dass auch das Ziehen des Pinsels aus verschiedenen Richtungen das Ergebnis der Überblendungsretusche beeinflussen kann und Sie manchmal eine Rückgängigmachung durchführen und den Pinselstrich anders anwenden müssen und dies so lange tun müssen, bis Sie das beste Ergebnis erhalten. Ich finde auch, dass man die Retusche besser kaschieren kann, indem man zusätzliche, dünne helle Striche im Winkel von 90° zum ersten, hauptsächlichen Pinselstrich hinzufügt, und auch dies kann helfen, die Retusche mit dem in diesem Modus verwendeten Spot-Healing-Pinsel zu kaschieren.


Abbildung 3 Hier sehen Sie eine Vorher-Version (oben) und eine Nachher-Version (unten), bei der ich den Spot-Heilungspinsel im Content-Aware-Modus verwendet habe, um dieses Foto zu retuschieren.

Abbildung 4 Die Optionsleiste des Spot-Heilungspinsels mit ausgewähltem Modus „Inhaltssicher“. Hier sehen Sie die verschiedenen Modi, die für den Spot-Heilungspinsel zur Verfügung stehen.
Heilungspinsel
Mit dem Heilungspinsel können Sie Bereiche aus einem Bild klonen und die Pixel des abgetasteten Bereichs nahtlos mit dem Zielbereich verschmelzen (die Optionsleiste des Heilungspinsels ist unten in Abbildung 5 dargestellt). Das Grundprinzip ist, dass die Textur aus dem gesampelten Bereich mit der Farbe und der Helligkeit der Umgebung gemischt wird, wo immer Sie malen.

Abbildung 5 Die Optionsleiste des Heilungspinsels.
Der Heilungspinsel im Einsatz
Der Heilungspinsel wird auf die gleiche Weise verwendet wie das Klonstempel-Werkzeug. Es ist jedoch wichtig zu betonen, dass der Heilpinsel mehr als nur ein Super-Klonstempel ist und seine eigenen einzigartigen Eigenschaften hat. Obwohl er also dem Klonstempel ähnlich ist, müssen Sie diese Unterschiede berücksichtigen und die Art und Weise, wie Sie mit ihm arbeiten, anpassen. Zunächst legen Sie einen Sample-Punkt fest, indem Sie mit der Wahl-/Alt-Taste auf den Teil des Bildes klicken, von dem Sie sampeln möchten. Lassen Sie die Wahl-/Alt-Taste los und bewegen Sie den Cursor zu dem Punkt, zu dem Sie klonen möchten, und klicken oder ziehen Sie mit der Maus, um die Retusche mit dem Heilungspinsel durchzuführen.
Der Heilungspinsel vollbringt seine Magie, indem er die Textur vom Quellpunkt abtastet und die abgetastete Textur mit der Farbe und Helligkeit der Pixel, die den Zielpunkt umgeben, vermischt. Der Heilungspinsel liest die Pixel innerhalb eines gefiederten Radius, der bis zu 10 % außerhalb des Umfangs des Heilungspinsel-Cursorbereichs liegt. Durch das Auslesen der Pixel, die sich am Zielpunkt außerhalb des Cursor-Bereichs befinden, ist der Heilpinsel (in den meisten Fällen) in der Lage, einen sanften Übergang von Farbe und Helligkeit innerhalb des zu bemalenden Bereichs zu berechnen (er bezieht sich immer auf die Pixel innerhalb eines gefiederten Radius, der bis zu 10% außerhalb des Umfangs des Heilpinsel-Cursor-Bereichs liegt). Aus diesen Gründen ist es nicht notwendig, einen Pinsel mit weichen Kanten zu verwenden, und Sie werden immer kontrolliertere Ergebnisse erzielen, wenn Sie den Heilungspinsel mit einer 100% harten Kante verwenden.
Wenn Sie die grundlegenden Prinzipien hinter der Funktionsweise des Heilungspinsels verstanden haben, werden Sie verstehen, warum der Heilungspinsel manchmal nicht wie erwartet funktioniert. Wenn der Reparaturpinsel zu nahe an einer Kante angesetzt wird, an der es eine plötzliche Verschiebung der Tonwerte gibt, versucht er, eine Überblendung mit dem zu erzeugen, was sich unmittelbar außerhalb des Reparaturpinselbereichs befindet. Wenn Sie also mit dem Heilpinsel retuschieren, müssen Sie sich dieses Phänomens bewusst sein, aber es gibt Dinge, die Sie tun können, um dieses Problem zu lösen. Sie können z. B. eine Auswahl erstellen, die den Bereich definiert, in dem Sie mit der Retusche beginnen wollen, und die Arbeit mit dem Heilpinsel auf den Bereich innerhalb der Auswahl beschränken. Oder Sie verwenden in dieser Situation besser den Spot-Heilungspinsel im Modus „Content-Aware“. Beispiele für den Einsatz des Heilpinsels und des Fleckenwerkzeugs finden Sie in den Reparatur- und Retuschierbeispielen in Kapitel 8.
 |
|
 |
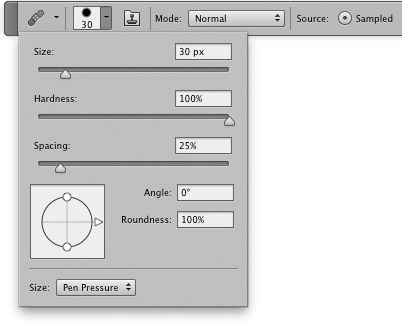 |
1 Die Retusche mit dem Heilpinsel kann auf der Ebene „Hintergrund“ durchgeführt werden, auf einer kopierten Hintergrundebene oder einer leeren neuen Ebene. In diesem Beispiel habe ich den Heilpinsel im Werkzeuge-Bedienfeld ausgewählt und den Pinselstil so bearbeitet, dass ein hartkantiger Pinsel entsteht. Der Mischmodus des Pinsels sollte „Normal“ sein, das Optionsfeld „Quelle“ aktiviert und das Feld „Ausgerichtet“ idealerweise nicht markiert sein.
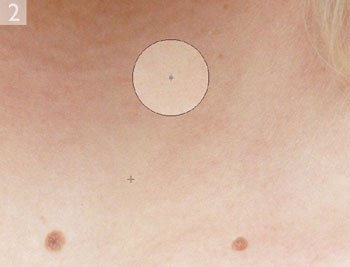
2 Um den Heilungspinsel zu verwenden, definierte ich mit Wahl/Alt-Klick den Quellpunkt, der in diesem Beispiel ein sauberer Bereich der Hauttextur war. Jetzt war ich bereit, mit dem Heilungspinsel zu retuschieren. In dem hier gezeigten Beispiel habe ich einfach auf die Hautunreinheiten geklickt, um sie mit dem Heilpinsel zu entfernen. Wenn Sie ein druckempfindliches Tablet als Eingabegerät verwenden, ist die Standard-Pinseldynamik größenabhängig. Sie können leichten Druck verwenden, um mit einem kleinen Pinsel zu malen, und stärkeren Druck verwenden, um einen Pinsel in voller Größe zu erhalten.
