Der Screen-Befehl ist ein sehr gebräuchlicher Befehl unter Linux, um mehrere Terminal-Shells innerhalb einer einzigen Shell zu starten und zu organisieren.
Screen wird meistens für zwei Zwecke verwendet.
Es kann entweder verwendet werden, um mehrere Shells zu organisieren und einfach zwischen ihnen zu navigieren.
Es kann auch verwendet werden, um lange laufende Befehle auf entfernten Servern zu haben.
In der Tat wird die Shell gestartet, um sicherzustellen, dass Sie im Falle eines plötzlichen Netzwerkausfalls keine entfernte Arbeit verlieren.
In diesem Tutorial werden wir einen kompletten Überblick darüber haben, was der screen-Befehl unter Linux ist und wie er effektiv genutzt werden kann.
Bereit?
Inhaltsverzeichnis
Voraussetzungen
Um neue Pakete installieren zu können, müssen Sie ein sudo-Benutzer sein.
Wenn Sie einen Benutzer zu sudoers unter Debian hinzufügen müssen, gibt es eine Anleitung dafür.
Es gibt auch eine für Red-Hat-basierte Distributionen.
Wenn Sie bereit sind, geben Sie diesen Befehl ein, um sicherzustellen, dass Sie sudo-Rechte haben.
$ sudo -lUser user may run the following commands on localhost: (ALL) ALLScreen unter Linux installieren
Um Screen zu installieren, müssen Sie einen der folgenden Befehle ausführen.
Bei Debian-basierten Distributionen können Sie
$ sudo apt-get install screenBei Red Hat-basierten Distributionen müssen Sie
$ sudo yum install -y screenWenn Sie fertig sind, können Sie diesen Befehl ausführen, um Ihre aktuelle Screen-Version zu überprüfen.
$ screen -vScreen version 4.06.02 (GNU) 23-Oct-17Interaktion mit Screen unter Linux
Wie bereits beschrieben, wird screen verwendet, um eine interaktive Shell zu starten, in der Sie mehrere Shells anordnen können.
Um Ihren ersten Screen zu starten, geben Sie einfach den folgenden Befehl ein.
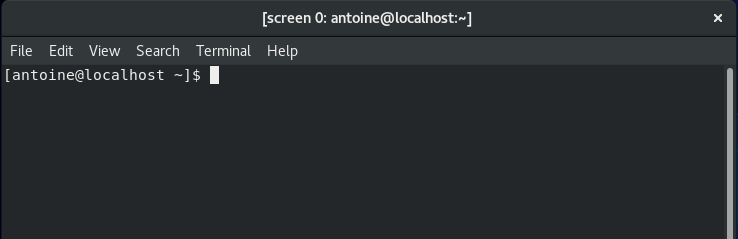
Wie Sie sehen können, gibt es keine Unterschiede zu Ihrer bisherigen Shell, außer der Tatsache, dass der Header schreibt
screen 0: :~Das bedeutet, dass ein Bash-Interpreter innerhalb eines anderen Bash-Interpreters über das Screen-Utility ausgeführt wird.
Um einen Befehl auszuführen, geben Sie einfach einen Befehl ein, wie Sie es normalerweise tun würden.
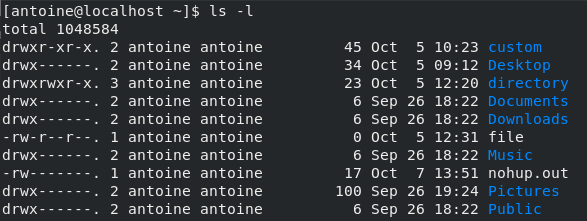
Hilfe mit screen
Wenn Sie mit dem screen-Befehl interagieren, müssen Sie Tastenkombinationen auf Ihrer Tastatur ausführen, um Aktionen innerhalb der screen-Sitzung durchzuführen.
Standardmäßig sind die Tastenkombinationen „Strg + A“ für die Interaktion mit screen vorgesehen.
Als Beispiel geben Sie „Strg + A“ und dann „?“ ein, um die Bildschirmhilfe zu erhalten.
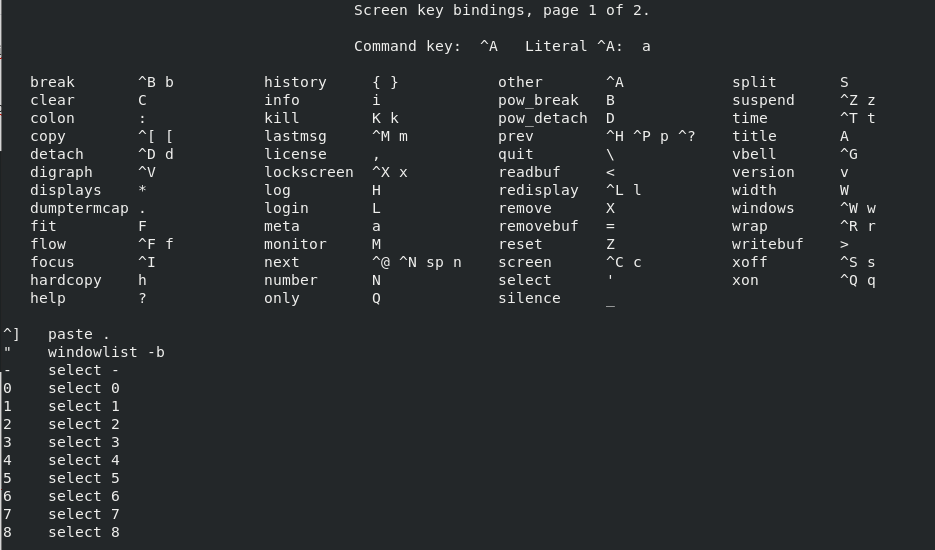
Wie Sie sehen, haben Sie viele verschiedene Möglichkeiten, mit dem Bildschirm zu interagieren.
Die beliebtesten sind wahrscheinlich die folgenden :
- „Strg + A“ dann „d“ : Ablösemodus. Sie können diese Option verwenden, um sich zu lösen (d. h. zu Ihrer ursprünglichen Shell zurückzukehren) und den Bildschirm im Hintergrund laufen zu lassen. Dies ist besonders praktisch, wenn Sie lange Aufgaben auf Ihrem Rechner ausführen.
- „Strg + A“ dann „x“ : Bildschirm sperren. Dies wird verwendet, um Ihre Bildschirmsitzung vor der Nutzung durch einen anderen Benutzer zu schützen. Als Folge davon wird ein Passwort für Ihre Sitzung festgelegt.
- „Strg + A“ dann „c“ : Bildschirmbefehl. Einer der mit Abstand am häufigsten verwendeten Befehle, diese Bindungen werden verwendet, um ein neues Fenster innerhalb Ihrer Bildschirminstanz zu erstellen.
- „Strg + A“ dann „|“ : vertikale Teilung. Standardmäßig teilt dieser Befehl Ihr aktuelles Fenster in zwei verschiedene Bereiche, mit denen Sie interagieren können.
- „Strg + A“ dann „S“ : horizontale Teilung.
- „Strg + A“ dann „n“ : wird verwendet, um zwischen Ihren verschiedenen Fenstersitzungen zu navigieren, von der mit dem niedrigsten Index bis zu der mit dem größeren Index.
- „Strg + A“ dann „Tab“ : wird verwendet, um Ihren Eingabecursor zu einem Ihrer verschiedenen Bereiche innerhalb des Bildschirms zu bewegen.
In den meisten Fällen sind das die Befehle, die Sie mit screen verwenden werden.
Aufteilung von Bereichen mit dem screen-Befehl
Als Beispiel werden wir das folgende Layout mit dem screen-Befehl unter Linux erstellen.
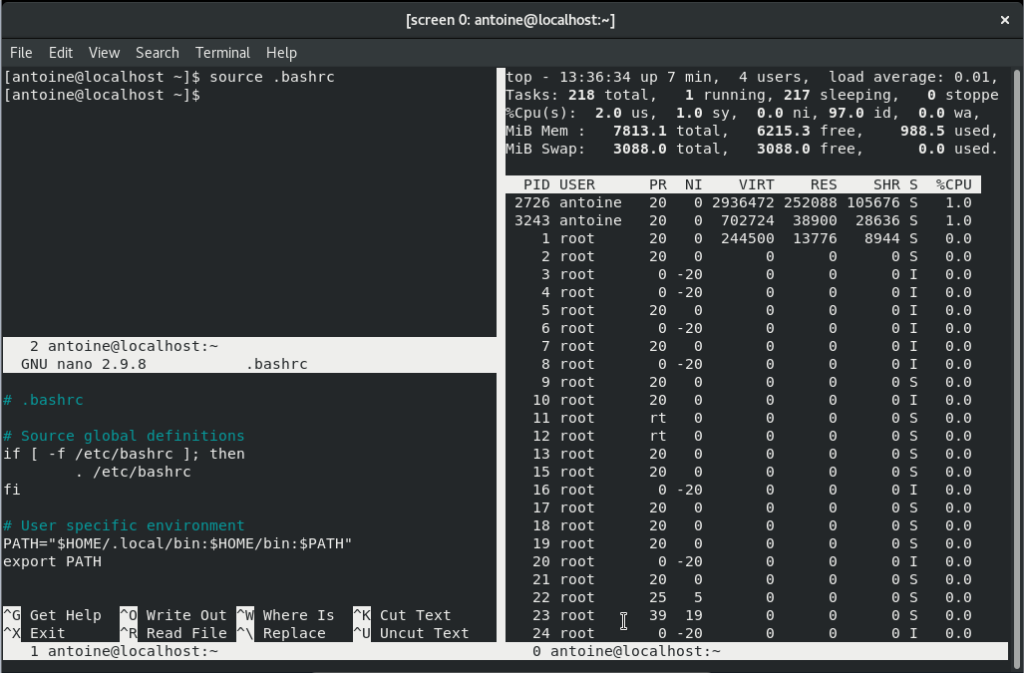
Wie Sie sehen können, werden wir das Terminal sowohl vertikal als auch horizontal aufteilen.
Ein Fenster wird verwendet, um einen Befehl auszuführen (z. B. einen lang laufenden Befehl).
Ein zweites Fenster wird verwendet, um die Systemleistung mit dem oberen Befehl zu überwachen.
Schließlich kann ein weiteres Fenster verwendet werden, um eine Datei über den nano-Editor zu bearbeiten.
Bildschirmfenstererstellung
Zuerst erstellen Sie eine Bildschirmsitzung, indem Sie den folgenden Befehl ausführen.
$ screen -S user-screenDie Option -S erstellt eine benannte Sitzung für Ihre Bildschirmumgebung.
Wenn mehrere Administratoren am selben System arbeiten, kann es eine gute Idee sein, benannte Sitzungen zu haben, um Ihre Sitzungen von anderen zu unterscheiden.
Als Nächstes benötigen Sie zwei zusätzliche Bildschirme, da Sie drei Shell-Sitzungen manipulieren werden.
Führen Sie den Befehl „create“ zweimal aus („Strg + A“ dann „c“). Am Ende sollten Sie den folgenden Bildschirm erhalten.
Beachten Sie, dass in der Kopfzeile bzw. in Ihrer Terminal-Shell „Bildschirm 2“ angezeigt wird, da derzeit drei Bildschirme für Ihre Sitzung aktiv sind.
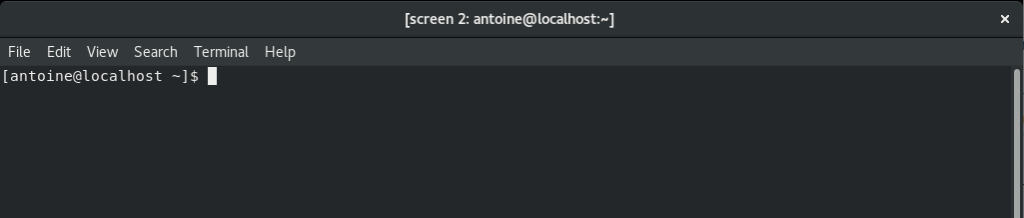
Bildschirmfenster vertikal und horizontal aufteilen
Der nächste Schritt besteht darin, die verschiedenen Bereiche auf Ihrem aktuellen Fenster zu erstellen.
Um das zu erreichen, teilen Sie zunächst Ihre aktuelle Region vertikal auf, indem Sie „Strg +A“ und dann „|“
Sie sollten am Ende folgende Ausgabe erhalten.
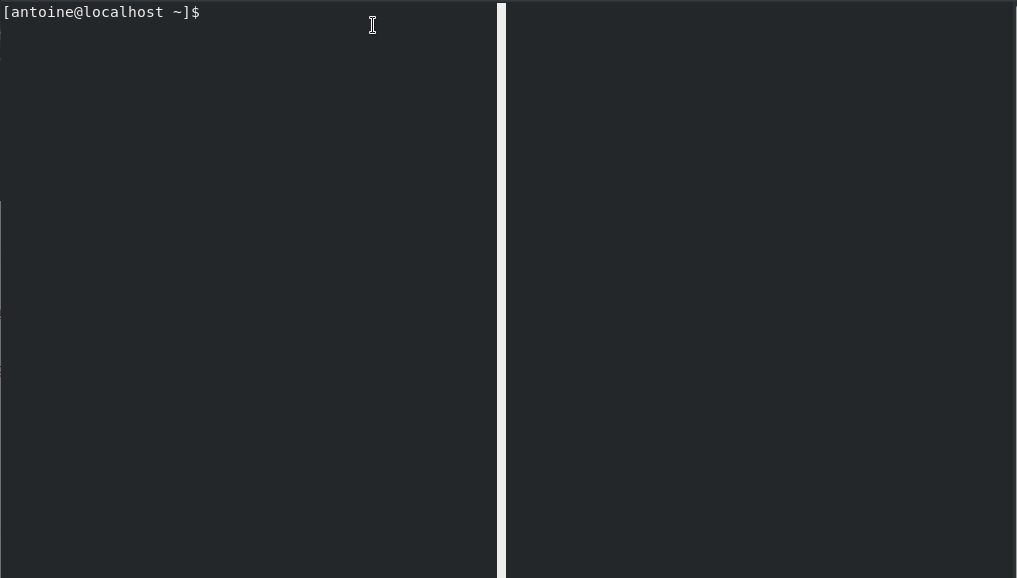
Nächste teilen Sie Ihr Layout horizontal, indem Sie „Strg +A“ und dann „S“ drücken.
So sollte es aussehen.
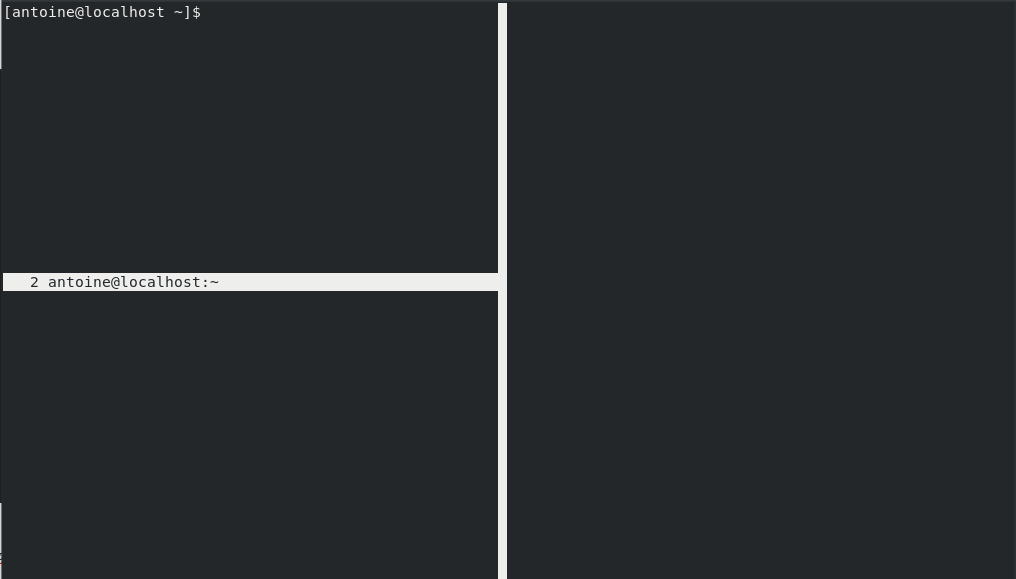
Navigieren Sie zu Ihrer zweiten Region, indem Sie „Strg +A“ und dann „Tab“ drücken. Standardmäßig sollte Ihre Region leer sein, so dass Sie „Strg +A“ und dann „n“ drücken können, um zu Ihrer Bildschirm 0-Sitzung zu navigieren.
Von dort aus führen Sie den gewünschten Befehl aus.
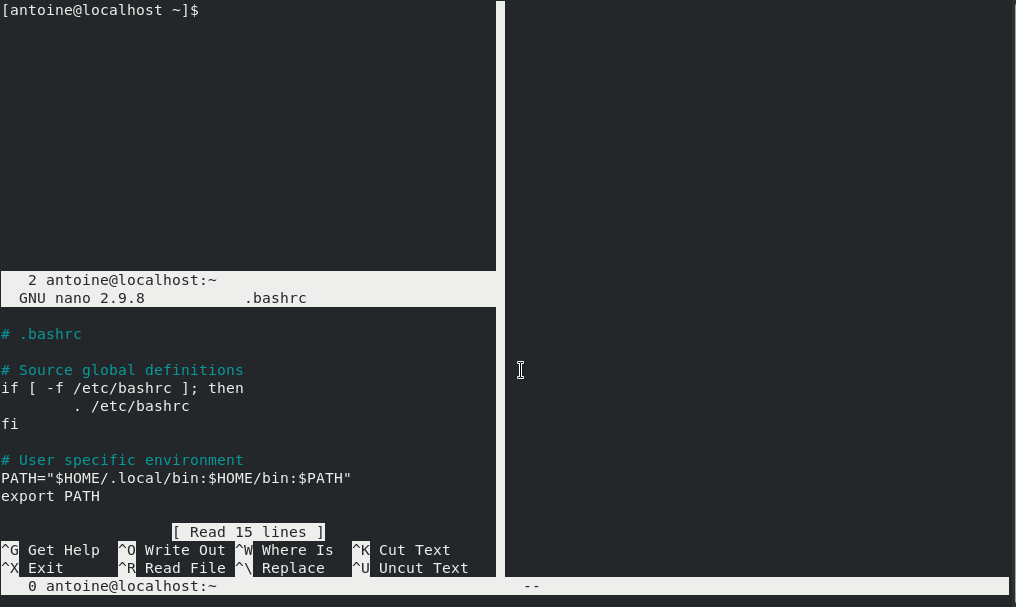
Wiederholen Sie die vorherigen Schritte, um Befehle in den anderen Regionen auszuführen.
Erinnern Sie sich, dass Sie zwischen den Bildschirmfenstern navigieren müssen, wenn Sie zum ersten Mal eine geteilte Region betreten.
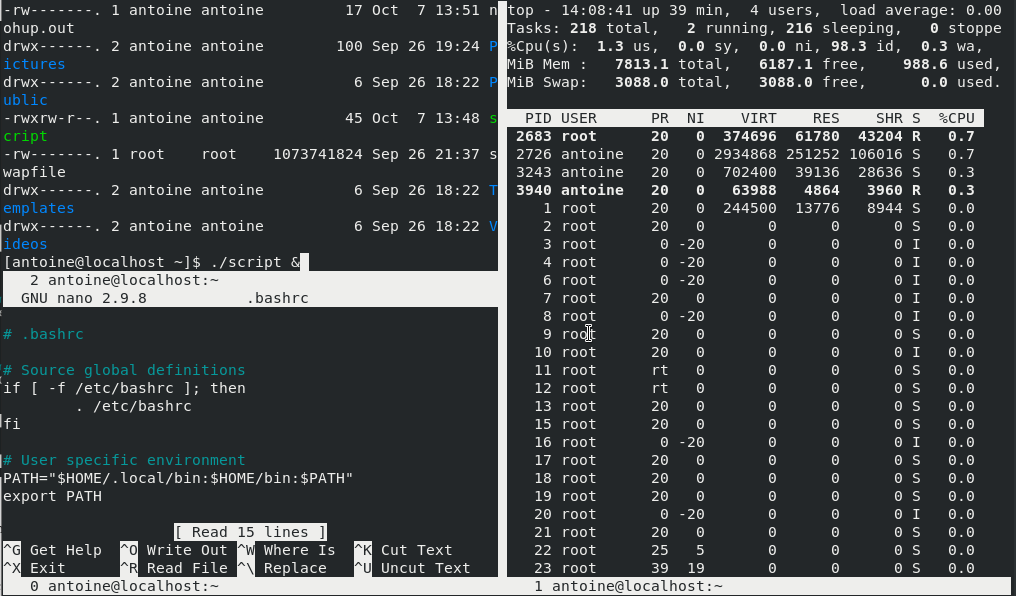
Awesome! Sie haben Ihre komplette benutzerdefinierte Bildschirmsitzung erstellt.
Aus der Bildschirmsitzung lösen
Um aus der Bildschirmsitzung zu lösen, drücken Sie einfach die folgenden Tastenanschläge.
$ Ctrl + A then d
Ihre Bildschirmsitzung wird weiterhin im Hintergrund ausgeführt.
Dies ist einer der Hauptaspekte des Bildschirmbefehls.
Es kann verwendet werden, um über SSH eine Verbindung zu einem entfernten Host herzustellen, einige Aktionen auszuführen und die Sitzung zu beenden, um später darauf zurückzukommen.
Auf diese Weise müssen Sie nicht mit Hintergrund und Vordergrund hantieren, die Sie durch das Schließen Ihres aktuellen Terminals verlieren könnten.
Um zu überprüfen, ob Ihre Bildschirmsitzung noch läuft, führen Sie den folgenden Befehl aus
$ pstree | grep -A 2 -E "screen-"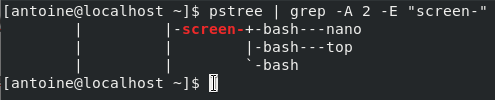
Zu Ihrer Bildschirmsitzung zurückkehren
Zunächst einmal können Sie Ihre Bildschirmfenster auflisten, indem Sie den folgenden Befehl ausführen.
$ screen -ls
Wenn Sie Ihre Bildschirmsitzung genannt haben, können Sie einfach den folgenden Befehl ausführen
$ screen -r <session_name>Im obigen Beispiel müsste ich diesen Befehl ausführen, um zu meiner Sitzung zurückzukehren.
$ screen -r user-screenBeachten Sie, dass Sie auch über die Bildschirm-ID ganz links im ls-Befehl zurück zu Ihrer Sitzung gelangen können.
$ screen -r 3600Dummerweise gehen dabei alle visuellen Änderungen verloren und Sie müssen Ihre Fenster wieder aufteilen.
Mit genügend Übung werden Sie die Tastenkombinationen jedoch schnell erlernen.
Sperren der Bildschirmsitzung
Manchmal möchten Sie vielleicht verhindern, dass andere Benutzer mit Ihrer Bildschirmsitzung interagieren.
Um Ihren Bildschirm zu sperren, drücken Sie „Strg + A“ und dann „x“.

Um ihn wieder zu entsperren, müssen Sie das Passwort des Benutzers eingeben, der die Bildschirmsitzung besitzt.
Abschluss
In der heutigen Anleitung haben Sie gelernt, wie Sie den screen-Befehl unter Linux einfach manipulieren können, um eigene Shell-Umgebungen innerhalb einer gemeinsamen Shell zu erstellen.
Sie haben gelernt, dass er auf entfernten Servern verwendet werden kann, um sicherzustellen, dass Sie die Sitzung beenden und Ihre Arbeit trotzdem speichern können (wenn Sie zum Beispiel lange laufende Befehle im Vordergrund haben).
Wenn Sie sich für die Linux-Systemadministration interessieren, haben wir einen kompletten Bereich auf der Website dafür.
