In diesem Artikel gehen wir auf: Snapchat Stories, wie Sie herausfinden können, wer Ihre Snaps angesehen oder einen Screenshot von Ihren Snaps gemacht hat und wie Sie die Chat-Funktion nutzen können.
In unserem vorherigen Artikel (Snapchat von Null auf Held | Teil 1) haben wir uns damit beschäftigt, wie Sie einen Snap teilen können und wie Sie die Snaps Ihrer Freunde ansehen können. Jetzt fahren wir damit fort, wie Sie die von Ihren Freunden geteilten Stories ansehen können:
Öffnen Sie die App und wischen Sie auf dem Hauptbildschirm nach links, hier finden Sie verschiedene Arten von Stories wie folgt:
- Ihre Story: Snaps, die Sie aufgenommen und hinzugefügt haben (Meine Story).
- Entdecken: Snaps von verschiedenen redaktionellen Marken. Um sie zu sehen, tippen Sie auf die Story, die Sie sehen möchten, und wischen Sie nach links oder oben, um weitere zu finden.
- LIVE: Eine Funktion, die Snapchat bestimmten Orten oder Campus gewährt, um Snaps zu derselben Story beizutragen. Tippen Sie auf eine Live-Story, um Snaps aus der ganzen Welt zu sehen!
Hinweis: Sie müssen GPS einschalten, um Snaps zu Live-Stories hinzufügen zu können, und um einen aufgenommenen Snap zu einer Live-Story hinzuzufügen, fügen Sie ihn zu „Unsere Story“ statt zu „Meine Story“ hinzu!
- Neueste Updates: Die aktuellsten Snaps von Ihren Freunden.
- Alle Stories: Alle Snaps Ihrer Freunde, die innerhalb der letzten 24 Stunden aufgenommen wurden.
Finden Sie heraus, wer Ihre Snaps angesehen und oder einen Screenshot gemacht hat:
Tippen Sie auf die drei Punkte hinter Ihrer Story, um das herauszufinden, sobald Sie auf die Punkte tippen, erscheinen Ihre Snaps, hinter jedem von ihnen finden Sie ein Augensymbol mit einer Anzahl von Betrachtern, tippen Sie einmal, um zu sehen, wer jeden Ihrer Snaps angesehen hat. Die zwei gegenüberliegenden Pfeile hinter jedem Namen bedeuten, dass der Benutzer einen Screenshot von diesem Snap gemacht hat.
Chat-Funktion:
Eröffnen Sie den Chat, indem Sie Ihren Bildschirm nach rechts wischen, wählen Sie den Empfänger über das Symbol oben rechts auf dem Bildschirm, tippen Sie einmal auf den Namen des Freundes, mit dem Sie chatten möchten.
Sie können entweder eine Textnachricht, ein Foto oder sogar ein 10-Sekunden-Video senden. Um einen Text-Chat zu senden, geben Sie Ihre Nachricht ein und senden Sie sie oder tippen Sie auf das gelbe Symbol, um ein Foto oder ein Video zu senden.
Alle Snaps-Funktionen sind verfügbar; Sie können eine Beschriftung, eine Zeichnung hinzufügen oder Filter anwenden, Sie können auch ein Foto aus Ihrer Galerie senden, indem Sie auf das Quadrat in der rechten unteren Ecke tippen und das Foto aus Ihrer Galerie auswählen, wenn Sie fertig sind, tippen Sie auf den Pfeil unten rechts in der Ecke, um das Senden abzuschließen.
Wenn Sie und Ihr Freund beide online im Chat sind, wird das gelbe Symbol blau, drücken und halten Sie es, um Live-Video und Audio an Ihren Freund zu senden.
Um einen Video-Chat mit Ihrem Online-Freund zu starten, müssen Sie beide gleichzeitig auf das blaue Symbol drücken und halten! Ziehen Sie Ihren Finger nach oben oder unten, um die Ansicht von der Selfie-Kamera auf die andere Kamera umzuschalten.
Wenn Sie Ihren Finger vom Bildschirm nehmen möchten, während Sie den Videochat fortsetzen, ziehen Sie Ihren Finger nach oben oder unten auf das Sperrsymbol und um zwischen den Kameras zu wechseln, während sie gesperrt sind, tippen Sie zweimal auf eine beliebige Stelle auf dem Bildschirm.
Um den Videochat zu beenden, ziehen Sie von der gesperrten Position weg und nehmen Sie den Finger vom Bildschirm.
Snapchat-Symbole | Was bedeutet jedes einzelne:
– Gesendete Symbole:
- Roter Pfeil: Ein Snap, der ohne Audio gesendet wurde.
- Lila Pfeil: Ein Snap, der mit Audio gesendet wurde.
- Blauer Pfeil: Ein gesendeter Chat.
- Roter leerer Pfeil: Empfänger hat einen Snap ohne Audio geöffnet.
- Violetter leerer Pfeil: Empfänger hat einen Snap mit Audio geöffnet.
- Blauer leerer Pfeil: Empfänger hat einen Chat geöffnet.
- Grüner leerer Pfeil: Empfänger hat Bargeld angesehen und empfangen.
- Empfangssymbole:

- Rotes Quadrat: Sie haben einen Snap(s) erhalten, der kein Audio enthält.
- Violettes Quadrat: Sie haben einen Snap(s) erhalten, der Audio enthält.
- Blaues Quadrat: Sie haben einen Chat empfangen.
- Rotes, leeres Quadrat: Ein Snap, der ohne Ton gesendet wurde, wurde angesehen.
- Violettes, leeres Quadrat: Ein mit Ton gesendeter Snap wurde angesehen.
- Blaues, leeres Quadrat: Der Chat wurde angesehen.
- Graues, leeres Quadrat: Ein Snap oder Chat ist in Bearbeitung und kann abgelaufen sein.
- Screenshot-Symbole:
-
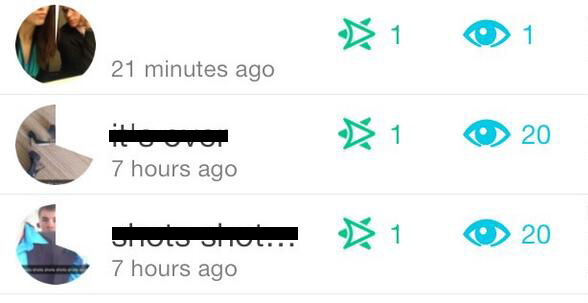 Zwei rote gegenüberliegende Pfeile: Von Ihrem Snap wurde ein Screenshot ohne Ton aufgenommen.
Zwei rote gegenüberliegende Pfeile: Von Ihrem Snap wurde ein Screenshot ohne Ton aufgenommen. - Zwei lila gegenüberliegende Pfeile: Es wurde ein Screenshot von Ihrem Snap mit Audio aufgenommen.
- Zwei blaue gegenüberliegende Pfeile: Es wurde ein Screenshot von Ihrem Chat gemacht.
- Wiedergabesymbole:
- Rotes Wiedergabesymbol: Ihr Snap, der ohne Ton gesendet wurde, wurde wiedergegeben.
- Lila Wiedergabesymbol: Ihr Snap, der mit Ton gesendet wurde, wurde wiedergegeben.
Das war’s für diese Woche, bleiben Sie dran für kommende Beiträge über Snapchat, um mehr darüber zu erfahren und wie Sie es nutzen können.