- Brady Gavin
@bradyjgavin
- November 13, 2018, 3:00pm EDT

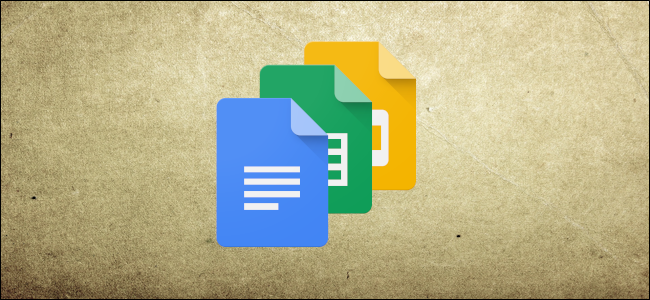
Sie können Sonderzeichen in Ihre Dokumente und Präsentationen einfügen, ohne sich all diese Alt-Codes merken zu müssen, indem Sie das einfach zu bedienende Tool zum Einfügen von Zeichen in Google Docs und Slides verwenden. Es bietet eine Unzahl von Symbolen, Zeichen, Symbolen, Sprachen und mehr. Hier erfahren Sie, wie Sie Sonderzeichen in Ihre Dokumente einfügen können.
Hinweis: Sie können Zeichen nicht direkt in Google Sheets einfügen, aber Sie können sie kopieren und in eine Zelle der Kalkulationstabelle einfügen.
Wie Sie Sonderzeichen in Google Text & Tabellen einfügen
Das Einfügen von Symbolen in Ihre Datei ist ein unkomplizierter Prozess, den Sie auf mehrere Arten durchführen können. Egal, ob Sie ein paar alberne Emojis, Pfeile oder Skripte einer anderen Sprache haben möchten, Sie können dies durch die manuelle Auswahl einer Kategorie, die Eingabe in die Suchleiste oder durch das Zeichnen des Gesuchten erreichen.
Zunächst müssen Sie eine neue Google Docs oder Slides Datei öffnen, um loszulegen.
Alternativ können Sie, wenn Sie die neueste Version von Chrome verwenden, „docs.new“ oder „slides.new“ in die Adressleiste eines neuen Tabs eingeben.
In Ihrem Dokument öffnen Sie das Menü „Einfügen“ und klicken dann auf den Befehl „Sonderzeichen“.

Manuell nach Symbolen suchen
Wenn Sie kein bestimmtes Zeichen im Sinn haben (oder nicht sicher sind, wie Sie nach dem suchen sollen, was Sie im Sinn haben), können Sie die Dropdown-Menüs verwenden, um die Fülle der verfügbaren Symbole zu durchsuchen.
Klicken Sie auf das zweite Dropdown-Menü, um eine Kategorie auszuwählen. Sie können zwischen Symbolen, Interpunktion, Emojis, Schriften verschiedener Sprachen und sogar verschiedenen Leerzeichen wählen. Es gibt eine Menge, also stellen Sie sich darauf ein, einige Zeit mit dem Durchsuchen zu verbringen.

Als Nächstes klicken Sie auf das andere Dropdown-Menü, um die Zeichen noch weiter zu verfeinern.
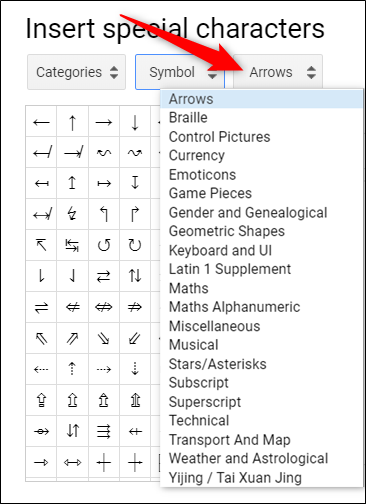
Sobald Sie die Kategorien ausgewählt haben, müssen Sie nur noch auf das gewünschte Zeichen klicken, um es in Ihre Datei einzufügen.

Verwenden Sie die Suchleiste
Wenn Sie wissen, wonach Sie suchen, können Sie die Suchleiste verwenden, die sich rechts vom Pop-up-Fenster befindet. Sie können nach Schlüsselwort, Beschreibung oder nach dem Unicode-Wert suchen – wenn Sie ihn kennen.
Die Verwendung der Suchleiste kann sich als etwas mühsam erweisen, da die Suche nach einem Emoji mit einem Lächeln nicht die gewünschten Ergebnisse lieferte. Das liegt daran, dass das Wort mit der Beschreibung des Zeichens übereinstimmt.

Wenn Sie stattdessen nach „Lächeln“ suchen, erhalten Sie mehr Ergebnisse.

Allerdings ist die Suche nach einem Symbol in der Regel schneller, als wenn Sie alle Menüs durchforsten, um eines manuell zu finden.
Zeichnen Sie ein Zeichen für die Suche
Wenn Ihre beiden Versuche, das richtige Zeichen oder Symbol zu finden, ergebnislos geblieben sind, können Sie die Zeichenfunktion ausprobieren, mit der Sie skizzieren können, was immer Sie wollen.
Beginnen Sie mit dem Zeichnen/Schreiben in dem Kästchen auf der rechten Seite des Fensters, und ähnliche Zeichen werden im Bereich auf der linken Seite angezeigt. Sie müssen nicht alles in einem Zug zeichnen, und Sie können Ihre Zeichnung immer wieder ergänzen, wenn sie mehrere Gesten erfordert.

Wenn Sie fertig sind, klicken Sie auf den Pfeil in der unteren rechten Ecke, um das Feld zurückzusetzen und mit dem Zeichnen des nächsten zu beginnen.

Wenn Sie eines dieser Zeichen regelmäßig verwenden, finden Sie es im ersten Dropdown-Menü unter „Letzte Zeichen“.“

Brady Gavin ist seit 15 Jahren in die Technik eingetaucht und hat über 150 detaillierte Tutorials und Erklärungen geschrieben. Er hat alles abgedeckt, von Windows 10 Registry Hacks bis hin zu Tipps für den Chrome Browser. Brady hat ein Diplom in Computerwissenschaften vom Camosun College in Victoria, BC. Vollständige Bio lesen “