Dieser Artikel beschreibt die verschiedenen Sätze von Anmeldedaten, die UniFi verwendet, zusammen mit Informationen darüber, wo jeder ursprünglich eingerichtet wurde und wo sie gegebenenfalls geändert werden können. Es ist wichtig zu beachten, dass sowohl bei Passwörtern als auch bei Benutzernamen zwischen Groß- und Kleinschreibung unterschieden wird. Bei Fragen zu 2FA werfen Sie bitte einen Blick auf diesen Artikel: So aktivieren / deaktivieren Sie die Zwei-Faktor-Authentifizierung (2FA).
Inhaltsverzeichnis
- UniFi Device Authentication Password
- UniFi Network Controller Password
- Cloud Key SSH
- UniFi Dream Machine Models
- Ubiquiti SSO Credentials: UI Community, UI Store und UniFi Remote Management Service
- Andere Zugangsdaten
UniFi Device Authentication Password
Zurück zum Anfang
Die Zugangsdaten für die Geräteauthentifizierung werden in den Benutzeroberflächen (UI) der Geräteverwaltung verwendet. Zum Beispiel beim lokalen Zugriff auf ein UniFi Security Gateway (USG) durch Eingabe von 192.168.1.1 im Browser oder beim Zugriff auf einen UAP über SSH, um dessen Firmware zu aktualisieren. Sie werden auch verwendet, wenn ein „von anderen verwaltetes“ Gerät übernommen werden soll. Siehe diesen Artikel für mehr: UniFi – Erweiterte Übernahme eines „Managed By Other“-Geräts.

Um zu sehen, was dieses Passwort im UniFi-Netzwerk ist, und um es zu ändern, folgen Sie den unten stehenden Schritten. In den verwandten Artikeln unten sehen Sie, wie dies bei UniFi Protect und UniFi Video gemacht wird.
Für UniFi Network Controller, Version bis 6.0.36:
1. Gehen Sie auf Ihrem Controller zu Einstellungen > Seite und aktivieren Sie Erweiterte Funktionen. Speichern Sie die Änderungen und aktualisieren Sie den Bildschirm.
2. Nun sollten Sie unter Settings > Site einen Abschnitt Device Authentication sehen. Beachten Sie, dass dieser Abschnitt sichtbar ist, wenn Sie zuvor die SSH-Authentifizierung aktiviert und dann die erweiterten Funktionen deaktiviert haben, ohne dass die erweiterten Funktionen in Schritt 1 aktiviert sein müssen.
3. Setzen Sie einen Haken bei SSH-Authentifizierung aktivieren und legen Sie einen Benutzernamen und ein Passwort fest. Oder klicken Sie auf das Auge, um den aktuellen Benutzernamen und das Kennwort zu sehen, wenn das Kennwort bereits erstellt ist.
Für UniFi Network Controller, Version 6.0.41 und höher:
Suchen Sie Ihre Zugangsdaten unter Einstellungen > Systemeinstellungen > Controller-Konfiguration > Geräte-SSH-Autorisierung.

Wenn diese noch nie von einem Admin eingestellt wurden, gibt es zwei mögliche Kombinationen von Standard-Anmeldeinformationen für UniFi-Geräte: ubnt / ubnt oder root / ubnt. Wenn Sie jedoch den Setup-Assistenten durchlaufen haben, müssten Sie im Bildschirm „Controller-Zugang“ unter „Geräteauthentifizierung“ ein neues Passwort und einen neuen Benutzernamen vergeben. Die Standard-Zugangsdaten ubnt/ubnt oder root/ubnt sind nützlich, wenn Sie ein Gerät auf die Werkseinstellungen zurücksetzen und es in einem bereits installierten Controller verwalten (und somit auf den Einrichtungsassistenten verzichten).
UniFi-Netzwerk-Controller-Passwort
Zurück zum Anfang
Mit diesen Anmeldeinformationen können Sie sich am UniFi-Netzwerk-Controller anmelden, indem Sie entweder direkt auf ihn zugreifen, indem Sie die IP-Adresse in Ihrem Browser eingeben, oder indem Sie zum UniFi-Fernverwaltungsdienst gehen und den Controller von dort aus starten. Diese Anmeldedaten haben Sie im Bildschirm Controller-Zugang des Setup-Assistenten erstellt. Sie haben die Möglichkeit, Ihre SSO-Konto-Anmeldedaten auch für den Controller zu verwenden. Weitere Informationen finden Sie im Abschnitt SSO-Anmeldeinformationen.
So ändern Sie den Controller-Administrationsnamen und das Passwort
Wenn Sie Zugriff auf den Controller haben, können Sie Ihren Controller-Administrationsnamen und Ihr Passwort jederzeit ändern.
1. Klicken Sie im Controller auf Ihren Benutzernamen in der oberen, rechten Ecke.
2. Wählen Sie Konto bearbeiten.
3. Hier können Sie das Passwort, den Admin-Namen und die Admin-E-Mail ändern. Es ist wichtig zu beachten, dass dies die einzige E-Mail ist, an die Sie eine „Passwort zurücksetzen“-E-Mail senden können, wenn Sie Ihr Passwort zurücksetzen, unabhängig davon, welche E-Mail Sie als SMTP-Server verwenden.

Wie Sie das Controller-Passwort wiederherstellen
Wenn Sie das Passwort des UniFi Network Controllers vergessen haben, können Sie auf den Link FORGOT PASSWORD? unter dem Anmeldebildschirm des Controllers klicken und die E-Mail eingeben, die Sie mit Ihrem Controller verknüpft haben (wie sie im Abschnitt „Konto bearbeiten“ des Controllers angezeigt wird). Sie müssen auf den Link in der E-Mail klicken, um Ihr Passwort richtig zurückzusetzen. Bis dahin ist Ihr aktuelles Passwort noch gültig.

Die E-Mail zum Zurücksetzen des Passworts wird per SMTP-Server gesendet. Wenn Sie den SMTP-Server nicht aktiviert und korrekt konfiguriert haben, wird diese Option nicht funktionieren, auch wenn es so aussieht, als ob die E-Mail zum Zurücksetzen erfolgreich gesendet wird. Wenn der SMTP-Server nicht eingerichtet wurde, Sie aber den Remote-Zugriff aktiviert haben, können Sie sich bei unifi.ui.com anmelden und versuchen, Ihre Steuerung über den Remote-Zugriff zu starten, indem Sie auf den Namen der Steuerung klicken und dann „Launch Using Cloud“ (Über die Cloud starten) aus dem Dropdown-Menü auswählen, das in der Site Overview (Standortübersicht) des eingeblendeten Steuerungsdetailfensters erscheint. Wenn Sie den Controller erfolgreich starten können, dann können Sie unter Einstellungen > Controller SMTP einrichten und nach dem lokalen Zugriff auf den Controller über den Link Passwort vergessen einen Passwort-Reset anfordern.
Siehe diesen Artikel, wie man einen SMTP-Server mit Gmail einrichtet: UniFi – How To Use a Free Email Service as SMTP Server (Gmail). Lesen Sie auch den Abschnitt SMTP im UniFi-Benutzerhandbuch, Kapitel 3 (Seite 57).
Wenn beides nicht aktiviert wurde, gibt es keine Möglichkeit, das Controller-Passwort wiederherzustellen: Es muss neu installiert werden. In diesem Artikel erfahren Sie, wie Sie den Controller deinstallieren und neu installieren können, indem Sie der Schnellstartanleitung oder dem Benutzerhandbuch folgen, die Sie auf der Seite Downloads herunterladen können (wählen Sie im linken Menü das Produkt aus und scrollen Sie nach unten zum Abschnitt Dokumentation).
Cloud Key SSH
Zurück zum Anfang
Die SSH-Anmeldeinformationen des Cloud Keys sind die gleichen, die für den Zugriff auf die Konfigurationsoberfläche des Cloud Keys verwendet werden, auf die Sie zugreifen, wenn Sie die IP-Adresse des Cloud Keys in die Navigationsleiste des Browsers eingeben. Der Setup-Assistent bietet den Benutzern die Möglichkeit, denselben Controller-Administratornamen und dasselbe Passwort für den SSH-Zugang zu verwenden. Entscheidet sich ein Benutzer jedoch dafür, dieses Kästchen nicht zu markieren, muss er im Bildschirm „Controller-Zugang“ des Assistenten für den SSH- und Cloud-Schlüssel-Zugang einen anderen Satz von Anmeldeinformationen angeben.

Mit anderen Worten: Wenn die Option „Den gleichen Namen und das gleiche Passwort für den SSH-Zugang zu Ihrem Cloud-Schlüssel verwenden“ aktiviert ist, dann sind der Cloud-Schlüssel und die SSH-Anmeldeinformationen die gleichen wie die des Controllers, es sei denn, Sie ändern sie später. Um sie zu ändern, müssten Sie:
1. Rufen Sie die Konfigurationsoberfläche des Cloud-Schlüssels auf, indem Sie die IP-Adresse des Cloud-Schlüssels in Ihren Browser eingeben.
2. Wählen Sie die Option „Cloud-Schlüssel verwalten“ und melden Sie sich an.
3. Klicken Sie auf den Benutzernamen in der oberen rechten Ecke und wählen Sie „Benutzernamen ändern“ oder „Passwort ändern“, je nach Bedarf. Für Gen 1 Cloud Keys finden Sie diese Einstellungen unter Wartung > Sicherheit.
Cloud Key Gen2 Plus
Wenn der UCK-Gen2-Plus über die UniFi Protect Mobile App eingerichtet wurde, werden Sie aufgefordert, sich bei Ihrem UI.com-Konto anzumelden (mit Ihren Ubiquiti SSO-Anmeldedaten) oder ein Konto zu diesem Zeitpunkt zu erstellen. In diesen Fällen lauten die UCK-Gen2-Plus-Verwaltungs- und SSH-Anmeldedaten Benutzername: „root“; und Passwort: Ihr SSO-Kontopasswort.
UniFi Dream Machine (UDM und UDM-Pro)
Zurück zum Anfang
UniFi Dream Machine
Während der Ersteinrichtung der UDM werden Sie aufgefordert, sich bei Ihrem UI.com-Konto anzumelden (mit Ihren Ubiquiti SSO-Anmeldedaten) oder Sie können zu diesem Zeitpunkt ein Konto erstellen. Mit diesem Benutzernamen und Kennwort können Sie sich lokal am UniFi Network Controller, der auf dem UDM gehostet wird, an der UI für die Verwaltungseinstellungen des UDM oder über das UniFi Network Portal (https://network.unifi.ui.com) für den Fernzugriff anmelden.
Die SSH-Anmeldedaten für das UDM lauten Benutzername „root“ und das Passwort ist das gleiche wie das Ihres SSO-Kontos.

UniFi Dream Machine Pro
Während der Ersteinrichtung der UDM-Pro werden Sie aufgefordert, sich bei Ihrem UI.com-Konto anzumelden (mit Ihren Ubiquiti SSO-Anmeldedaten) oder Sie können zu diesem Zeitpunkt ein Konto erstellen. Mit diesem Benutzernamen und Passwort können Sie sich lokal bei den UniFi-Controllern auf dem UDM-Pro, der UDM-Verwaltungseinstellungsoberfläche oder über das UniFi-Netzwerkportal (https://network.unifi.ui.com) für den Fernzugriff anmelden.
Um SSH auf dem UDM-Pro nutzen zu können, führen Sie folgende Schritte durch:
1. Um SSH für das UDM-Pro zu aktivieren, navigieren Sie zum UniFi-Portal und klicken Sie auf den Namen des UDM-Pro.

2. Gehen Sie zu Einstellungen > Erweitert, schalten Sie SSH ein, um es zu aktivieren, geben Sie dann ein SSH-Passwort ein und klicken Sie auf Bestätigen. Der SSH-Benutzername ist „root“.
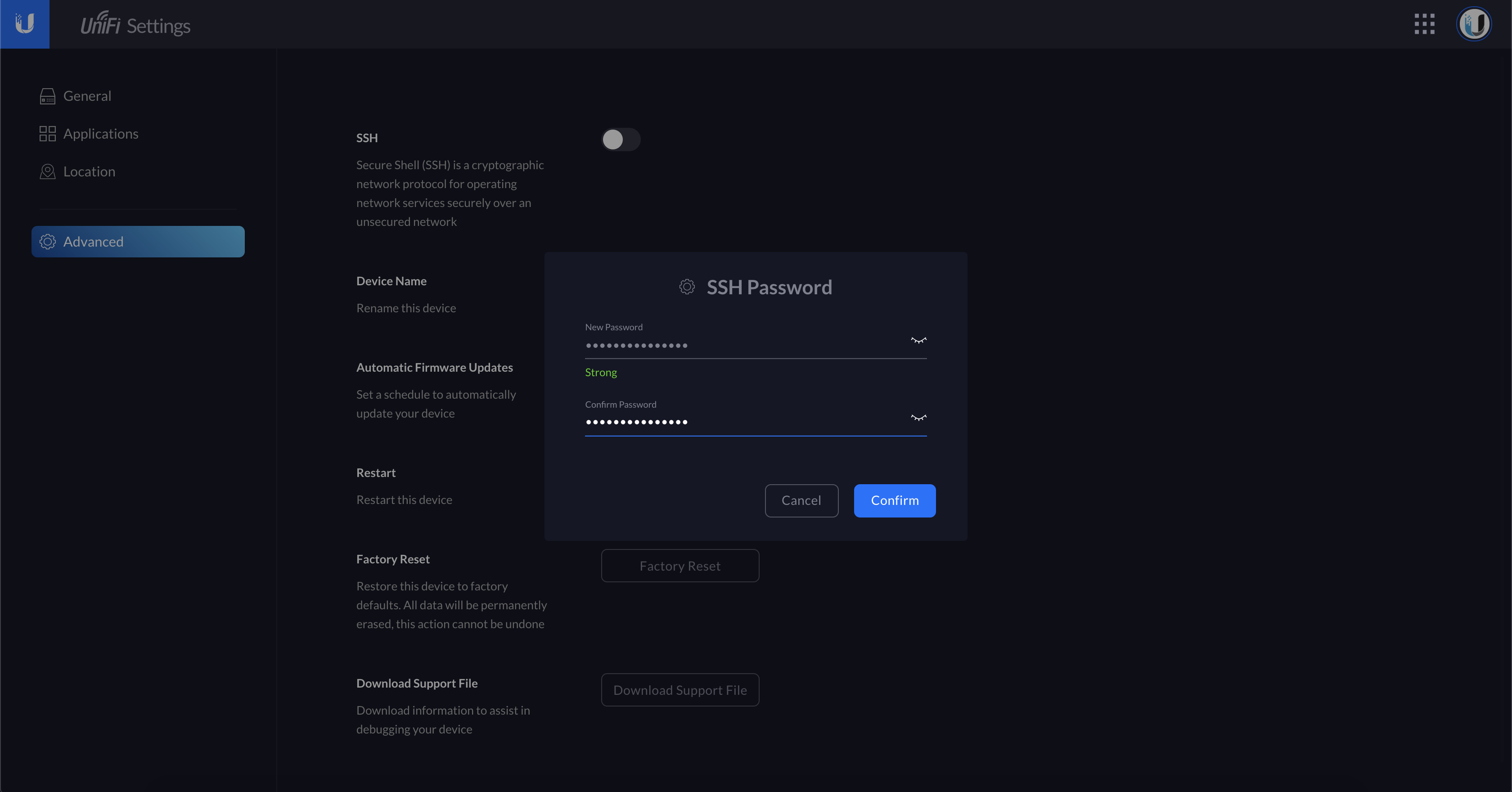
nslookup setup.ui.com/ ein. Dieser Befehl zeigt die IP des Hosts (Server) des Controllers an. Ubiquiti SSO-Anmeldeinformationen
Zurück zum Anfang
Der Ubiquiti-Benutzername und das Passwort sind Ihre Anmeldeinformationen für das Single Sign-On, UI.com-Konto, die in https://account.ui.com/ erstellt wurden. Diese Zugangsdaten werden in der UI Community, dem UI Store, dem UniFi Remote Management Service und dem UI Help Center verwendet. Um diesen Benutzernamen und das Passwort zu ändern, gehen Sie zu https://account.ui.com. Dies ist auch der Ort, an dem Sie die 2FA-Verifizierung aktivieren (oder deaktivieren) würden. Siehe diesen Artikel für mehr: So aktivieren / deaktivieren Sie die Zwei-Faktor-Authentifizierung (2FA).
Wie Sie ein Konto erstellen:
- Besuchen Sie: https://account.ui.com
- Unter der Schaltfläche Anmelden klicken Sie auf Kein Mitglied? Konto erstellen.
- Füllen Sie die erforderlichen Informationen aus.
- Vorname – Vorname des Benutzerkontoinhabers.
- Nachname – Nachname des Benutzerkontoinhabers.
- Benutzername – Öffentlicher Anzeigename für das Konto. Wird für die Anmeldung auf den erforderlichen Ubiquiti-Websites verwendet.
- Email – E-Mail-Adresse, um Benachrichtigungs-E-Mails zu erhalten. Kann auch für die Anmeldung verwendet werden. Wird vom Ubiquiti-Support verwendet, um Sie bei Bedarf zu kontaktieren.
- Passwort – Dieses Passwort kann eine beliebige Kombination von Zeichen sein, solange es die Mindestlänge von 8 Zeichen erfüllt.
- Stimmen Sie den Bedingungen und Richtlinien zu, entscheiden Sie, ob Sie regelmäßige Newsletter und Updates erhalten möchten und klicken Sie auf Registrieren.
Nach der Registrierung des Kontos überprüfen Sie den E-Mail-Eingang auf eine Bestätigungs-E-Mail, um sicherzustellen, dass das richtige E-Mail-Konto für das Konto verwendet wurde.
Andere Anmeldeinformationen
Zurück zum Anfang
Passwort für die SSID des drahtlosen Netzwerks
Dieses Passwort ist nicht häufig zu verwechseln, wird aber in diesem Artikel aufgeführt, da es auch während des Einrichtungsassistenten im Bildschirm „WiFi konfigurieren“ erstellt wird. Sie können diesen SSID-Namen und das Passwort, das als Sicherheitsschlüssel bezeichnet wird, in den UniFi Network Controller Settings > Wireless Networks > Edit ändern.
Zurück zum Anfang
Wie man die Zwei-Faktor-Authentifizierung (2FA) aktiviert/deaktiviert
UniFi Protect – Aktivieren des SSH-Zugriffs der Kamera
UniFi Video – So aktivieren Sie SSH auf dem UVC-NVR (Hardware NVR)
UniFi – Geräteübernahme
UniFi – So verwenden Sie einen kostenlosen E-Mail-Dienst als SMTP-Server (Gmail)