Wie man das Problem „Taskleiste funktioniert nicht“ unter Windows 7, 8 & 10 behebt
Erstmals mit Microsoft Windows 95 eingeführt, ist die Windows-Taskleiste ein Element einer grafischen Benutzeroberfläche (GUI), die verschiedene Zwecke hat. In der Regel zeigt sie an, welche Programme gerade ausgeführt werden. Das spezifische Design und Layout der Taskleiste unterscheidet sich zwischen den einzelnen Betriebssystemen, aber im Allgemeinen hat sie die Form eines langen Streifens entlang einer Kante des Bildschirms. Die Leiste enthält verschiedene Symbole, die den geöffneten Fenstern der zugehörigen Programme entsprechen. Durch Anklicken dieser Symbole kann der Benutzer leicht zwischen Programmen oder Fenstern umschalten, wobei das gerade aktive Programm oder Fenster in der Regel anders als der Rest erscheint. In neueren Versionen von Betriebssystemen können Benutzer auch Programme oder Dateien „anheften“, so dass sie schnell, oft mit einem einzigen Klick, aufgerufen werden können.
Die Windows-Taskleiste kann auf verschiedene Weise verändert werden. Die Position der Taskleiste kann so verändert werden, dass sie an einem beliebigen Rand des Bildschirms erscheint. Benutzer können die Höhe (oder Breite, wenn die Taskleiste vertikal angezeigt wird) der Taskleiste bis zur Hälfte des Anzeigebereichs ändern. Die Taskleiste als Ganzes kann ausgeblendet werden, bis der Mauszeiger an den Displayrand bewegt wird oder den Tastaturfokus hat. Es gibt viele Vorteile, eine Taskleiste auf Ihrem Betriebssystem zu haben, jedoch kann es Probleme mit diesem GUI-Element geben, und das nicht nur in Windows 10. Das Problem „Taskleiste funktioniert nicht“ ist bei Windows-Anwendern recht häufig. In dieser Anleitung zeigen wir, wie Sie die Taskleiste reparieren können, wenn sie nicht mehr richtig oder gar nicht mehr funktioniert.

Inhaltsverzeichnis:
- Einführung
- Windows-Troubleshooter ausführen
- Datei-Explorer neu starten
- DISM-Scan über Eingabeaufforderung ausführen
- Re-ShellExperienceHost und Cortana registrieren
- Windows aktualisieren
- System über Wiederherstellungspunkt wiederherstellen
- Anwendungsidentitätsdienst starten
- Video zeigt, wie das Problem „Taskleiste funktioniert nicht“ behoben wird
Windows-Troubleshooter ausführen
Windows enthält eine Reihe von Troubleshootern, die verschiedene Computerprobleme schnell diagnostizieren und automatisch beheben können. Troubleshooter können nicht alle Probleme beheben, aber sie sind ein guter Startpunkt, wenn Sie ein Problem mit Ihrem Computer oder Betriebssystem haben. Um mit der Fehlersuche zu beginnen, gehen Sie in die Einstellungen und wählen Sie „Update & Sicherheit“.
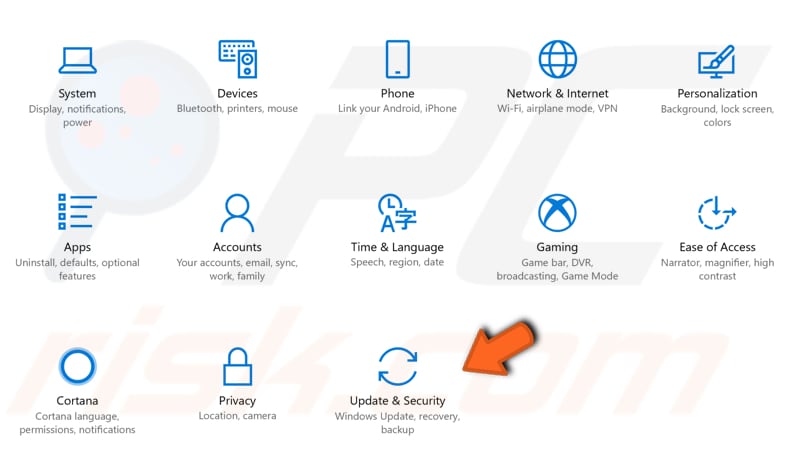
Wählen Sie dann „Problembehandlung“ im linken Bereich und scrollen Sie nach unten, um „Windows Store Apps“ zu finden. Damit können Sie Probleme beheben, die verhindern, dass die Windows-Taskleiste richtig funktioniert. Klicken Sie darauf und anschließend auf „Troubleshooter ausführen“, um die Problembehandlung zu starten.
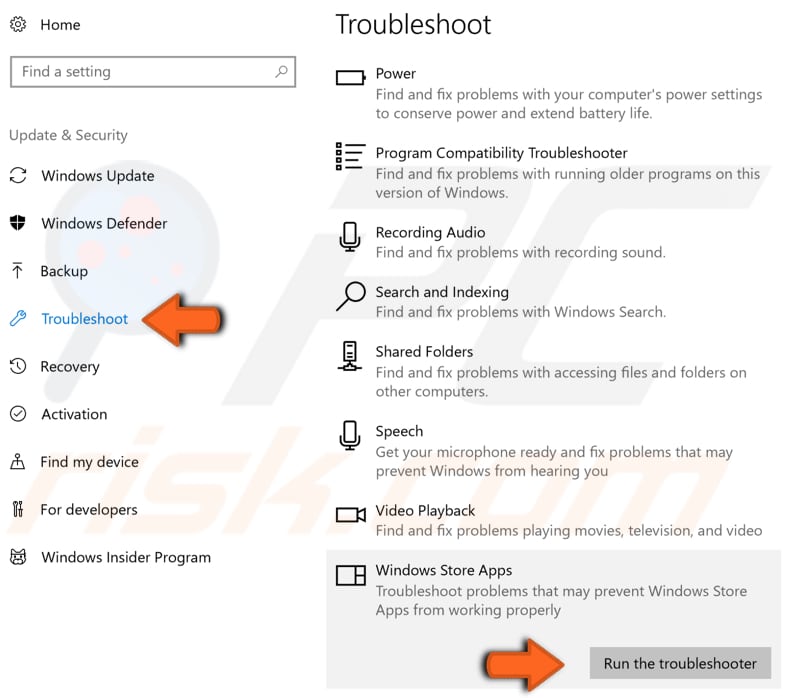
Datei-Explorer neu starten
Der Datei-Explorer (früher bekannt als Windows-Explorer) zeigt die hierarchische Struktur von Dateien, Ordnern und Laufwerken auf Ihrem Computer an. Er zeigt auch alle Netzlaufwerke an, die Laufwerksbuchstaben auf Ihrem Computer zugeordnet wurden. Mit dem Windows-Explorer können Sie Dateien und Ordner kopieren, verschieben, umbenennen und nach ihnen suchen. Wenn Sie den Datei-Explorer neu starten, funktioniert die Taskleiste möglicherweise wieder richtig. Sie müssen den Task-Manager ausführen: Drücken Sie die Tasten Strg + Umschalt + Esc auf Ihrer Tastatur. Wenn das Fenster des Task-Managers geöffnet ist, suchen Sie „Windows Explorer“ unter der Registerkarte „Prozesse“ und klicken Sie mit der rechten Maustaste darauf, wählen Sie „Task beenden“ aus dem Dropdown-Menü. Der Windows-Explorer wird nun neu gestartet. Damit sollte das Problem behoben sein, zumindest vorübergehend. Wenn das Problem mit der Taskleiste schwerwiegender ist, versuchen Sie andere, unten beschriebene Methoden.
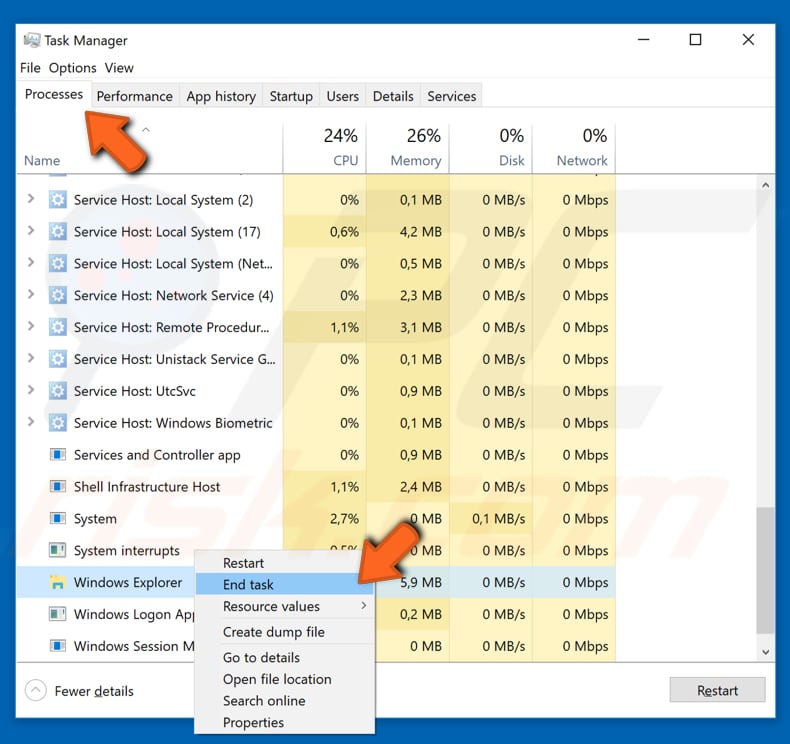
DISM-Scan über die Eingabeaufforderung ausführen
Möglicherweise müssen Sie einen DISM-Scan (Deployment Image Servicing and Management ) durchführen, um das Problem „Taskleiste funktioniert nicht“ zu beheben. DISM kann zum Reparieren und Vorbereiten von Windows-Images verwendet werden, einschließlich der Windows-Wiederherstellungsumgebung, Windows Setup und Windows PE. Um einen DISM-Scan auszuführen, öffnen Sie die Eingabeaufforderung (mit Administratorrechten). Die Eingabeaufforderung ist das Eingabefeld eines textbasierten Benutzeroberflächenbildschirms, einer Befehlszeileninterpretationsanwendung, die in den meisten Windows-Betriebssystemen verfügbar ist. Sie dient zum Ausführen von Textbefehlen, die meist zur Automatisierung von Aufgaben durch Skripte und Batch-Dateien, zur Durchführung erweiterter administrativer Funktionen, zur Fehlersuche und zur Lösung bestimmter Windows-Probleme verwendet werden. Drücken Sie Strg+Umschalt+Esc auf Ihrer Tastatur, um den Task-Manager zu öffnen, und klicken Sie dann auf „Datei“ und wählen Sie „Neue Aufgabe ausführen“ aus dem Dropdown-Menü. Wenn Sie das Menü „Datei“ nicht sehen, müssen Sie eventuell auf den Pfeil „Weitere Details“ am unteren Rand des Task-Manager-Fensters klicken, um eine erweiterte Ansicht des Programms, einschließlich des Menüs „Datei“, anzuzeigen.
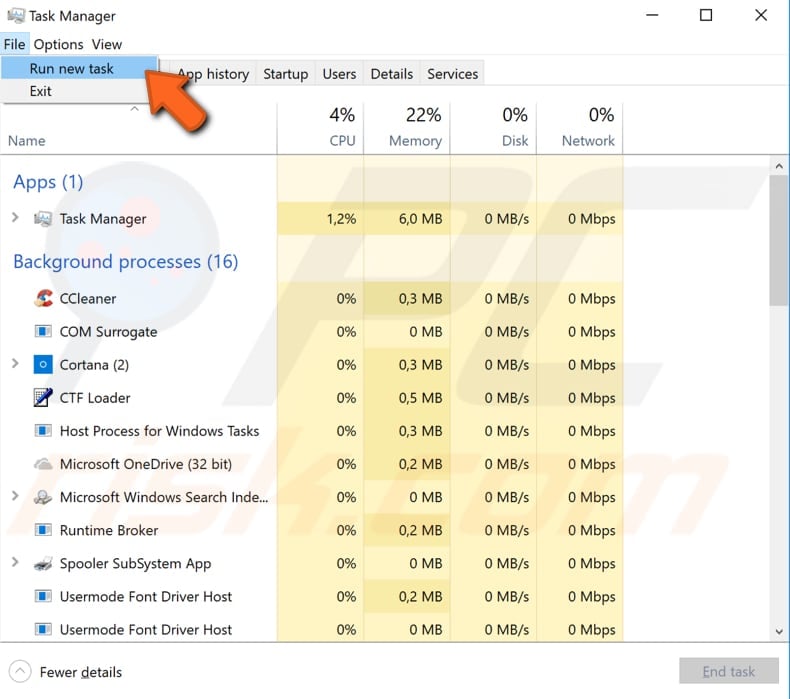
Das Fenster „Neue Aufgabe erstellen“ wird angezeigt. Geben Sie „cmd“ in das Dialogfeld ein und markieren Sie dann das Kontrollkästchen „Diese Aufgabe mit Administratorrechten erstellen“, klicken Sie auf „OK“ und es wird die Eingabeaufforderung mit Administratorrechten geöffnet.
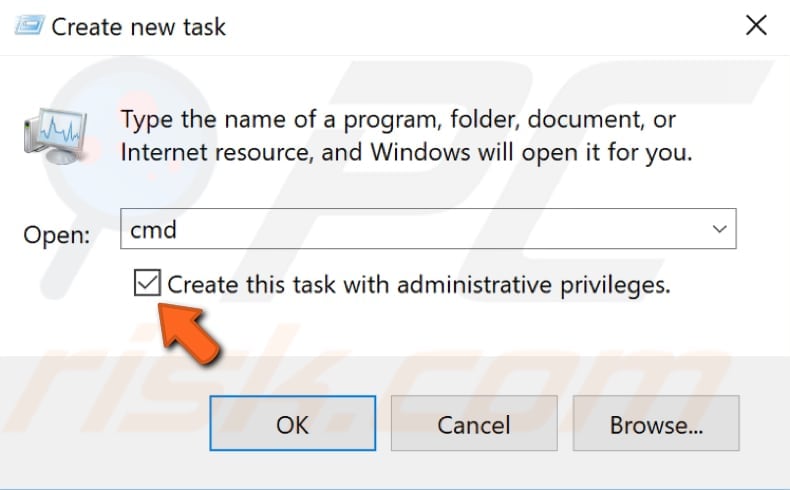
Geben Sie in der Eingabeaufforderung folgenden Befehl ein: „DISM /Online /Cleanup-Image /RestoreHealth“ und drücken Sie die Eingabetaste, um ihn auszuführen. Die Ausführung des Scans wird einige Zeit in Anspruch nehmen. Versuchen Sie, Ihren Computer nach dem Scan neu zu starten, um zu sehen, ob das Problem mit der Taskleiste behoben ist.
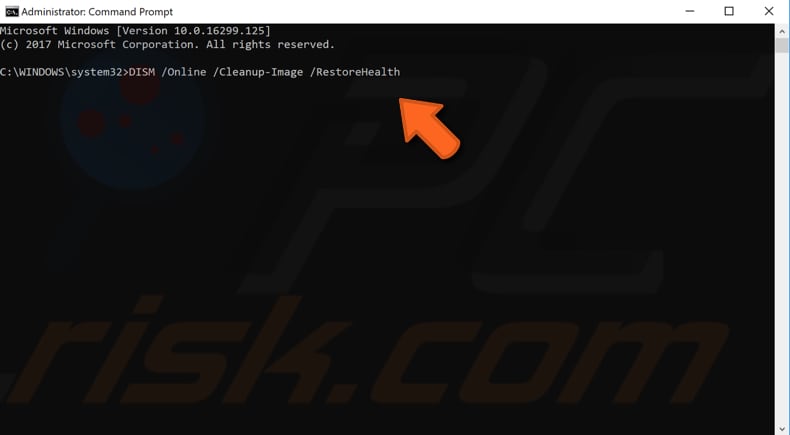
ShellExperienceHost und Cortana neu registrieren
Für diese Aufgabe müssen Sie PowerShell verwenden, ein Framework zur Aufgabenautomatisierung und Konfigurationsverwaltung von Microsoft, das aus einer Kommandozeilen-Shell und einer dazugehörigen Skriptsprache besteht. Klicken Sie mit der rechten Maustaste auf Start und wählen Sie „PowerShell (Admin)“. Wenn Sie PowerShell (Admin) nicht sehen, klicken Sie auf „Eingabeaufforderung (Admin)“ und geben Sie im Eingabeaufforderungsfenster „powershell“ ein. Drücken Sie die Eingabetaste, um die Powershell zu starten.
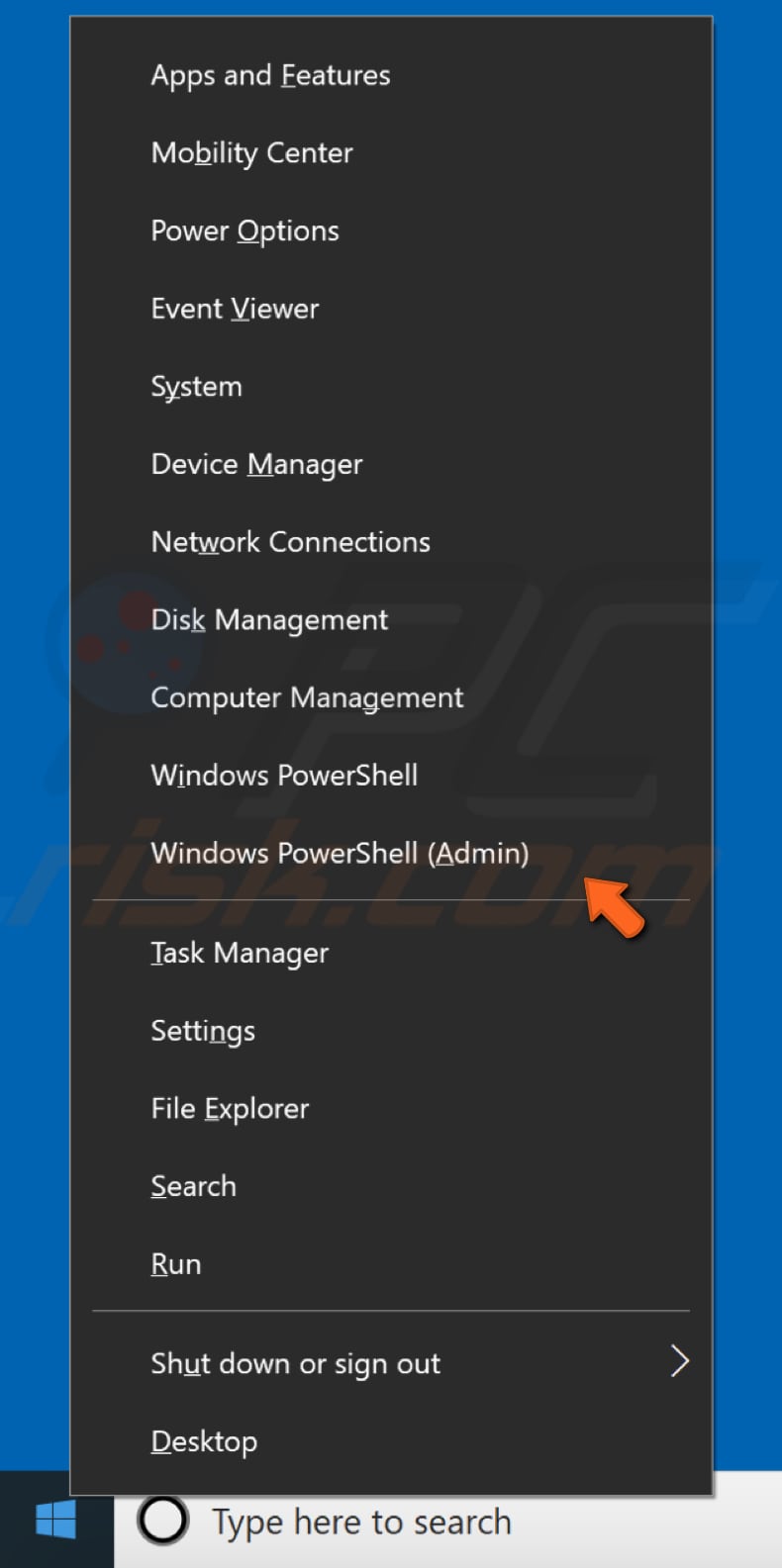
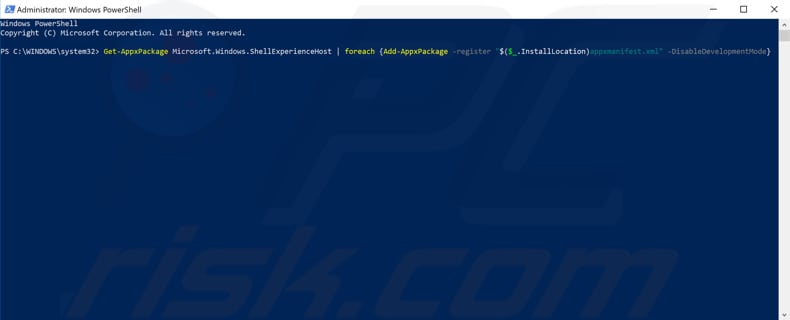
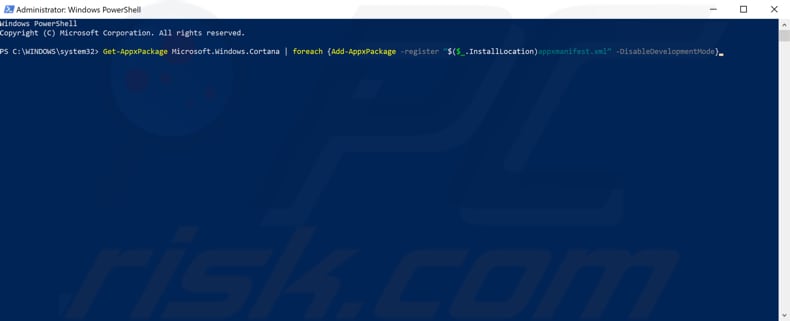
Windows aktualisieren
Wenn Sie die Taskleiste nicht nutzen können, dann könnte die Überprüfung von Updates für das gesamte Windows-Betriebssystem helfen. Einige Windows-Komponenten könnten beschädigt sein und Microsoft-Updates für Windows zielen oft darauf ab, diesen Bereich zu verbessern. Um nach Windows-Updates zu suchen, gehen Sie in die Einstellungen und wählen Sie „Update &Sicherheit“.
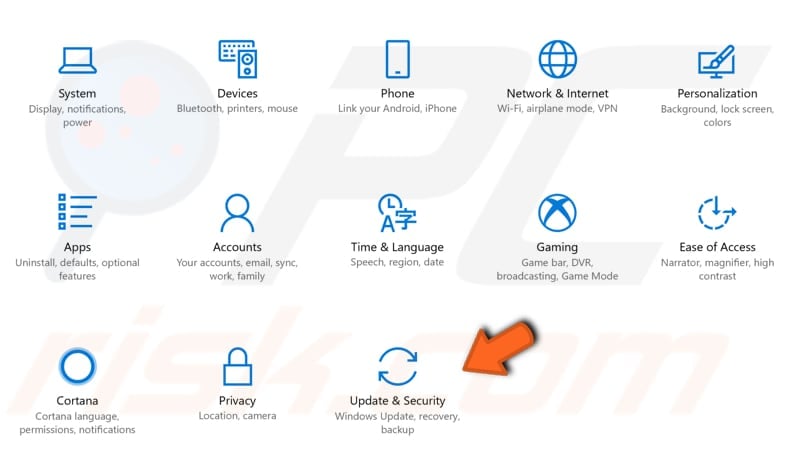
Sie sollten automatisch in den Bereich Windows Update geleitet werden. Klicken Sie auf „Nach Updates suchen“ und Windows beginnt, nach Updates zu suchen. In unserem Beispiel sind einige Updates vorhanden und warten auf einen Windows-Neustart. Wenn Updates verfügbar sind, installieren Sie diese und suchen Sie erneut nach Updates – dies dient nur dazu, sicherzustellen, dass Sie die neuesten Updates für Ihr Betriebssystem haben. Prüfen Sie, ob dies hilft, das Problem mit Ihrer Taskleiste zu lösen.
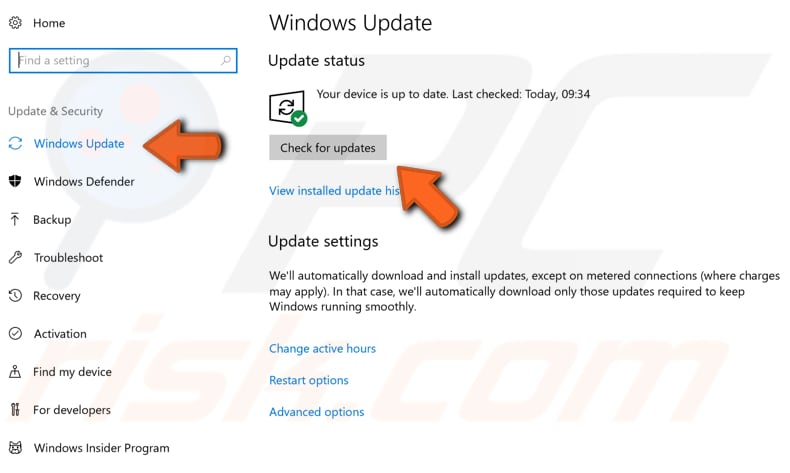
System mit Wiederherstellungspunkt wiederherstellen
Das Systemwiederherstellungstool erstellt Wiederherstellungspunkte. Jeder Wiederherstellungspunkt ist eine Sammlung von wichtigen Systemdateien, die von der Systemwiederherstellung zu einem bestimmten Datum und einer bestimmten Uhrzeit gespeichert werden. Die Systemwiederherstellung stellt alles auf einen gespeicherten Wiederherstellungspunkt zurück, aber zuerst müssen Sie einen aufgezeichnet haben. Wenn kein Wiederherstellungspunkt auf Ihrem Computer vorhanden ist, kann die Systemwiederherstellung auf nichts zurückgreifen. Um dieses Tool zu verwenden, müssen Sie zuvor erstellte Wiederherstellungspunkte haben. Diese Funktion versetzt Ihr System in den vorherigen Arbeitszustand zurück, ohne Ihre Dateien und Daten zu beeinträchtigen.
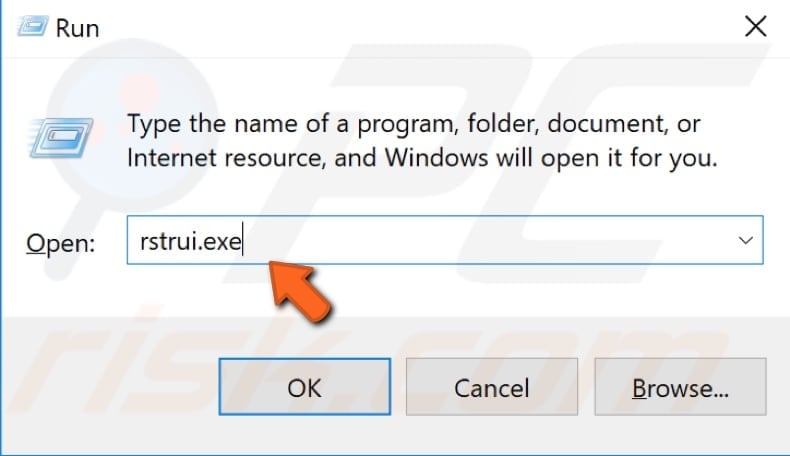
Klicken Sie im Fenster der Systemwiederherstellung auf „Weiter“.
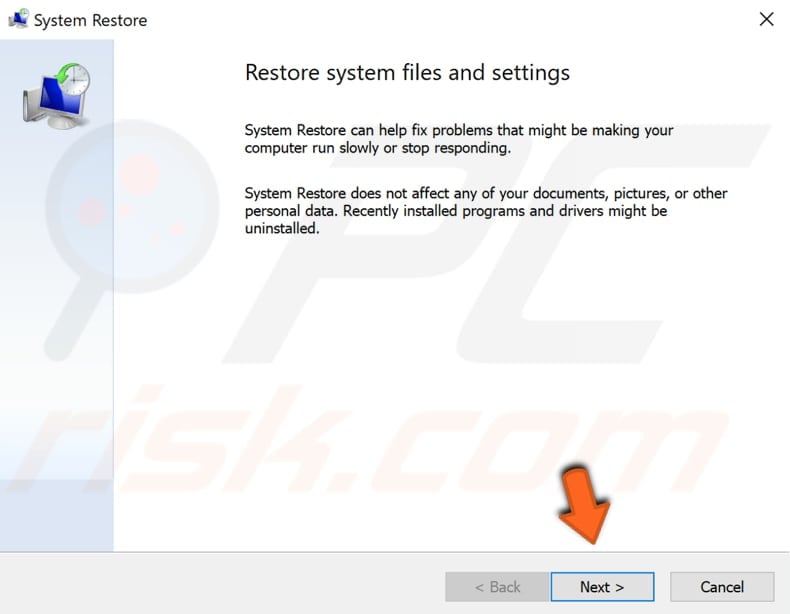
Wenn es bereits erstellte Wiederherstellungspunkte gibt, sehen Sie eine Liste der Wiederherstellungspunkte. Aktivieren Sie das Kontrollkästchen „Weitere Wiederherstellungspunkte anzeigen“, wodurch weitere Wiederherstellungspunkte angezeigt werden sollten. Wählen Sie den für Sie passenden Wiederherstellungspunkt aus (je nach Erstellungszeitpunkt, etc.) und klicken Sie auf „Weiter“. Wählen Sie keinen Wiederherstellungspunkt in einem Zeitraum, in dem Ihre Taskleiste nicht funktionierte, da Sie sicher nicht zu diesem Zustand zurückkehren möchten.
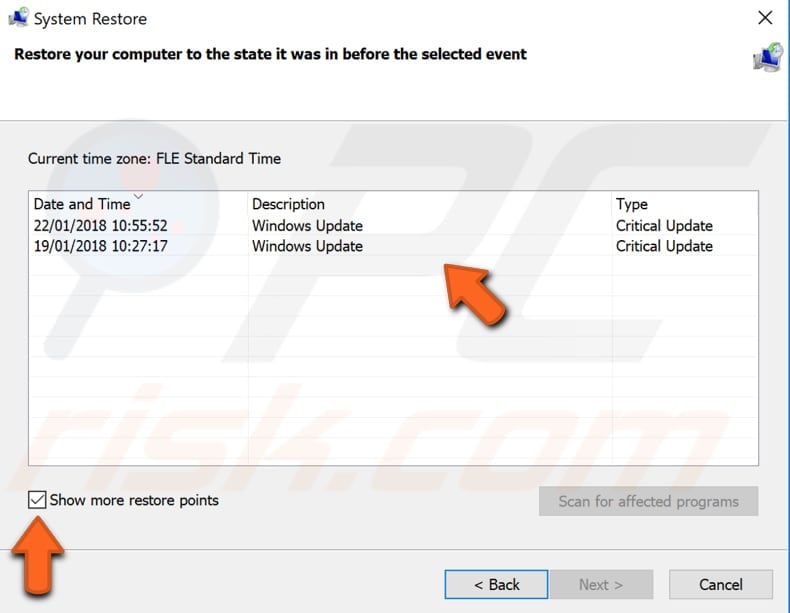
Klicken Sie auf „Fertigstellen“ und Ihr Computer wird in den Zustand zurückversetzt, den er vor dem Ereignis im Feld „Beschreibung“ unten hatte.
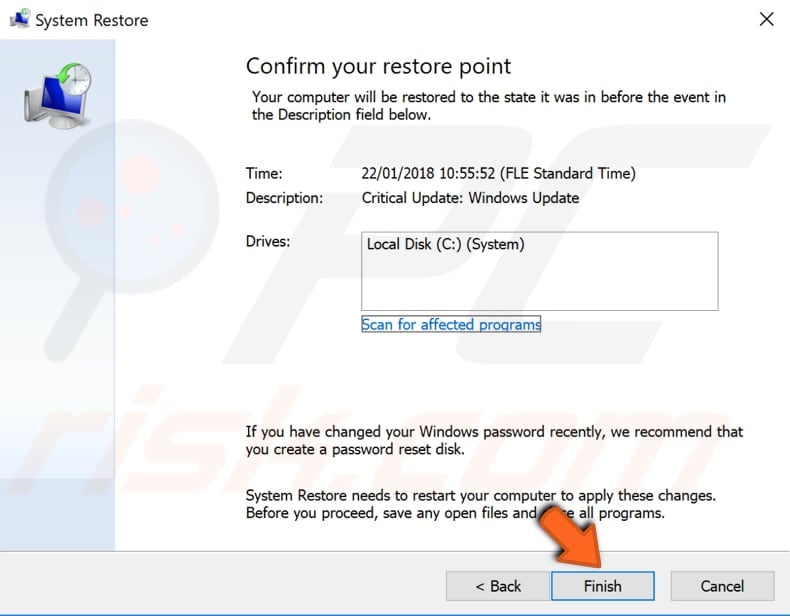
Anwendungsidentitätsdienst starten
Um den Anwendungsidentitätsdienst zu starten, drücken Sie die Tastenkombination Windows-Taste + R, um Ausführen zu öffnen. Geben Sie im Dialogfeld „Ausführen“ „services.msc“ ein, drücken Sie die Eingabetaste oder klicken Sie auf „OK“.
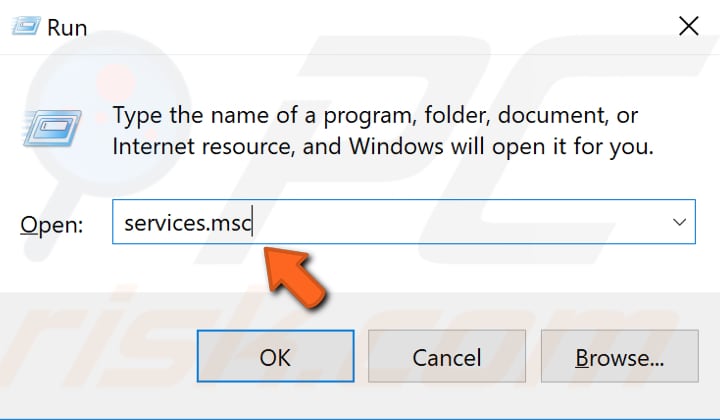
Suchen Sie im Fenster „Dienste“ den Dienst „Anwendungsidentität“ und klicken Sie mit der rechten Maustaste darauf. Wählen Sie im Dropdown-Menü „Starten“, um ihn zu starten. Prüfen Sie, ob dies hilft, das Problem mit Ihrer Taskleiste zu beheben.
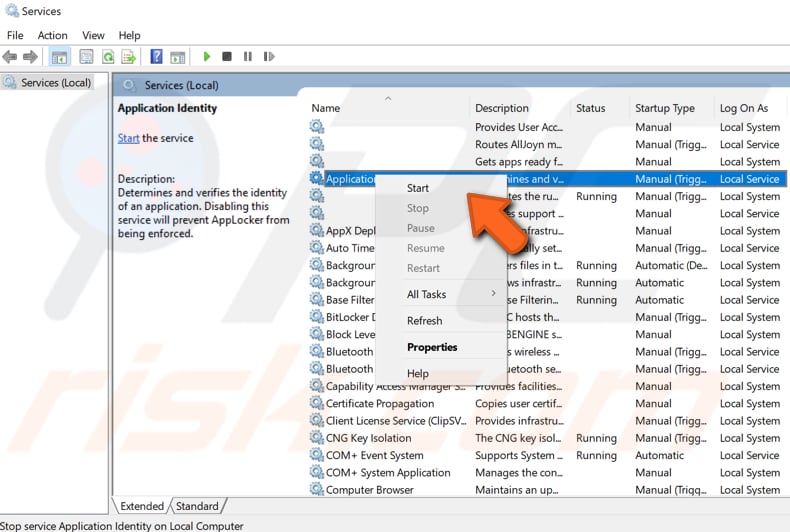
Wir hoffen, dass eine der obigen Lösungen geholfen hat, Ihre Taskleiste zu reparieren. Wenn keine funktioniert hat, können Sie Windows zurücksetzen, indem Sie Apps und Einstellungen entfernen, aber persönliche Dateien beibehalten (oder, wenn Sie es vorziehen, zurücksetzen, indem Sie alle persönlichen Daten entfernen). In diesem Fall empfehlen wir Ihnen, Ihr System zu sichern. Um Ihr System zurückzusetzen und zu sichern, lesen Sie diesen Artikel.
Video zeigt, wie Sie das Problem „Taskleiste funktioniert nicht“ beheben: