Computer zeigt Fehlermeldung ‚Ein anderes Gerät im Netzwerk verwendet die IP-Adresse Ihres Computers‘ nach dem Aufwachen oder Hochfahren, wie beheben?
Heutzutage können sich die meisten Computerbenutzer nicht mehr vorstellen, ohne Internetzugang zu arbeiten, und die Geräte scheinen ohne ihn fast nutzlos zu sein. Daher ist es besorgniserregend, wenn Sie Ihren Computer einschalten (oder „aufwecken“) und eine Warnmeldung erscheint, die besagt, dass ein anderes Gerät im Netzwerk die IP-Adresse Ihres Computers verwendet. Nach dieser Meldung wird die Internetverbindung deaktiviert. Normale Benutzer gehen oft davon aus, dass ihre Computer oder Netzwerke von Dritten gehackt wurden. Daher suchen viele Menschen nach Informationen über dieses Problem und nach Möglichkeiten, ihre Privatsphäre zu schützen.
In Wirklichkeit handelt es sich bei diesem Problem oft um eine Fehlkommunikation zwischen Geräten, Routern und dem DHCP-Server (Dynamic Host Configuration Protocol). Der Server versucht, eine IP-Adresse (Internet Protocol) zuzuweisen, die bereits von einem anderen Gerät verwendet wird. Eine weitere häufige Ursache ist, wenn Ihr iOS-Gerät versucht, dieselbe IP-Adresse zu verwenden, die zuvor zugewiesen war, und die Adresse anschließend einem anderen Computer zugewiesen wurde. Aus dem Studium der Berichte von Anwendern haben wir herausgefunden, dass dieser Fehler oft beim Einschalten oder „Aufwecken“ des Macs auftritt. Die letzte (aber unwahrscheinliche) Möglichkeit ist, dass jemand in Ihr Netzwerk eingedrungen ist und Ihre Media Access Control (MAC) und IP-Adressen „gefälscht“ hat. In diesem Artikel behandeln wir die effizientesten Möglichkeiten, um IP-Adresskonflikte zu lösen.

Inhaltsverzeichnis:
- Einführung
- Alles neu starten und Router zurücksetzen
- DHCP-Lease manuell erneuern
- Manuell die IP-Adressen einstellen
- Spoofed Mac- und IP-Adressen
- Video Zeigt, wie man das Problem ‚Ein anderes Gerät im Netzwerk verwendet die IP-Adresse Ihres Computers‘ behebt
Alles neu starten und den Router zurücksetzen
Erst, starten Sie alle Geräte neu, die mit demselben Netzwerk verbunden sind (Computer, mobile Geräte oder Fernseher). Moderne Versionen von Betriebssystemen versuchen oft, Leases automatisch zu erneuern. Dazu fordern sie beim DHCP-Server eine neue, unbenutzte IP-Adresse an. Wenn der Neustart der Geräte das Problem nicht löst, setzen Sie den Wi-Fi-Router zurück. Einige neuere Router enthalten einen Reset-Knopf, während Sie bei älteren Routern möglicherweise den Netzstecker ziehen müssen.
DHCP-Lease manuell erneuern
Wenn Neustarts und automatische Lease-Erneuerung das Problem nicht lösen, versuchen Sie, Leases auf allen Geräten manuell zu erneuern. Auf Mac-Computern können Sie Leases auf zwei verschiedene Arten erneuern. Über das Terminal mit dem Tool ipconfig und über die Netzwerkeinstellungen in den Systemeinstellungen.
DHCP-Lease unter macOS erneuern:
Klicken Sie auf das Apple-Logo in der Menüleiste am oberen Rand des Bildschirms und wählen Sie Systemeinstellungen, dann den Bereich Netzwerk. Wählen Sie Ihr aktuelles Netzwerk aus und klicken Sie auf die Schaltfläche Erweitert. Wählen Sie dann die Registerkarte TCP/IP, wo Sie eine Schaltfläche namens Renew DHCP Lease finden. Wenn Sie auf diese Schaltfläche klicken, sollten sich die Zahlen neben der IPv4-Adresse aktualisieren.

Um den DHCP-Lease über die Kommandozeile zu aktualisieren, starten Sie Terminal über Spotlight, indem Sie die Tastenkombination aus Befehl und Leertaste verwenden. Geben Sie Terminal ein und drücken Sie die Eingabetaste. Alternativ können Sie Terminal auch über den Finder starten – starten Sie einfach den Finder und gehen Sie in den Ordner „Programme“. Öffnen Sie dann Utilities und starten Sie die Kommandozeilenanwendung. Sobald Terminal gestartet ist, geben Sie den folgenden Befehl ein, indem Sie die richtige Schnittstellenadresse auswählen. en0 ist normalerweise die Standard-Wi-Fi-Schnittstelle, während en1 mit der Ethernet-Verbindung verbunden ist.
- sudo ipconfig set en0 DHCP
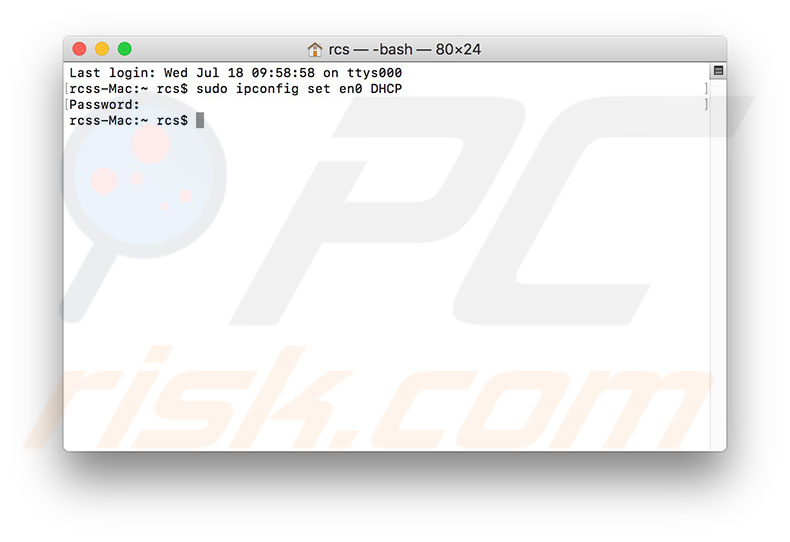
Wenn Sie nicht sicher sind, welche Schnittstelle Sie wählen sollen (en0 oder en1), versuchen Sie, mit dem folgenden Befehl Informationen über die Schnittstelle abzurufen.
- ipconfig getpacket en0
Wenn der Befehl erfolgreich ausgeführt wird, sollte Terminal die Ergebnisse einschließlich der DHCP-Server-Informationen, Client-IP-Adresse, Lease-Zeit, Subnetzmaske, Router-IP-Adresse und DNS-Server anzeigen.
DHCP-Lease auf iOS-Gerät erneuern:
Rufen Sie die Einstellungen Ihres iOS-Geräts auf, wählen Sie Wi-Fi und tippen Sie dann auf die Schaltfläche Informationen (i) für das Netzwerk, mit dem Sie verbunden sind. Am unteren Rand des Bildschirms finden Sie die Option DHCP-Lease erneuern. Wenn die Leases erneuert werden, sollte sich die IP-Adresse aktualisieren (die letzten drei Ziffern ändern sich).
Manuelles Festlegen der IP-Adressen
Wenn die oben genannten Methoden Ihr IP-Adressenkonflikt-Problem nicht gelöst haben, ist eine andere und wahrscheinlich die effizienteste Methode, die statischen IP-Adressen für jedes Gerät manuell festzulegen. Auf diese Weise können Sie sicher sein, dass keine Geräte die gleiche IP-Adresse verwenden.
Statische IP unter macOS einstellen:
Gehen Sie zu den Systemeinstellungen, indem Sie auf das Apple-Logo in der Menüleiste am oberen Rand Ihres Bildschirms klicken und dann Systemeinstellungen auswählen. Öffnen Sie den Bereich „Netzwerk“ und wählen Sie Ihre aktuelle Netzwerkverbindung aus. Klicken Sie unten rechts auf Erweitert und wählen Sie die Registerkarte TCP/IP. Wählen Sie im Dropdown-Menü neben IPv4 konfigurieren die Option DHCP mit manueller Adresse verwenden oder Manuell. Geben Sie anschließend die IP-Adresse ein. Wenn Sie eine frühere Version von OS X verwenden, müssen Sie wahrscheinlich die Subnetzmaske und die IP-Adresse des Routers eingeben. Wenn Sie nicht alle diese erforderlichen Angaben kennen, wenden Sie sich an Ihren Netzwerkadministrator, um die richtig zugewiesene IP, Subnetzmaske und Routeradresse zu erfragen.
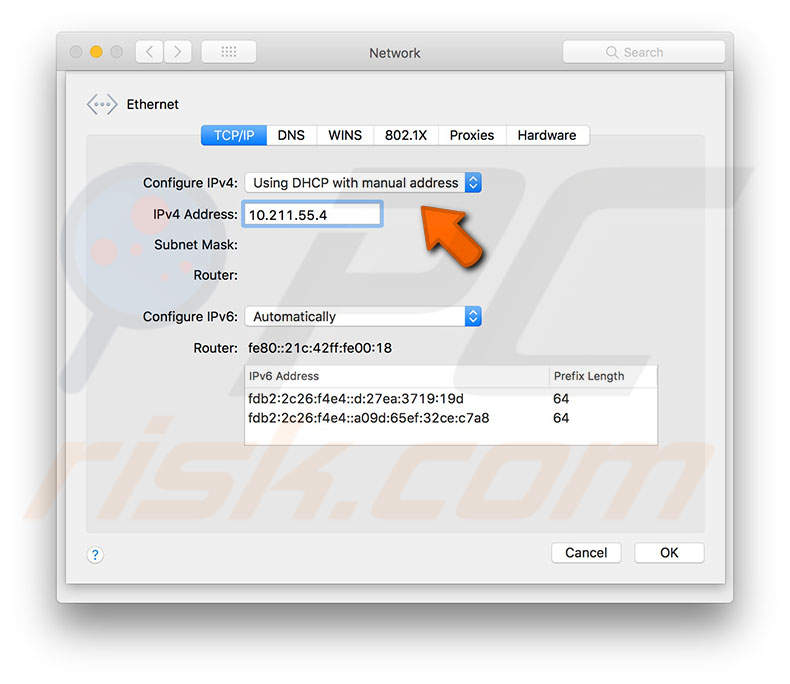
Um eine IP-Adresse für Ihren Computer richtig zu wählen, müssen Sie die Adresse einstellen, die sich genug von den bereits verwendeten unterscheidet. Wenn es in einem Netzwerk mehr als ein Gerät gibt, werden die IP-Adressen der Reihe nach zugewiesen – die erste IP-Adresse gehört zum Router, und die folgenden werden den Geräten zugewiesen. Wenn sich beispielsweise fünf Geräte im selben Netzwerk befinden und die IP-Adresse des Routers 10.0.1.1 lautet, werden die Adressen von 10.0.1.2 bis 10.0.1.7 in der Regel den vorhandenen Geräten zugewiesen. Wenn Sie 10 oder 20 Adressen unbenutzt lassen, werden IP-Adresskonflikte vermieden. Wenn alle erforderlichen Felder ausgefüllt sind, klicken Sie auf OK und speichern Sie die Änderungen mit einem Klick auf Übernehmen.
Statische IP auf iOS-Gerät einstellen:
Öffnen Sie die Einstellungen des mobilen Geräts, tippen Sie auf Wi-Fi, suchen Sie das Netzwerk, mit dem Sie verbunden sind, und tippen Sie dann auf das Informationssymbol (i). Erweitern Sie darin den Abschnitt IP konfigurieren und wählen Sie Manuell, geben Sie die IP-Adresse, die Subnetzmaske und die Router-IP-Adresse ein. Wenn Sie nicht alle diese erforderlichen Angaben kennen, wenden Sie sich an Ihren Netzwerkadministrator, um die korrekt zugewiesene IP, Subnetzmaske und Router-Adresse zu erfragen. Tippen Sie abschließend auf Speichern. Bei früheren iOS-Versionen wählen Sie die Registerkarte Statisch und vervollständigen die Netzwerkinformationen einschließlich der DNS-Serveradresse.
Spoofed Mac- und IP-Adressen
Die bedrohlichste Ursache für dieses Problem ist schließlich, dass jemand Ihren Mac und Ihre IP-Adressen „gespoofed“ hat und sich im selben Netzwerk versteckt. Dies könnte auch die Fehlermeldung verursachen, die besagt, dass ein anderes Gerät im Netzwerk die IP-Adresse Ihres Computers verwendet. Dies ist unwahrscheinlich, da die meisten Router Sicherheitsprotokolle verwenden. Außerdem ist das Spoofing der Mac- und IP-Adresse nicht so einfach wie das Einrichten einer statischen IP (wie oben beschrieben). Außerdem werden die DHCP-Leases bei jedem Neustart des Computers automatisch erneuert, wodurch die gefälschten Adressen unbrauchbar werden. Daher ist es unwahrscheinlich, dass Spoofing funktioniert, und es wäre reine Zeitverschwendung.
Video zur Behebung des Problems ‚Ein anderes Gerät im Netzwerk verwendet die IP-Adresse Ihres Computers‘