Der VLC Media Player ist wahrscheinlich einer der besten Media Player, die es für alle Plattformen gibt. Er ist kostenlos und quelloffen und verfügt über leistungsstarke Codecs. Es ist fast garantiert, dass Sie alle Arten von Mediendateien ohne Probleme abspielen können. Er ist vollgepackt mit allen Arten von Funktionen, die Sie jemals brauchen könnten.
In diesem Artikel werden wir herausfinden, wie man den VLC Media Player auf Linux Mint installiert.
VLC Media Player auf Linux Mint
Aufgrund seiner Natur ist VLC immer eine der ersten Wahl unter fast jeder Linux-Distribution da draußen. In den meisten Fällen ist er direkt von den offiziellen Servern verfügbar. Da Linux Mint auf Ubuntu basiert, ist es ziemlich einfach, VLC zu bekommen.
Es gibt verschiedene Wege, wie Sie den VLC Media Player in Ihrem System zum Laufen bringen können. Schauen wir sie uns an!
VLC mit APT installieren
Dies ist wahrscheinlich die einfachste Methode, der Sie folgen können. Alles, was es erfordert, ist das Ausführen von ein paar Befehlen im Terminal. Starten Sie das Terminal und lassen Sie uns loslegen!
Zuerst wollen wir den APT-Cache aktualisieren. Es ist auch eine gute Idee, alle Paket-Updates zu holen (falls verfügbar).
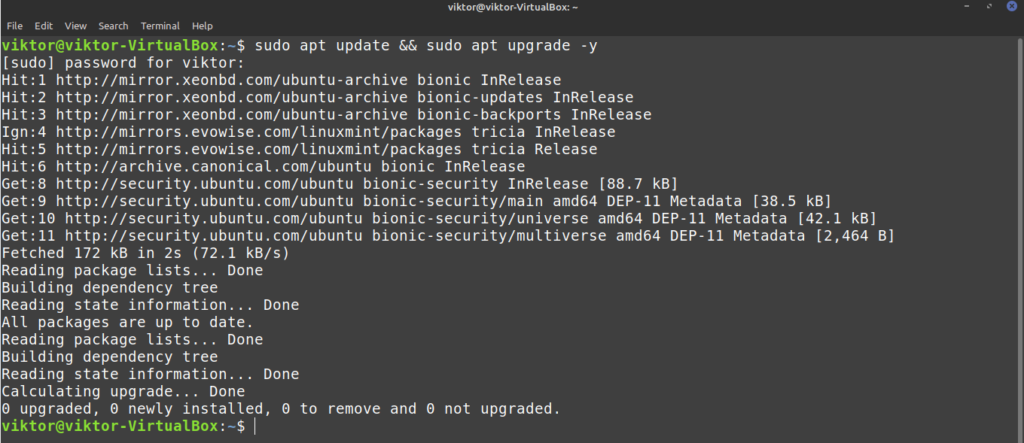
Mit dem nächsten Befehl wird APT angewiesen, den VLC Media Player zu installieren.
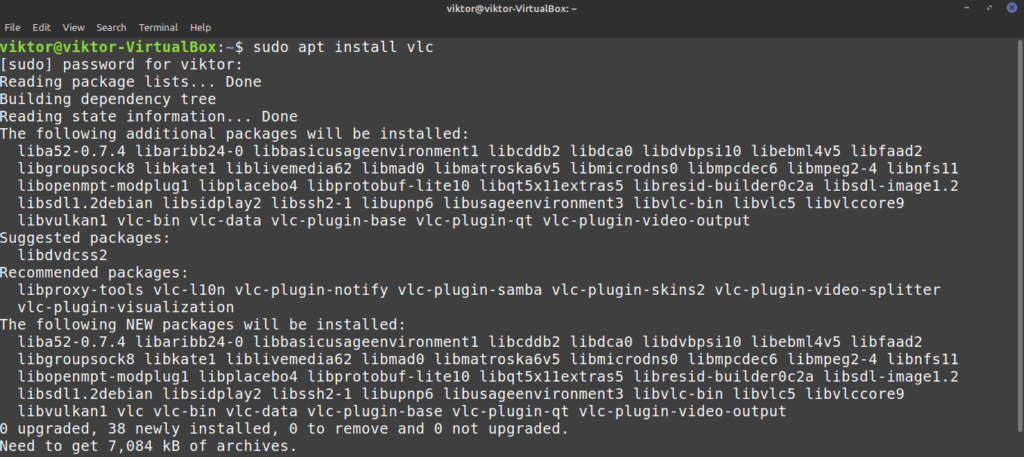
Voila! VLC ist einsatzbereit!
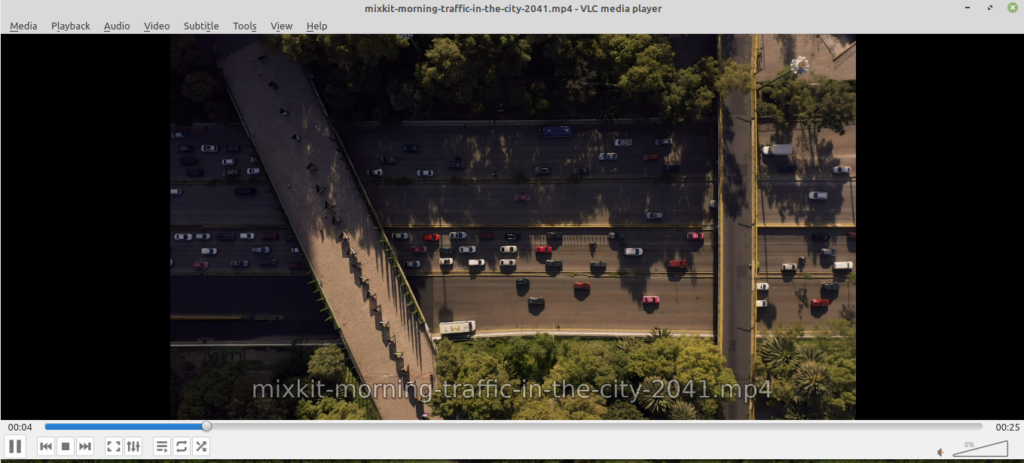
VLC mit snap installieren
Dies ist eine interessante Methode. Snap ist ein Versuch einer universellen Linux-Paketverwaltung. Jede Linux-Distribution, die den Snap-Paketmanager unterstützt, kann problemlos Snap-Pakete installieren und ausführen.
Zuerst müssen wir den Snap-Paketmanager installieren. Wenn Sie snap bereits installiert haben, dann können Sie diese Schritte überspringen. Wenn Sie es nicht installiert haben, müssen Sie diese Schritte durchlaufen. Es handelt sich um einen einmaligen Vorgang, so dass Sie später ohne Probleme weitere Snaps nutzen können. Führen Sie den folgenden Befehl aus.
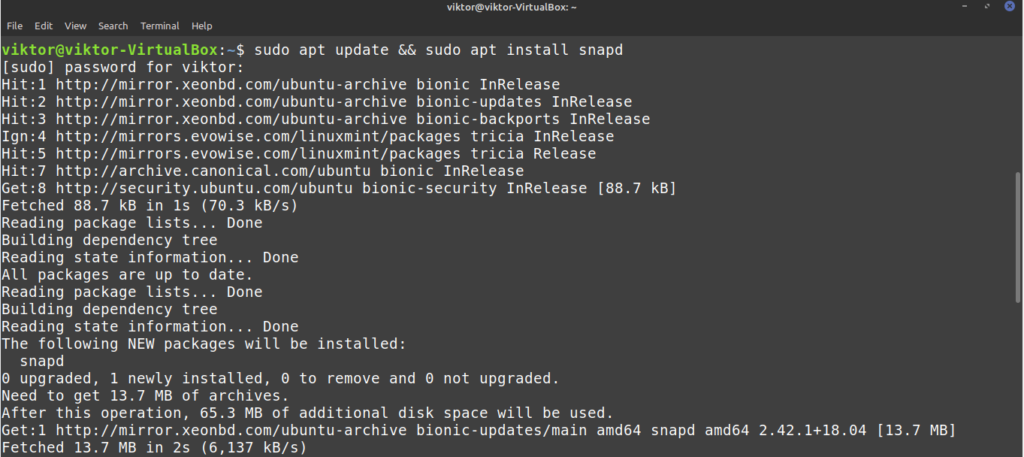
Snap ist noch nicht fertig. Wir müssen den Snap-Kern installieren. Führen Sie diesen Snap-Befehl aus.


Nun müssen wir den snapd-Dienst neu starten.

Der Snap-Paketmanager ist nun bereit, Snap-Pakete herunterzuladen und zu installieren. Um den VLC-Snap zu installieren, führen Sie den folgenden Befehl aus. Sie können VLC-Snap auch im Snap-Store ausprobieren.

Voila! VLC ist erfolgreich installiert!
VLC aus dem Quellcode installieren
VLC ist eine freie und Open-Source-Software. Es ist möglich, VLC direkt zu kompilieren und auf Ihrem System zu installieren. Dies ist jedoch die am wenigsten empfohlene Methode, es sei denn, Sie haben spezielle Gründe, z.B. wenn Sie neugierig sind oder VLC entwickeln usw. Diese Methode wird auch die meiste Zeit in Anspruch nehmen. Eine ausführliche Anleitung zu diesem Thema finden Sie in diesem offiziellen Videlolan-Wiki.
Bereit? Fangen wir an.
VLC hängt von einer Menge Abhängigkeiten ab, um seine Funktionen anbieten zu können. Um es aus dem Quellcode zu bauen, brauchen wir alle von ihnen. Zuerst holen wir uns die grundlegenden Werkzeuge wie Compiler, Git und andere.
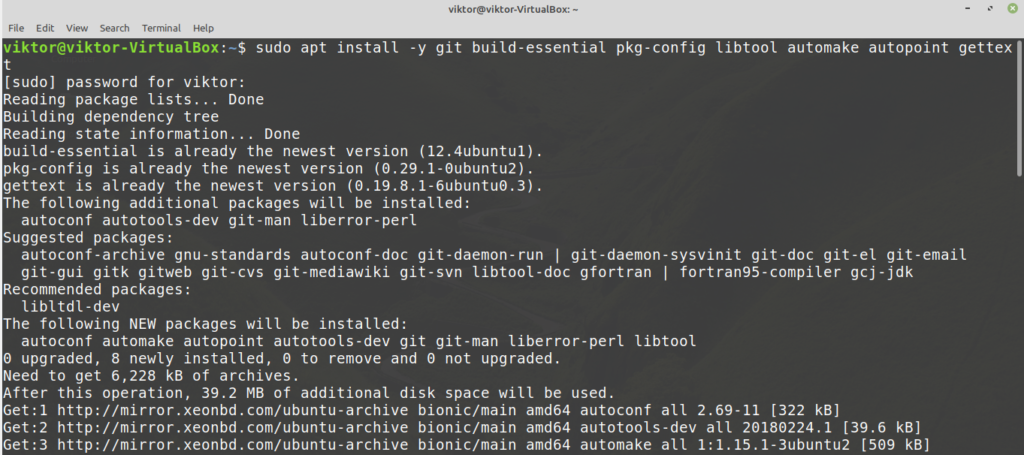
Für den nächsten Schritt brauchen wir das Quellcode-Repository. Es wird APT erlauben, die Build-Abhängigkeiten auf einmal zu holen. Zur Konfiguration suchen Sie im Menü nach „Software Sources“.
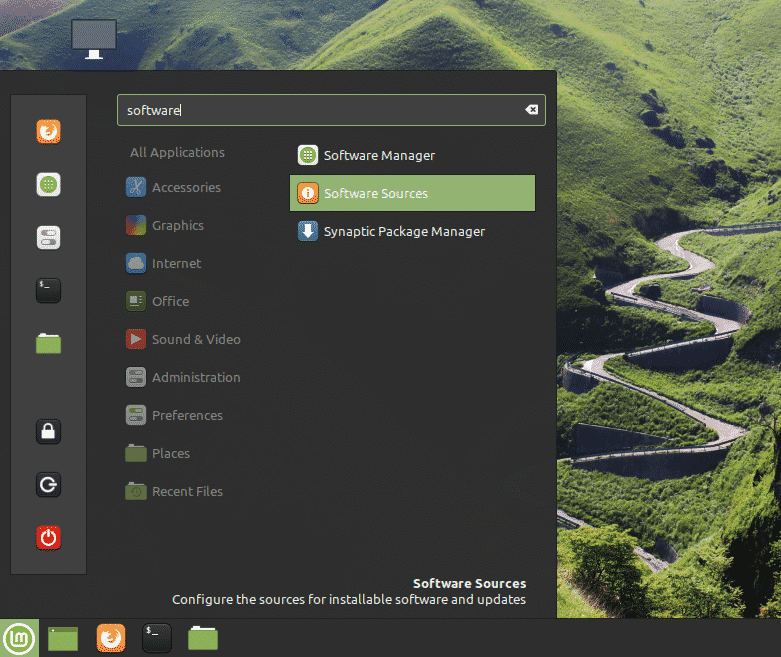
Geben Sie das root-Passwort ein, um dem Tool root-Rechte zu gewähren.
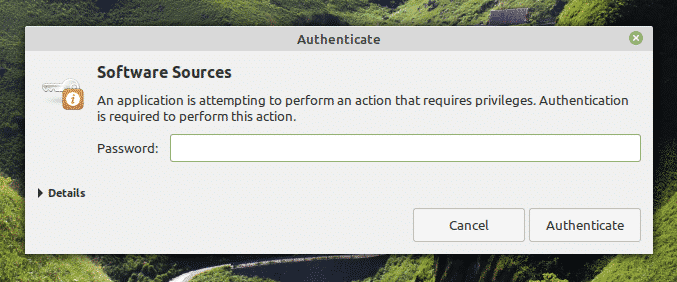
Aktivieren Sie die Option „Source code repositories“. Klicken Sie dann oben auf die Schaltfläche „OK“, um den APT-Cache zu aktualisieren.
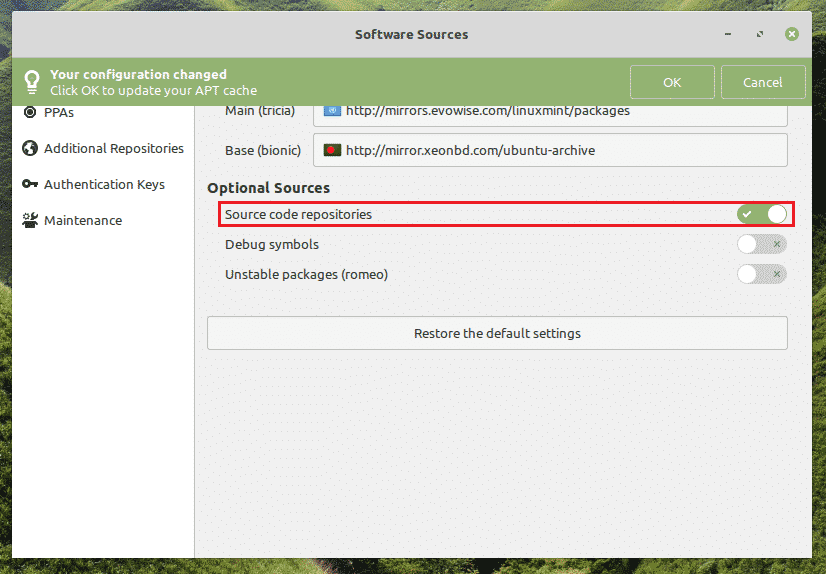

Nun sind wir bereit, die zusätzlichen Bibliotheken von Drittanbietern zu holen. Die Liste der Abhängigkeiten ist riesig. Zum Glück kann sich APT automatisch darum kümmern. Sagen Sie APT, dass es alle Build-Abhängigkeiten von VLC installieren soll.
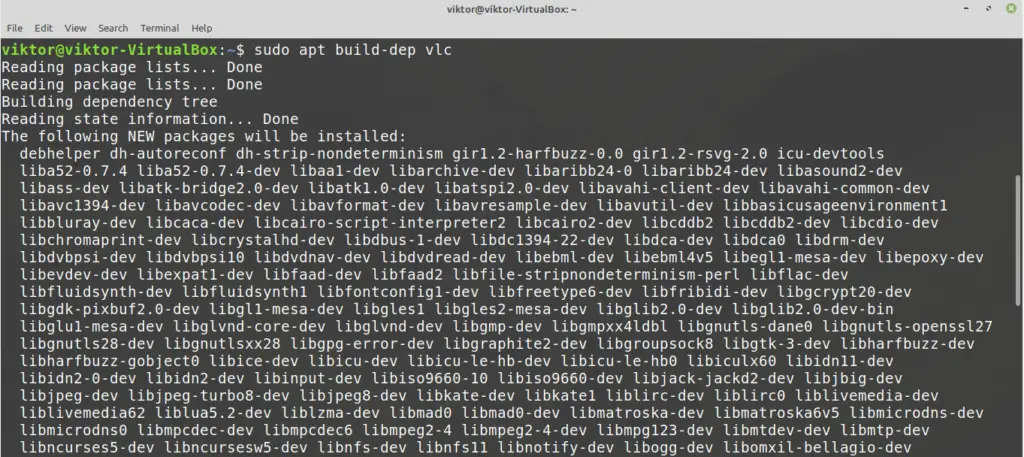
Zeit, den Quellcode von VLC zu holen. Laden Sie den Tarball herunter und entpacken Sie ihn an einen Ort. Um den neuesten VLC-Quell-Tarball zu holen, besuchen Sie diesen Link.

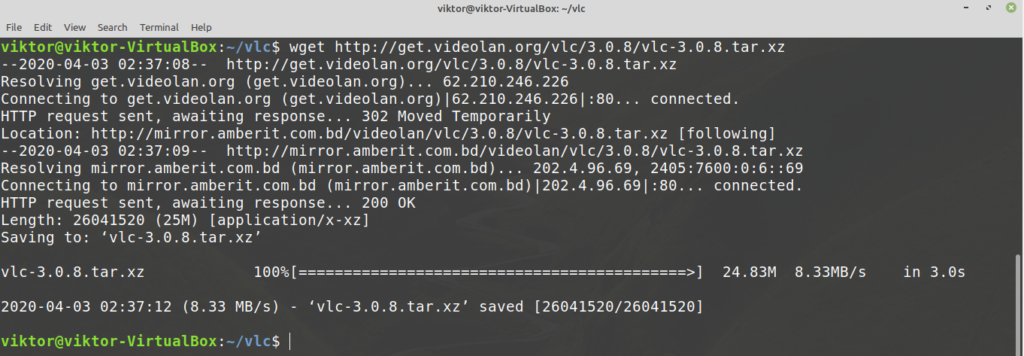
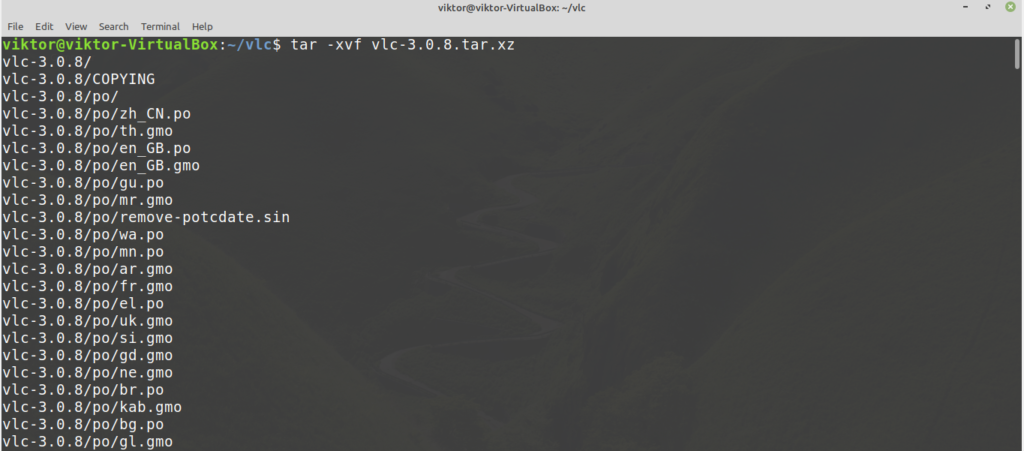
Um den Bauprozess zu starten, führen Sie die folgenden Befehle aus.
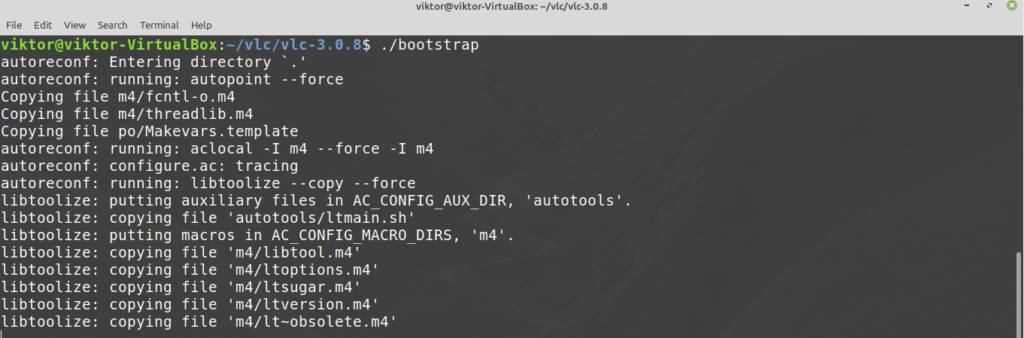
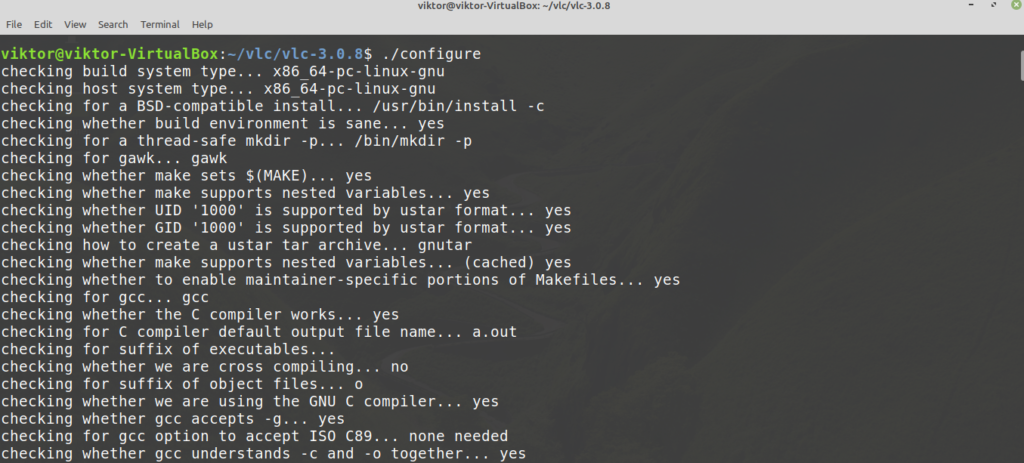
Schließlich starten Sie den Erstellungsprozess. Der folgende Befehl weist make an, 4 Threads zu verwenden, um die Kompilierung durchzuführen.
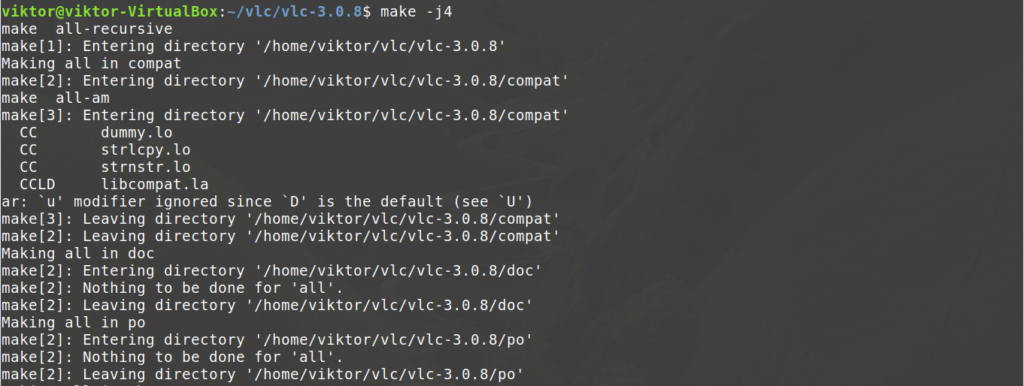
Der Kompilierungsprozess kann einige Minuten dauern. Sobald der Build abgeschlossen ist, installieren Sie es, indem Sie den folgenden Befehl ausführen.
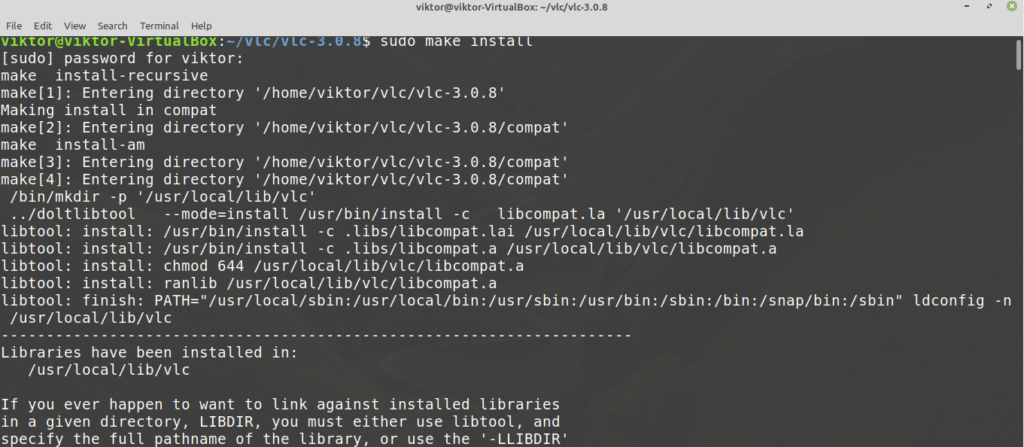
Um VLC zu deinstallieren, führen Sie den folgenden Befehl aus.
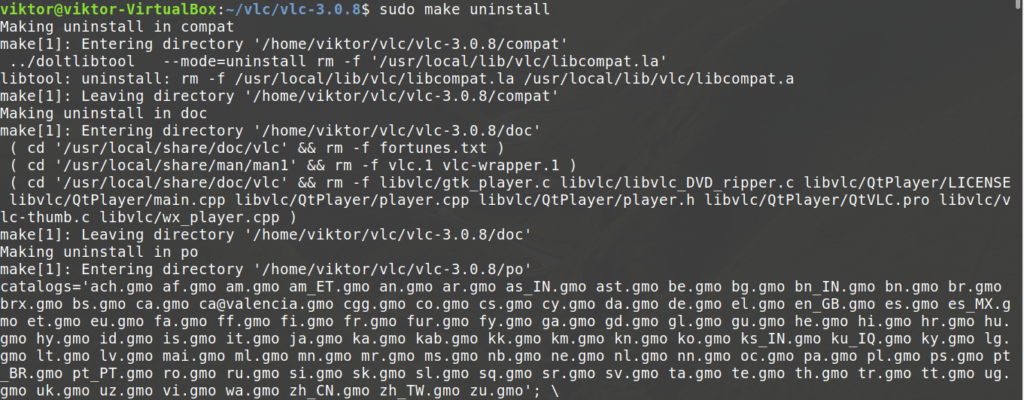
Es scheint sehr einfach. Allerdings kann es bei diesem Vorgang zu Fehlern und Pannen kommen. Wenn das passiert, ist die Fehlersuche ein sehr schwieriger Prozess. Das Debuggen der Probleme ist auch eine ziemlich stressige Aufgabe. Deshalb empfehle ich, diese Methode nicht anzuwenden, es sei denn, Sie müssen es.
Abschließende Gedanken
VLC Media Player ist ein GUI-Player. Was würden Sie tun, wenn Sie mit einer Konsolenumgebung arbeiten würden? Würden Sie trotzdem auf Ihre Lieblingsmusik verzichten? Nun, es ist möglich, Mediendateien direkt über die Kommandozeile abzuspielen! VLC bietet auch ein Kommandozeilen-Tool zum Abspielen von Medien direkt von der Kommandozeile aus. Schauen Sie sich an, wie man MP3-Dateien von der Kommandozeile abspielt.
Viel Spaß!