- Ben Stockton
@bsovvy
- Dezember 9, 2019, 11:23 Uhr EDT


Das Hinzufügen einer Unterschrift zu einem Microsoft Word Dokument ist die ultimative Möglichkeit, es als Ihr eigenes zu personalisieren, besonders für Dokumente wie Briefe oder Verträge. Wenn Sie einem Word-Dokument eine Signatur hinzufügen möchten, erfahren Sie hier, wie es geht.
Es gibt mehrere Möglichkeiten, einem Word-Dokument Ihre Signatur hinzuzufügen. Sie können eine Unterschriftszeile für eine nachträgliche Unterschrift hinzufügen, eine digitale Signatur hinzufügen oder Ihre eigene handschriftliche Unterschrift als Bild einfügen.
Unterschriftszeile hinzufügen
Eine Unterschriftszeile bietet Ihnen oder einer anderen Person eine Stelle, an der Sie ein gedrucktes Dokument unterschreiben können. Wenn Sie planen, Ihr Word-Dokument zu drucken, ist das Hinzufügen einer Unterschriftszeile wahrscheinlich die einfachste Möglichkeit, eine Unterschrift hinzuzufügen.
Um eine Unterschriftszeile zu Ihrem Word-Dokument hinzuzufügen, klicken Sie auf Einfügen > Unterschriftszeile. Dieses Symbol befindet sich in der Regel im Abschnitt „Text“ Ihrer Word-Menüleiste.

In dem daraufhin erscheinenden Feld „Unterschriftseinstellung“ geben Sie die Details Ihrer Unterschrift ein. Sie können den Namen, den Titel und die E-Mail-Adresse des Unterzeichners angeben. Dies können Sie oder eine andere Person sein.
Sie können auch Anweisungen für den Unterzeichner angeben. Wenn Sie fertig sind, klicken Sie auf „OK“, um Ihre Unterschriftszeile einzufügen.
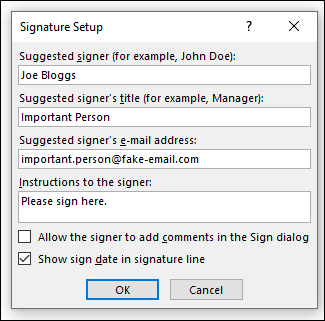
Nachdem Sie Ihre Optionen für die Unterschrift bestätigt haben, wird eine Unterschriftszeile mit einem Kreuz und einer Linie eingefügt, um anzuzeigen, wo Sie unterschreiben sollen.

Sie können diese nun an einer geeigneten Stelle in Ihrem Word-Dokument platzieren. Das Dokument kann dann nach dem Druck an dieser Stelle signiert werden oder, wenn Sie Ihr Word-Dokument im DOCX-Dateiformat gespeichert haben, können Sie an dieser Stelle eine digitale Signatur in Ihr Dokument einfügen.
Verbunden: Was ist eine .DOCX-Datei und wie unterscheidet sie sich von einer .DOC-Datei in Microsoft Word?
Einfügen einer digitalen Signatur
Um eine digitale Signatur in Ihr Word-Dokument einzufügen, müssen Sie zuerst die obigen Anweisungen befolgt und eine Signaturzeile eingefügt haben.
Sie müssen außerdem ein Sicherheitszertifikat für Ihre Signatur installieren. Wenn Sie keins haben, fragt Word Sie, ob Sie eines von einem „Microsoft-Partner“ wie GlobalSign erwerben möchten.
Alternativ können Sie Ihr eigenes digitales Zertifikat mit dem Tool „Selfcert“ erstellen, das in Ihrem Microsoft Office-Installationsordner enthalten ist.
Suchen Sie „Selfcert.exe“ in Ihrem Office-Installationsordner und öffnen Sie es per Doppelklick.

Im Selfcert-Tool geben Sie einen Namen für Ihr Sicherheitszertifikat in das Feld „Ihr Zertifikatsname“ ein und klicken dann auf „OK“, um es zu erstellen.

Wenn Sie ein digitales Zertifikat installiert haben, kehren Sie zu Ihrem Word-Dokument zurück und doppelklicken Sie auf Ihre Signaturzeile.
Im erscheinenden Feld „Unterschreiben“ geben Sie Ihren Namen ein oder klicken Sie auf „Bild auswählen“, um ein Bild Ihrer handschriftlichen Unterschrift einzufügen.
Klicken Sie auf „Unterschreiben“, um Ihre digitale Unterschrift in das Word-Dokument einzufügen.

Nach dem Signieren bestätigt Word, dass die Signatur hinzugefügt wurde.
Wenn Sie das Dokument nach dem Signieren bearbeiten, wird die digitale Signatur ungültig und Sie müssen es erneut signieren.

Hinzufügen einer Bildsignatur
Wenn Sie lieber Ihre handschriftliche Unterschrift verwenden möchten, können Sie ein Bild machen oder eine Kopie davon einscannen und es dann auf Ihren Computer hochladen. Sie können dann ein Bild Ihrer Unterschrift in das Word-Dokument einfügen.
VERWEIST: So fügen Sie ein Bild oder ein anderes Objekt in Microsoft Office ein
Klicken Sie auf Einfügen >Bilder, um das Bild manuell in Ihr Dokument einzufügen. Alternativ doppelklicken Sie auf Ihre Unterschriftszeile und wählen „Bild auswählen“, um es in Ihre Unterschriftszeile einzufügen.

Im Menüfeld „Bilder einfügen“ klicken Sie auf „Aus einer Datei“ und wählen Ihre Signaturbilddatei aus. Klicken Sie dann auf „Unterschreiben“, um das Bild in Ihrer Unterschriftszeile zu platzieren.
Nach dem Einfügen wird die Bilddatei, die Ihre Unterschrift enthält, oberhalb Ihrer Unterschriftszeile eingefügt.

Ben Stockton ist ein freiberuflicher Tech-Autor aus dem Vereinigten Königreich. In einem früheren Leben war er ein britischer College-Dozent, der Jugendliche und Erwachsene unterrichtete. Seitdem er das Klassenzimmer verlassen hat, ist er als technischer Autor tätig und schreibt How-to-Artikel und Tutorials für MakeUseOf, MakeTechEasier und Cloudwards.net. Er hat einen Abschluss in Geschichte und eine postgraduale Qualifikation in Informatik.