- Michael Crider
@MichaelCrider
- April 9, 2018, 10:24 Uhr EDT


Das Netzteil oder „PSU“ ist das elektrische Herz Ihres PCs. Und wenn Ihres seit kurzem nicht mehr schlägt oder Sie Ihren Computer mit leistungsfähigeren Komponenten aufrüsten, brauchen Sie ein neues.
Die Auswahl eines neuen Netzteils kann knifflig sein, da Sie die erforderliche Leistungsaufnahme oder Wattzahl der übrigen Komponenten bestimmen müssen. Außerdem müssen Sie ein Modell auswählen, das in Ihren PC passt und das die richtigen Kabel (Schienen) für Ihre Komponenten hat. Dann müssen Sie es installieren, und da das Netzteil direkt mit mehreren Komponenten verbunden ist, ist dies eine ziemlich komplizierte Prozedur. Schauen wir uns das mal genauer an.
Auswahl eines neuen Netzteils

Die Wahl des richtigen Netzteils ist entscheidend dafür, dass Ihr PC gut läuft. Ohne eine ausreichende Versorgung mit reguliertem Strom kann Ihr Desktop unter Leistungsproblemen leiden oder möglicherweise gar nicht starten.
Wie viel Strom brauche ich?
Die Leistung, die ein Netzteil liefert, wird in Watt gemessen. Sie reicht in der Regel von etwa zweihundert für die kleinsten und effizientesten Maschinen bis zu über tausend (ein Kilowatt) für die größten und leistungsstärksten Gaming- und Media-Desktops. Um herauszufinden, wie viel Strom Sie benötigen, müssen Sie die Leistungsaufnahme aller Komponenten addieren.
Die beiden größten Stromverbraucher eines PCs sind in der Regel CPU und Grafikkarte. Das setzt natürlich voraus, dass Sie eine Grafikkarte verwenden – nicht alle PCs haben eine separate Karte, und manchmal ist sogar eine diskrete Karte stromsparend genug, um ihren Strom direkt vom Motherboard zu beziehen. Aber wenn Ihr PC für Spiele oder sogar leichte Medienbearbeitung gebaut ist, müssen Sie dies berücksichtigen.
Auch andere Komponenten ziehen Strom, darunter Festplatten, optische Laufwerke und Kühlsysteme wie Lüfter oder Radiatoren. Diese benötigen in der Regel deutlich weniger Strom und können meist mit groben Schätzungen auskommen.
Wenn Sie Ihren Strombedarf abschätzen wollen, sollten Sie sich die Spezifikationen der einzelnen Komponenten genau ansehen. Unser Testrechner bei How-To Geek verwendet zum Beispiel einen Intel Core i7-7700K Prozessor. Auf der Website von Intel sehen wir, dass der Prozessor unter hoher Last durchschnittlich 91 Watt zieht. Hier sind die Leistungsanforderungen für den Rest der Komponenten unseres Testaufbaus:
- Prozessor: 91 Watt
- Grafikkarte (Radeon RX 460): 114 Watt in der Spitze
- Motherboard: 40-80 Watt
- RAM: unter 5 Watt pro DIMM – geschätzte 20 Watt für unseren Aufbau
- SSD: unter 10 Watt
- 120-mm-Lüfter für CPU-Kühler: unter 10 Watt
Ausgehend von diesen allgemeinen Zahlen können wir schätzen, dass der How-To Geek-Desktop unter Volllast nicht mehr als 350 Watt verbrauchen wird. Und da die Spezifikationen der Grafikkarte mindestens ein 400-Watt-Netzteil empfehlen, fangen wir dort an. Ein gewisser Spielraum ist sehr praktisch, ganz zu schweigen von der Tatsache, dass Sie mit etwas mehr Leistung in der Zukunft weitere Komponenten hinzufügen können, z. B. zusätzliche Speicherlaufwerke oder Lüfter.

Wenn Sie sich nicht ganz sicher sind, wie viel Strom Ihr PC braucht, können Sie diesen praktischen Online-Rechner benutzen. Geben Sie einfach Ihre Komponenten ein und Sie erhalten eine empfohlene Wattzahl. Fügen Sie noch einen kleinen Sicherheitszuschlag hinzu und Sie haben die Wattzahl, die Ihr Netzteil liefern muss.
Welchen Formfaktor sollte ich wählen?
Nachdem Sie ermittelt haben, wie viel Leistung Sie benötigen, müssen Sie ein Netzteil finden, das physisch in Ihren Computer passt. Das bedeutet „Formfaktor“: Es gibt ein paar standardisierte Größen für Netzteile, und die Chancen stehen gut, dass eine davon in das Gehäuse passt, das Sie bereits verwenden.
Die gängigste Größe für Netzteile ist „ATX“ – die gleiche Standardbezeichnung für einen „Tower“-Computer der Consumer-Klasse. Diese passen in fast alle vollwertigen Desktop-Computer, und Sie finden sie in einem Leistungsbereich von etwa 300 Watt bis hin zu 850 Watt.

Einige ATX-Standard-Netzteile sind länger als normal, sie sind bis zu acht oder zehn Zoll lang, behalten aber ihre Breite und Höhe standardisiert. Das sind die Monster, die High-End-CPUs, mehrere GPUs, Arrays von Speicherlaufwerken und einen Windkanal voller Kühllüfter mit einer Leistung von 900 Watt bis hin zu 1200 Watt und mehr versorgen können. Manchmal haben diese extragroßen ATX-Netzteile Probleme, in ein Standardgehäuse zu passen, und erfordern übergroße „Gaming“- oder Workstation-Gehäuse. Wenn Sie Ihren Computer nicht speziell für eine große Leistung gekauft oder gebaut haben, müssen Sie sich darüber wahrscheinlich keine Gedanken machen. Wenn Sie einen Monster-PC haben, sehen Sie in den Spezifikationen des Gehäuses nach: Dort finden Sie die maximalen Abmessungen des Netzteilschachtes.
Am anderen Ende des Spektrums sind einige Gehäuse sogar für ein normal großes ATX-Netzteil zu klein. Dazu gehören „Small-Form-Factor“-Gehäuse und solche, die für kleinere standardisierte Motherboards wie Micro-ATX und Mini-ITX gedacht sind. Diese Netzteile haben in der Regel eine maximale Leistung von 400 Watt, obwohl es auch teurere und leistungsstärkere Geräte gibt.
(Bei dieser Größe können die Dinge verwirrend werden, da einige Enthusiasten-Mini-ITX-Gehäuse auch ein ATX-Netzteil in voller Größe für kräftige Gamer-Konfigurationen aufnehmen können.)

Wenn Sie noch kleiner werden, neigen die Dinge dazu, nicht standardisiert zu sein, und Sie sollten nach einem Ersatz für Ihr spezifisches Modell suchen. Wenn Sie aufrüsten, weil Ihr aktuelles Netzteil nicht genug Leistung hat und Ihr Gehäuse nichts Größeres aufnehmen kann, müssen Sie wahrscheinlich auch Ihr Gehäuse aufrüsten und alle anderen Komponenten darin unterbringen. An diesem Punkt könnte ein kompletter PC-Austausch sinnvoller sein.
Verbunden: Wie man ein neues PC-Gehäuse aufrüstet
Welche Kabel brauche ich?

Die Kabel, die von Ihrem Netzteil zu den verschiedenen Komponenten in Ihrem PC verlaufen, sind in der Regel standardisiert, aber es gibt drei entscheidende Typen, die Sie auf Kompatibilität mit Ihrem speziellen Gerät überprüfen sollten:
- Hauptplatinen-Kabel: Dieses Kabel verläuft direkt von Ihrem Netzteil zu Ihrem Motherboard und wird mit einem 20- oder 24-poligen Stecker in das Board eingesteckt. Die meisten High-End-Netzteile haben einen 20-Pin-Stecker und einen zusätzlichen 4-Pin-Stecker, so dass Sie es an beide Arten von Mainboards anschließen können. Es lohnt sich, darauf zu achten, wie viele Pins Ihr Motherboard verwendet und sicherzustellen, dass Sie ein Netzteil kaufen, das damit umgehen kann.
- CPU-Motherboard-Kabel: Dieses Kabel führt ebenfalls zum Motherboard, wird aber für die Stromversorgung Ihrer CPU verwendet. Diese gibt es in 4-, 6- und 8-poligen Varianten. Einige High-End-Motherboards bieten Kombinationen (z. B. einen 8-poligen und einen zusätzlichen 4-poligen Anschluss), um die Spannung zu verteilen, aber diese sind selten.
- GPU-Stromkabel: Diese Kabel führen von Ihrem Netzteil direkt zu einer Grafikkarte. Wenn Sie keine Grafikkarte verwenden oder die Karte, die Sie verwenden, keine separate Stromversorgung benötigt, brauchen Sie sich um diese Kabel nicht zu kümmern. Grafikkarten, die einen separaten Stromanschluss benötigen, verwenden entweder einen 6- oder 8-poligen Stecker. Einige der größeren Karten benötigen sogar zwei Kabel. Die meisten Netzteile, die leistungsfähig genug sind, um Gaming-Rigs zu betreiben, bieten ein Paar Kabel für Ihre Grafikkarte an (auch wenn Sie nur eines davon benötigen), und bieten einen 6-poligen Stecker mit einem zusätzlichen 2-poligen Stecker, so dass sie jede Karte, die Sie verwenden, aufnehmen können. Das ist allerdings etwas, worauf Sie achten sollten.
Sie benötigen auch Kabel für andere Komponenten: Festplatten, optische Laufwerke, Gehäuselüfter und so weiter. Moderne Speicher und optische Laufwerke verwenden standardisierte SATA-Stromanschlüsse, und jedes moderne Netzteil enthält sie. Gehäuselüfter verwenden typischerweise 3- oder 4-polige Stecker, und auch hier sind moderne Netzteile in der Regel mit mindestens einem dieser Anschlüsse ausgestattet.
Ältere Laufwerke oder Lüfter können einen 4-poligen Molex-Stecker verwenden, mit größeren Pins und einem trapezförmigen Stecker. Viele Netzteile bieten eine Schiene oder Adapter für diese an, aber wenn das von Ihnen gewählte Modell dies nicht tut, sind Molex-Adapter günstig und leicht zu finden.
Was ist mit dem Wirkungsgrad?
Moderne Netzteile verfügen über einen Wirkungsgrad, der meist durch das freiwillige Zertifizierungssystem „80 Plus“ angegeben wird. Diese besagt, dass das Netzteil nicht mehr als 20 % über seiner Ausgangsleistung verbraucht; wenn Sie also ein 400-Watt-Netzteil kaufen, wird es bei Volllast nicht mehr als 500 Watt aus dem Stromnetz Ihres Hauses aufnehmen.

Die Konformität mit dem 80-Plus-System wird durch einen Aufkleber auf dem Netzteil angezeigt und normalerweise als Merkmal auf der Verpackung oder im Online-Angebot beworben. Es gibt verschiedene Stufen des 80-Plus-Aufklebers: Standard, Bronze, Silber, Gold, Platin und Titan. Jede höhere Stufe bedeutet einen höheren Wirkungsgrad und in der Regel auch einen höheren Preis. Fast alle im Handel erhältlichen Netzteile erreichen die Mindestanforderung von 80 Plus.
Die Effizienzklasse Ihres Netzteils hat keinen Einfluss auf seine Leistung – wenn Sie ein 400-Watt-Netzteil kaufen, wird es Ihren Computer mit 400 Watt versorgen, unabhängig davon, wie viel er aus der Steckdose zieht. Wer aber langfristig etwas Geld bei der Stromrechnung sparen möchte, sollte sich für ein Netzteil mit höherer Effizienz entscheiden.
Modulare Netzteile sind genial
Modulare Netzteile erlauben es, die Stromschienen des Netzteils sowohl auf der Komponentenseite als auch auf der Netzteilseite zu trennen.

Im Vergleich dazu hat ein nicht-modulares Design ein großes Bündel von Stromkabeln, die fest mit dem Stahlkasten des Netzteils selbst verbunden sind.

Der Vorteil eines modularen Netzteils ist, dass Sie keine Kabel im Gehäuse haben müssen, die Sie nicht benötigen. Das macht das Verlegen der Stromkabel einfacher, lässt die Dinge aufgeräumter aussehen und hilft, einen guten Luftstrom im Gehäuse zu erhalten.
Der einzige wirkliche Nachteil von modularen Netzteilen ist, dass sie in der Regel etwas teurer sind und nur bei höherwertigen Netzteilen angeboten werden.
Sie finden auch semi-modulare Designs, mit festen Schienen für gängige Komponenten wie Motherboard und CPU, aber modularen Schienen für den Rest. Sie können ein praktischer Kompromiss sein.
Installation Ihres neuen Netzteils
So, Sie haben Ihr Netzteil ausgesucht und sind bereit, es zu installieren. Sie benötigen einen Standard-Kreuzschlitz-Schraubendreher und einen sauberen, gut beleuchteten Platz zum Arbeiten. Wenn Ihr Haus oder Büro besonders anfällig für statische Elektrizität ist, sollten Sie auch ein antistatisches Armband tragen.
Oh, und bevor Sie weitermachen: ÖFFNEN SIE NICHT DAS METALLGEHÄUSE DES NETZTEILS SELBST. Darin befinden sich Hochleistungskondensatoren, die Sie bei einer Entladung verletzen oder töten können. Stecken Sie aus dem gleichen Grund auch keine Werkzeuge oder Drähte in die Öffnungen für den Lüfter oder die Abluft.
Ausbau des alten Netzteils
Schalten Sie Ihren PC aus, entfernen Sie alle Strom- und Datenkabel und bringen Sie ihn dann zu Ihrem Arbeitsbereich. Entfernen Sie alle Zugangsklappen aus dem Gehäuse (bei manchen PCs müssen Sie das gesamte Gehäuse in einem Stück entfernen). Bei einem Standard-ATX-Gehäuse befinden sich diese auf der rechten und linken Seite, die mit Schrauben auf der Rückseite des Computers befestigt sind. Entfernen Sie diese Schrauben (zwei oder drei auf einer Seite), ziehen Sie dann die Zugangsklappen zurück und legen Sie sie beiseite.

Wenn Sie ein Small-Form-Factor- oder ein anderes Nicht-Standard-Gehäuse verwenden, lesen Sie das Handbuch. Entfernen Sie so viel wie möglich von den Außenverkleidungen, um maximalen Zugang zum Inneren zu erhalten: Sie müssen die Stromkabel von mehreren Komponenten abziehen.

Nun identifizieren Sie alle Komponenten, die an Ihr Netzteil angeschlossen sind. Bei einem Standard-PC-Build wird dies sein:
- Motherboard: langer 20- oder 24-poliger Stecker.
- CPU (auf der Hauptplatine): 4- oder 8-poliger Stecker, nahe der Oberseite der Hauptplatine. Möglicherweise müssen Sie den CPU-Kühler entfernen, um dies zu sehen, wenn es sich um einen übergroßen Kühler handelt.
- Speicherlaufwerke: Festplatten und Solid-State-Laufwerke, die normalerweise mit einem Standard-SATA-Kabel angeschlossen werden. Mehrere Laufwerke können an ein Kabel angeschlossen werden.
- Optische Laufwerke: Verwenden ebenfalls ein Standard-SATA-Kabel. Ältere Modelle verwenden möglicherweise einen Molex-Adapter.
- Grafikkarten: Größere, leistungsstärkere diskrete Karten beziehen ihren Strom direkt vom Netzteil, auch wenn sie auf dem Motherboard eingesteckt sind. 6- und 8-polige Schienen sind üblich, wobei einige High-End-Karten mehrere Schienen benötigen.
- Gehäuselüfter und Radiatoren: Wenn sie nicht an das Motherboard oder das Gehäuse selbst angeschlossen sind, können diese Lüfter über kleine 4-Pin-Anschlüsse oder ältere Molex-Anschlüsse Strom von Zubehörschienen beziehen.
Prüfen Sie von beiden Seiten Ihres PCs und aus mehreren Blickwinkeln: Überlängen von Strom- und Datenkabeln sind oft hinter dem Metall-Motherboard-Montageträger gelagert.
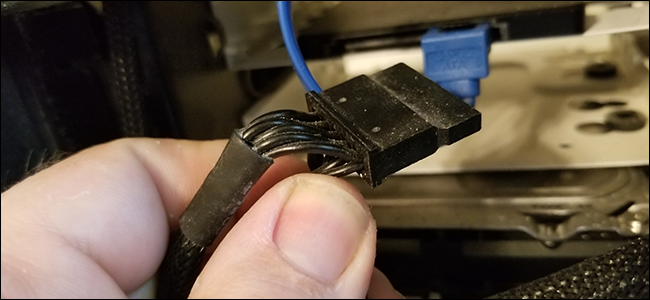
Wenn Sie herausgefunden haben, welche Komponenten an Ihr Netzteil angeschlossen sind, ziehen Sie diese nacheinander ab. Einige werden möglicherweise mit Plastiklaschen gehalten, aber Sie sollten nichts anderes als Ihre Finger benutzen müssen, um sie auszustecken. Wenn Sie etwas entfernen müssen, um an diese Stecker zu gelangen, insbesondere Datenkabel, merken Sie sich deren ursprüngliche Position und stellen Sie sie wieder her, sobald Sie Zugang haben. Es ist eine gute Idee, dabei Fotos zu machen.
Wenn Ihr Netzteil modular aufgebaut ist, können Sie auch die Stromschienen auf der Rückseite des Netzteilgehäuses entfernen. Ziehen Sie diese vorsichtig aus dem PC-Gehäuse heraus und legen Sie sie beiseite. Wenn Ihr Netzteil nicht modular ist, ziehen Sie einfach alle Stromschienen an den am besten zugänglichen freien Platz und stellen Sie sicher, dass sie sich nicht mit irgendetwas anderem im Gehäuse verheddern.

Nun richten Sie Ihre Aufmerksamkeit auf die Rückseite des PCs. Das Netzteil wird von drei bis fünf Schrauben gehalten, die von der Außenseite des PC-Gehäuses zugänglich sind. Entfernen Sie diese und legen Sie sie beiseite. Manche Gehäusedesigns unterscheiden sich; wenn Sie weitere Schrauben an nicht standardmäßigen Stellen des Netzteils sehen, entfernen Sie auch diese.

Nachdem Sie alle Kabel abgezogen und die Halteschrauben entfernt haben, können Sie nun das Netzteil aus dem Gehäuse ziehen.

Abhängig davon, wo das Netzteil platziert ist (oben oder unten im Gehäuse) und welche anderen Komponenten in der Nähe sind, kann das Herausziehen aus dem Gehäuse einfach oder schwierig sein. Wenn es sich zum Beispiel in der Nähe der Oberseite des Gehäuses befindet und durch einen übergroßen CPU-Kühler verdeckt wird, müssen Sie möglicherweise den Kühler entfernen, um das Netzteil herausnehmen zu können.
Einbau des neuen Netzteils
Nun kehren wir den Prozess um. Bringen Sie das neue Netzteil in Ihrem PC in Position. Wenn es modular ist, stecken Sie nichts hinein. Wenn es nicht modular ist, verlegen Sie einfach die Stromkabel außerhalb des PCs, um einen einfachen Zugang zu ermöglichen.
Sie sollten den Lüfter auf der Ober- oder Unterseite des Netzteils so positionieren, dass er vom Motherboard und den anderen internen Komponenten weg zeigt. Wenn das Netzteil also an der Oberseite des Gehäuses montiert ist, richten Sie den Lüfter nach oben. Wenn es unten montiert ist, richten Sie ihn nach unten. Wenn der Lüfter auf der Rückseite des Gehäuses ausbläst, spielt das keine Rolle.

Sichern Sie das Netzteil an der Rückseite des PC-Gehäuses mit den Halteschrauben, indem Sie es von der Außenseite des Gehäuses in das Metallgehäuse des Netzteils einschrauben. Verwenden Sie die Schrauben des vorherigen Netzteils, wenn Sie es ersetzen, ansonsten sollten die Schrauben entweder mit Ihrem PC-Gehäuse oder dem Netzteil selbst geliefert worden sein.
Wenn das Netzteil fest sitzt, ist es an der Zeit, alle Kabel anzuschließen. Wenn Ihr Netzteil modular ist, stecken Sie die Kabel in die entsprechenden Buchsen auf der Rückseite des Netzteils selbst. Stecken Sie nun das gegenüberliegende Ende der Schienen in die entsprechenden Komponenten.

Diese Komponenten sind ziemlich standardisiert: Motherboard, Motherboard-CPU, Speicher- und Festplattenlaufwerke, GPU (falls zutreffend) und Gehäuselüfter oder Radiatoren (falls sie nicht bereits eingesteckt sind). Sie sollten in der Lage sein, alles ohne weitere Hilfsmittel anzuschließen. Wenn etwas nicht ganz eingesteckt werden kann, überprüfen Sie die Ausrichtung des Steckers; alle mehrpoligen Kabel sollten nur in eine Richtung passen.

Wenn Sie die Komponenten anschließen, achten Sie darauf, wo Sie die Stromkabel verlegen. Das Innere Ihres PCs muss nicht wie ein Ausstellungsraum aussehen, aber Sie sollten darauf achten, dass Strom- und Datenkabel nicht in der Nähe der Lüfter verlaufen: Sie können ziehen und sich verheddern. Selbst wenn sie sich nur leicht berühren, machen sie ein störendes Geräusch, sobald Ihr PC läuft, und ziehen möglicherweise das Schutzgehäuse ab.

Außerdem sieht es nicht nur besser aus, wenn Sie die Kabel so ordentlich wie möglich halten, es fördert auch eine gute Luftzirkulation im Inneren Ihres Gehäuses und macht es Ihnen in Zukunft leichter, an die Komponenten zu gelangen.
Wenn Sie sicher sind, dass alles eingesteckt ist, sollten Sie Ihren PC mit Maus, Tastatur und Monitor wieder in seine normale Position bringen, bevor Sie ihn schließen. Achten Sie darauf, keine der inneren Komponenten zu berühren, während er läuft, schließen Sie alles an und schalten Sie ihn ein, nur um sicherzugehen, dass er korrekt hochfährt. Wenn nicht, gehen Sie zurück und überprüfen Sie die Anschlüsse noch einmal, um sicherzugehen, dass Sie nicht einen Netzstecker übersehen oder versehentlich ein Datenkabel entfernt haben. Oh, und überprüfen Sie den Schalter auf der Rückseite des Netzteils, um sicherzustellen, dass er in der Position „ON“ ist.
Sieht alles gut aus, dann ziehen Sie die externen Kabel ab, schließen die Zugangsklappen und schrauben sie fest, um Ihren PC für den normalen Betrieb vorzubereiten. Stellen Sie es dann wieder an seinen gewohnten Platz und genießen Sie Ihr neues Netzteil.
Bildnachweis: Amazon, Newegg
Michael Crider ist ein altgedienter Technikjournalist mit einem Jahrzehnt an Erfahrung. Er hat fünf Jahre lang für Android Police geschrieben und seine Arbeit ist auf Digital Trends und Lifehacker erschienen. Er hat Branchenveranstaltungen wie die Consumer Electronics Show (CES) und den Mobile World Congress persönlich besucht.Read Full Bio “