
Diese Seite enthält Affiliate-Links, über die TROYPOINT eine Provision erhalten kann, ohne dass Ihnen dadurch zusätzliche Kosten entstehen. In vielen Fällen erhalten Sie einen Rabatt aufgrund der besonderen Vorkehrungen, die für unsere Besucher getroffen wurden. Ich werde niemals für etwas werben, das ich persönlich nicht benutze oder empfehle. Mit dem Kauf über meine Links unterstützen Sie direkt TROYPOINT, damit die Inhalte und Tools weiterhin zur Verfügung stehen. Danke!
In diesem Beitrag zeigen wir Ihnen, wie Sie Live-Streams in Kodi reparieren können.
Aus irgendeinem Grund haben die Entwickler die RTMP-Streaming-Unterstützung in Kodi 17 Krypton nicht standardmäßig aktiviert. Bei früheren Kodi-Versionen war dieses Protokoll sofort nach der Installation aktiviert.
Sie haben vielleicht die Erfahrung gemacht, dass einige Kodi-Livestream-Addons nicht mehr richtig funktionieren und das könnte der Grund dafür sein. RTMP ist ein Live-Streaming-Unterstützungsprotokoll, das von vielen Live-TV-Streaming-Quellen verwendet wird.
Wenn Sie ein beliebtes Kodi-Build verwenden, werden Sie höchstwahrscheinlich feststellen, dass diese Optionen bereits standardmäßig aktiviert sind, aber es schadet nicht, trotzdem zu überprüfen.
Wenn Ihre Live-Streaming-Addons nach diesen Anpassungen immer noch nicht richtig funktionieren, besteht eine hohe Wahrscheinlichkeit, dass das Kodi-Addon defekt ist.
Sie können versuchen, eine Google-Suche für das spezifische Addon durchzuführen, mit dem Sie zu tun haben, um zu sehen, ob es irgendwelche Anleitungen zur Fehlerbehebung gibt.
Sie können auch versuchen, das Addon zu deinstallieren und dann neu zu installieren. Wenn Sie nicht wissen, wie das geht, holen Sie sich meine kostenlose Anleitung, indem Sie auf den unten stehenden Link klicken.
Ich zeige Ihnen, wie Sie die besten Kodi-Addons mit einem Klick installieren und vieles mehr.
Supercharge Kodi Guide
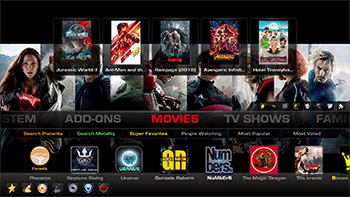 Kodi macht nicht viel her ohne die beliebten Addons von Drittanbietern, die kostenlose Filme, TV-Sendungen, Live-Kanäle, PPV, Sport und vieles mehr.Installieren Sie die besten Kodi-Addons mit einem Klick, indem Sie meine kostenlose Supercharge Kodi-Anleitung verwenden.
Kodi macht nicht viel her ohne die beliebten Addons von Drittanbietern, die kostenlose Filme, TV-Sendungen, Live-Kanäle, PPV, Sport und vieles mehr.Installieren Sie die besten Kodi-Addons mit einem Klick, indem Sie meine kostenlose Supercharge Kodi-Anleitung verwenden.GET YOUR FREE GUIDE
Legal Copyright Disclaimer: TROYPOINT („uns“, „wir“ oder „unser“) überprüft nicht, ob App-/Addon-/IPTV-Entwickler die richtigen Lizenzen für die von ihnen bereitgestellten Inhalte besitzen. Wir besitzen oder betreiben keine Streaming-Websites, -Dienste, -Apps oder -Addons und stehen in keiner Verbindung zu den Entwicklern. Wir unterstützen oder fördern keine illegalen Aktivitäten im Zusammenhang mit Streaming oder dem Herunterladen von urheberrechtlich geschützten Werken. Der Endbenutzer darf nur auf Medien zugreifen, die nicht durch das Urheberrecht geschützt sind. Jede Person ist allein verantwortlich für Medien, auf die über ein Gerät, eine App, ein Addon oder einen Dienst zugegriffen wird, die auf unserer Website erwähnt werden. Die referenzierten Anwendungen/Addons/Dienste werden nicht von TROYPOINT gehostet oder verwaltet. Wir halten uns an alle gültigen DMCA-Takedown-Anfragen.
Anleitung zum Reparieren von Live-Streams in Kodi
Schritt 1 – Klicken Sie auf Add-ons

Schritt 2 – Klicken Sie auf Meine Add-ons

Schritt 3 – Klicken Sie auf VideoPlayer InputStream

Schritt 4 – Klicken Sie auf InputStream Adaptive

Schritt 5 – Klicken Sie auf Aktivieren

Schritt 6 – Klicken Sie auf RTMP Input

Schritt 7 – Klicken Sie auf Enable

Schritt 8 – Sie sehen nun, dass beide Optionen aktiviert sind und Sie sind fertig:)

Hoffentlich hilft diese Anleitung, einige Ihrer Live-Streaming-Probleme innerhalb von Kodi zu lindern!
Warnung! Schützen Sie sich mit einem VPN
Die meisten Cord-Cutter nutzen ein VPN und das zu Recht.
Die kostenlosen Streaming-Anwendungen, Addons und kostenpflichtigen IPTV-Dienste, die Sie nutzen, werden meist auf unsicheren Servern gehostet.
Ohne VPN wird Ihre IP-Adresse protokolliert.
Ihre IP-Adresse weist auf Ihren Standort und Ihre Identität zurück, was sowohl Ihre Privatsphäre als auch Ihre Sicherheit gefährdet.
Ihre aktuelle identifizierende IP-Adresse lautet 69.59.90.170
Wenn Sie IPVanish VPN verwenden, wird Ihre reale IP-Adresse in eine anonyme neue umgewandelt.
Ein VPN bietet Ihnen eine anonyme Verbindung zum Internet.
Dies verhindert, dass Ihr Internet Service Provider, App/Addon-Entwickler, Regierungsbehörden und jede dritte Partei protokolliert, was Sie online zugreifen.
Das beliebteste VPN unter Cord-Cuttern ist IPVanish aufgrund seiner rasend schnellen Geschwindigkeiten und Zero-Log-Politik.
Es ist wichtig, ein VPN zu verwenden, das schnell ist, da wir große HD-Dateien streamen.
Es ist auch wichtig, ein VPN zu finden, das keine Protokolle darüber führt, was seine Abonnenten online abrufen.
Das Einrichten von IPVanish VPN auf Ihrem Streaming-Gerät ist einfach!
Schritt 1 Registrieren Sie sich für ein IPVanish VPN-Konto, indem Sie auf den untenstehenden Link klicken.
Dieser exklusive Link bietet Ihnen einen saftigen Rabatt, der nur für TROYPOINT-Besucher wie Sie verfügbar ist.![]() Registrieren Sie sich für ein IPVanish-Konto & Sparen Sie 62% (bald abgelaufen)
Registrieren Sie sich für ein IPVanish-Konto & Sparen Sie 62% (bald abgelaufen)![]()
Schritt 2 – Bewegen Sie den Mauszeiger über das Suchsymbol auf Ihrem Firestick, Fire TV oder Fire TV Cube und geben Sie „Ipvanish“
Sie können die IPVanish App auch im Google Play Store finden, für diejenigen unter Ihnen, die Android TV Boxen, Telefone und Tablets verwenden.
Schritt 3 – Klicken Sie auf die Option IPVanish VPN, die erscheint.
Schritt 4 – Klicken Sie auf das IPVanish-Symbol unter Apps & Spiele.
Schritt 5 – Klicken Sie auf Download.
Schritt 6 – Klicken Sie auf Öffnen.
Schritt 7 – Geben Sie Ihren Benutzernamen und Ihr Passwort ein, um sich anzumelden. Ihr Benutzername ist die E-Mail, mit der Sie sich für den IPVanish-Dienst registriert haben, und Ihr Passwort wird automatisch generiert und Ihnen per E-Mail zugesandt.
Schritt 8 – Klicken Sie auf die Schaltfläche Verbinden.
Schritt 9 – Klicken Sie auf OK für die Verbindungsanfrage, wenn diese erscheint.
Schritt 10 – Sie werden feststellen, dass sich Ihre IP-Adresse zusammen mit dem Ort der Verbindung ändert. Sie arbeiten jetzt anonym über Ihr Gerät.
Klicken Sie auf die Home-Taste Ihrer Fernbedienung und das VPN läuft im Hintergrund weiter.
Glückwunsch! Sie sind nun durch ein VPN geschützt, was bedeutet, dass alles, was Sie über Ihren Firestick oder Ihre Android TV Box streamen oder aufrufen, vor dem Rest der Welt verborgen ist.
Wenn Sie den VPN-Dienst jemals beenden möchten, starten Sie einfach die Anwendung neu und klicken Sie auf die Schaltfläche DISCONNECT.