La brosse de traitement par points est l’outil de traitement par défaut de Photoshop et peut être utilisée pour cloner des zones d’une image et mélanger les pixels de la zone échantillonnée de manière transparente avec la zone cible. Le principe de base est que la texture de la zone échantillonnée est mélangée à la couleur et à la luminosité environnantes, là où vous peignez. La principale différence avec la brosse de traitement standard est que la brosse de traitement ponctuel ne nécessite aucun point source. Il vous suffit de cliquer sur les imperfections que vous souhaitez éliminer (ou de faire glisser l’outil pour peindre sur les grandes zones que vous souhaitez réparer) et la brosse de traitement ponctuel s’occupe du reste pour vous. Elle est à bien des égards beaucoup plus facile à utiliser que la brosse à cicatriser standard et extrêmement efficace pour éliminer la plupart des taches et des marques. Pour voir des exemples de la brosse à cicatriser et de l’outil patch en action, consultez certains des tutoriels de réparation et de retouche présentés au chapitre 8.

Figure 1 La barre d’options de la brosse à cicatriser les taches.
L’outil de cicatrisation des taches a trois modes de fonctionnement de base (voir la figure 1 pour la barre d’options de l’outil de brosse de cicatrisation des taches). Le mode Correspondance de proximité analyse les données, autour de la zone où vous peignez, pour identifier la meilleure zone où échantillonner les informations de pixels. Il utilise ensuite les données de pixel qui ont été échantillonnées de cette manière pour remplacer les pixels défectueux situés sous la zone que vous peignez. Vous pouvez utiliser la brosse de traitement ponctuel dans ce mode pour éliminer les petites imperfections, mais lorsque vous réparez des zones plus importantes d’une image, vous obtiendrez généralement de meilleurs résultats si la taille de la brosse utilisée est inférieure à la zone défectueuse. Et comme la brosse cherche intelligemment autour d’elle les bonnes données de pixels à échantillonner, il est préférable d’appliquer des coups de brosse qui traînent vers l’intérieur depuis le côté où existent les meilleures données sources (voir Figure 2).
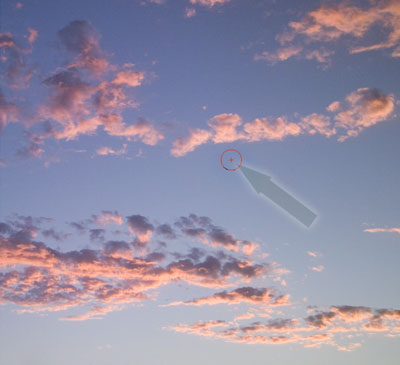
Figure 2 En mode Proximity Match, la brosse de traitement ponctuel fonctionne en cherchant automatiquement les meilleurs pixels à échantillonner pour effectuer une réparation. Lorsque vous utilisez cet outil pour retoucher de grandes zones, il est bon que la direction de la brosse vienne du côté qui contient la texture la plus appropriée pour l’échantillonnage. Cela donnera à la brosse de traitement par points un meilleur indice sur les zones à échantillonner.
Le mode Créer une texture fonctionne de manière légèrement différente. L’outil de guérison par taches va lire les données entourant la zone que vous tentez de réparer. Au fur et à mesure, il va générer un motif de texture à partir des données échantillonnées. Ainsi, la principale différence entre ce mode et le mode Proximity Match est que Proximity Match répare et mélange en utilisant des pixels réels, tandis que Create Texture répare et mélange en utilisant un motif de texture qui a été généré à la volée.
La brosse de traitement par points dispose également d’un mode Content-Aware qui détermine intelligemment la meilleure façon de remplir les zones que vous retouchez lorsque vous utilisez la brosse de traitement par points.
Regardons maintenant ce dont la brosse de traitement par points est capable lorsqu’elle est utilisée dans ce mode. Dans l’exemple de la figure 3 ci-dessous, il y avait beaucoup de câbles et de fils électriques dans la photographie originale qui gâchaient la vue. En utilisant la brosse de traitement des taches en mode « content-aware », j’ai pu supprimer soigneusement tous ces éléments pour obtenir la photo finale présentée sous l’original. Bien que le résultat final soit assez efficace, je dois souligner que vous devez faire preuve d’une certaine habileté dans votre travail au pinceau et dans le choix des paramètres afin d’utiliser cet outil efficacement. Pour commencer, j’ai trouvé que le mode de fusion Normal fonctionnait le mieux pour retoucher les câbles qui recouvraient le ciel, car ce mode de fusion utilise des bords diffus pour se fondre dans l’environnement. J’ai également utilisé de longs coups de pinceau continus pour les supprimer de la photo et obtenir un résultat homogène avec le reste du ciel. Lors de la retouche des rochers, j’ai appliqué des coups de pinceau beaucoup plus courts en utilisant le mode de fusion Remplacer pour supprimer progressivement les câbles (voir les modes de fusion illustrés à la figure 4). Je trouve que vous devez être très patient et noter soigneusement le résultat de chaque coup de pinceau avant d’appliquer le suivant. Vous découvrirez que le fait de faire glisser le pinceau dans différentes directions peut également influencer le résultat de la retouche par fusion et vous devrez parfois effectuer une annulation et réappliquer le coup de pinceau différemment et continuer ainsi jusqu’à ce que vous obteniez le meilleur résultat. Je trouve également que vous pouvez mieux déguiser la retouche en ajoutant des coups de pinceau légers supplémentaires et fins à 90° de l’angle du premier coup de pinceau principal et cela aussi peut aider à déguiser votre travail de retouche avec la brosse de guérison ponctuelle utilisée dans ce mode.


Figure 3 Ceci montre une version avant (en haut) et une version après (en bas), où j’avais utilisé la brosse de traitement des taches en mode Content-Aware pour retoucher cette photo.

Figure 4 La barre d’options de la brosse de traitement ponctuel avec le mode Content-Aware sélectionné. Vous pouvez voir ici les différents modes disponibles pour la brosse de cicatrisation des taches.
Brosse de cicatrisation
La brosse de cicatrisation vous permet de cloner des zones d’une image et de mélanger les pixels de la zone échantillonnée de manière transparente avec la zone cible (la barre d’Options de la brosse de cicatrisation est illustrée ci-dessous à la Figure 5). Le principe de base est que la texture de la zone échantillonnée est mélangée avec la couleur et la luminosité environnantes partout où vous peignez.

Figure 5 La barre d’options de la brosse de cicatrisation.
La brosse de cicatrisation en utilisation
La brosse de cicatrisation s’utilise de la même manière que l’outil de timbre de clonage. Cependant, il est important de souligner que la brosse de guérison est plus qu’un super tampon clone et qu’elle possède ses propres caractéristiques uniques. Ainsi, bien qu’elle soit similaire au tampon de clonage, vous devrez tenir compte de ces différences et adapter la façon dont vous travaillez avec elle. Pour commencer, vous établissez un point d’échantillonnage en cliquant avec la touche Option/Alt sur la partie de l’image que vous souhaitez échantillonner. Relâchez la touche Option/Alt et déplacez le curseur sur le point vers lequel vous voulez cloner et cliquez ou faites glisser avec la souris pour effectuer la retouche à la brosse de cicatrisation.
La brosse de cicatrisation effectue sa magie en échantillonnant la texture du point source et mélange la texture échantillonnée avec la couleur et la luminosité des pixels qui entourent le point de destination. La brosse de cicatrisation lit les pixels situés dans un rayon en plume qui se trouve jusqu’à 10 % en dehors du périmètre de la zone du curseur de la brosse de cicatrisation. En lisant les pixels qui sont à l’extérieur de la zone du curseur au point de destination, la brosse de guérison est capable (dans la plupart des cas) de calculer une transition douce de la couleur et de la luminosité dans la zone qui est peinte (toujours en se référant aux pixels dans un rayon en drapeau qui est jusqu’à 10% en dehors du périmètre de la zone du curseur de la brosse de guérison). C’est pour ces raisons qu’il n’est pas nécessaire d’utiliser une brosse à bords souples et que vous obtiendrez toujours des résultats plus contrôlés en utilisant la brosse de cicatrisation avec un bord dur à 100 %.
Une fois que vous aurez compris les principes fondamentaux du fonctionnement de la brosse de cicatrisation, vous comprendrez pourquoi il arrive que la brosse de cicatrisation ne fonctionne pas comme prévu. Vous voyez, si la brosse de cicatrisation est appliquée trop près d’un bord où il y a un changement soudain de luminosité tonale, alors elle tentera de créer un mélange avec ce qui est immédiatement à l’extérieur de la zone de la brosse de cicatrisation. Lorsque vous effectuez des retouches avec la brosse de traitement, vous devez donc être attentif à ce phénomène, mais vous pouvez y remédier. Par exemple, vous pouvez créer une sélection qui définit la zone sur laquelle vous allez commencer la retouche et limiter le travail de la brosse à l’intérieur de la zone de sélection. Ou bien, dans cette situation, il est préférable d’utiliser la brosse de traitement ponctuel en mode Conscience du contenu. Pour voir des exemples de la brosse de guérison et de l’outil patch en action, consultez certains des exemples de réparation et de retouche trouvés dans le chapitre 8.
 |
 |
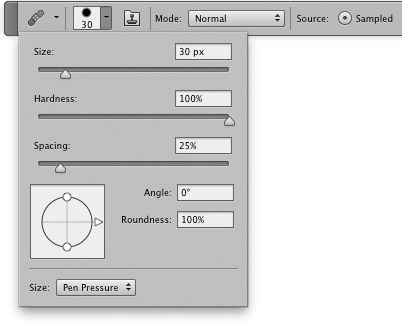 |
1 La retouche au pinceau de guérison peut être effectuée sur le calque d’arrière-plan, sur un calque d’arrière-plan copié ou sur un nouveau calque vide. Dans cet exemple, j’ai sélectionné la brosse de guérison dans le panneau Outils et modifié le style de brosse pour créer une brosse à bords durs. Le mode de mélange de la brosse doit être Normal, le bouton radio Source coché et idéalement la case Aligné laissée non cochée.
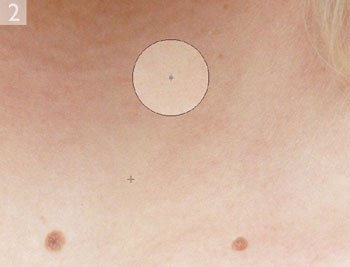
2 Pour utiliser la brosse de guérison, j’ai Option/Alt-cliqué pour définir le point source, qui dans cet exemple était une zone propre de la texture de la peau. J’étais maintenant prêt à retoucher avec la brosse de guérison. Dans l’exemple présenté ici, j’ai simplement cliqué sur les imperfections pour les supprimer avec la brosse de traitement. Si vous utilisez une tablette sensible à la pression comme périphérique d’entrée, la dynamique du pinceau par défaut sera sensible à la taille. Vous pouvez utiliser une pression légère pour peindre avec un petit pinceau, et utiliser une pression plus forte pour obtenir un pinceau de taille normale.

.