VLC Media Player est probablement l’un des meilleurs lecteurs multimédias qui existent pour toutes les plateformes. Il est gratuit et open-source avec des codecs puissants. Vous êtes presque garanti d’exécuter tous les types de fichiers multimédias sans aucun problème. Il est emballé avec tous les types de fonctionnalités dont vous pourriez avoir besoin.
Dans cet article, nous allons vérifier comment installer VLC Media Player sur Linux Mint.
VLC Media Player sur Linux Mint
En raison de sa nature, VLC est toujours l’un des premiers choix parmi presque toutes les distros Linux qui existent. Dans la plupart des cas, il est directement disponible à partir des serveurs officiels. Comme Linux Mint est basé sur Ubuntu, obtenir VLC est assez simple.
Il existe différentes façons de faire fonctionner VLC Media Player dans votre système. Vérifions-les !
Installation de VLC à l’aide d’APT
C’est probablement la méthode la plus simple que vous pourriez suivre. Tout ce qu’elle nécessite est d’exécuter quelques commandes dans le terminal. Allumez le terminal, commençons !
Pour commencer, nous voulons que le cache d’APT soit mis à jour. C’est aussi une bonne idée de récupérer toutes les mises à jour des paquets (si disponibles).
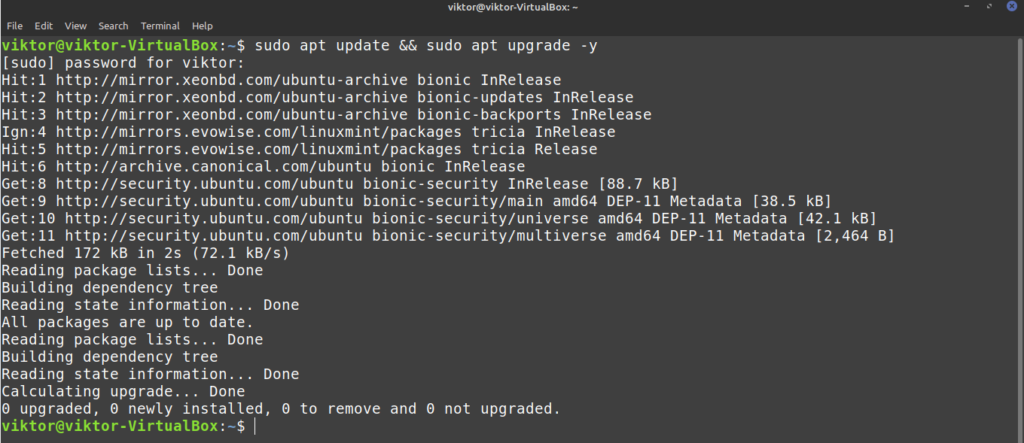
La commande suivante indiquera à APT d’installer VLC Media Player.
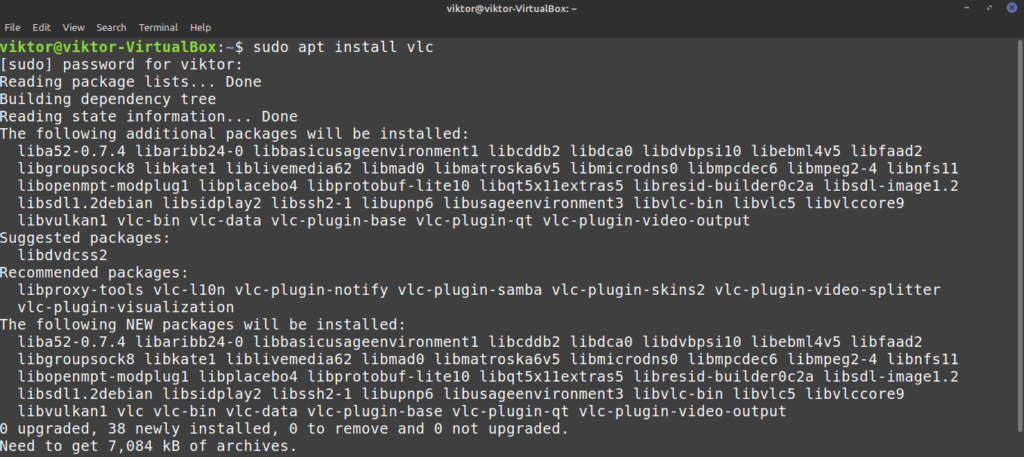
Voila ! VLC est prêt à fonctionner !
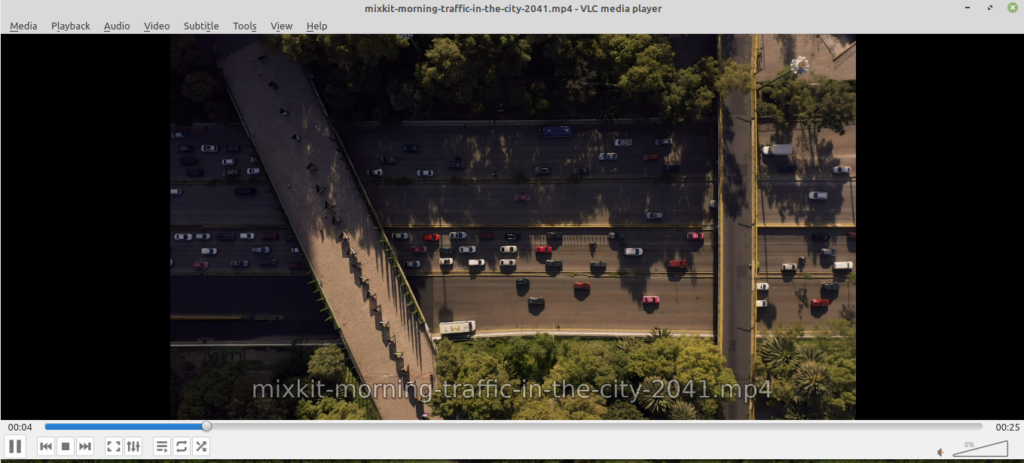
Installer VLC en utilisant snap
C’est une méthode intéressante. Snap est une tentative de gestion universelle des paquets Linux. Toute distro Linux qui ont le support pour le gestionnaire de paquets snap peut installer et exécuter des paquets snap, sans problème.
D’abord, nous devons installer le gestionnaire de paquets snap. Si vous avez déjà installé snap, alors vous pouvez sauter ces étapes. Si vous n’avez pas installé, vous devez les parcourir. C’est un processus unique, donc vous pouvez profiter d’autres snaps plus tard sans aucun problème. Exécutez la commande suivante .
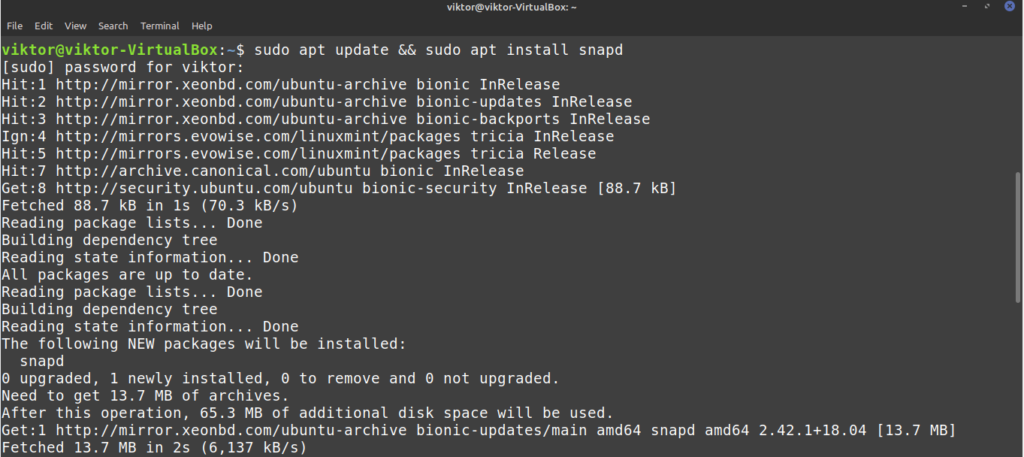
Snap n’est pas encore prêt. Nous devons installer le noyau snap. Exécutez cette commande snap.


Maintenant, nous devons redémarrer le service snapd.

Le gestionnaire de paquets snap est maintenant prêt à télécharger et à installer des paquets snap. Pour installer le snap VLC, exécutez la commande suivante. Vous pouvez également consulter le snap VLC sur le snap store.

Voila ! VLC est installé avec succès !
Installer VLC à partir des sources
VLC est un logiciel libre et gratuit. Il est possible de compiler et d’installer directement VLC sur votre système. Cependant, c’est la méthode la moins recommandée à suivre, sauf si vous avez des raisons spécifiques, par exemple, être curieux ou développer VLC, etc. Cette méthode est également celle qui prend le plus de temps. Pour le guide le plus approfondi sur ce sujet, consultez ce wiki officiel de Videlolan.
Préparé ? Commençons.
VLC dépend de beaucoup de dépendances pour offrir ses fonctionnalités. Pour le construire à partir des sources, nous avons besoin de toutes ces dépendances. Tout d’abord, récupérons les outils de base comme le compilateur, git et autres.
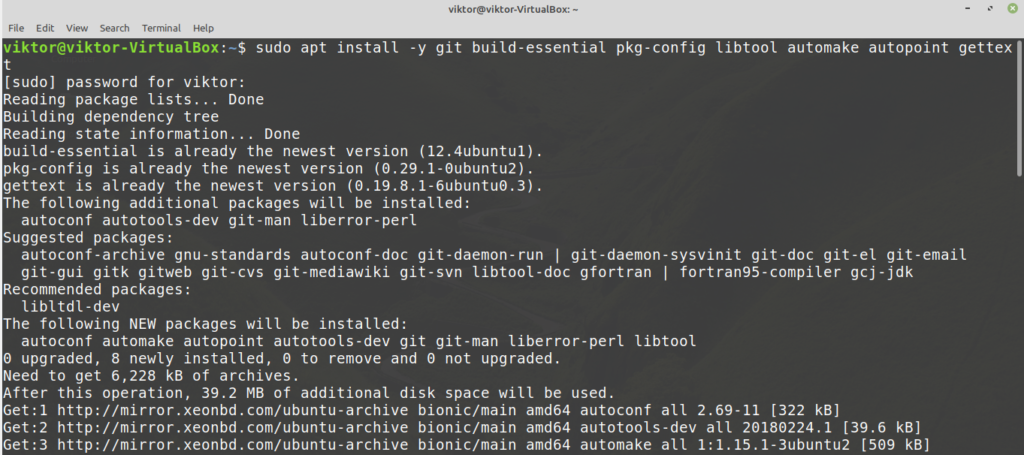
Pour l’étape suivante, nous avons besoin du repo source. Il permettra à APT de saisir les dépendances de construction en une seule fois. Pour configurer, recherchez « Sources logicielles » dans le menu.
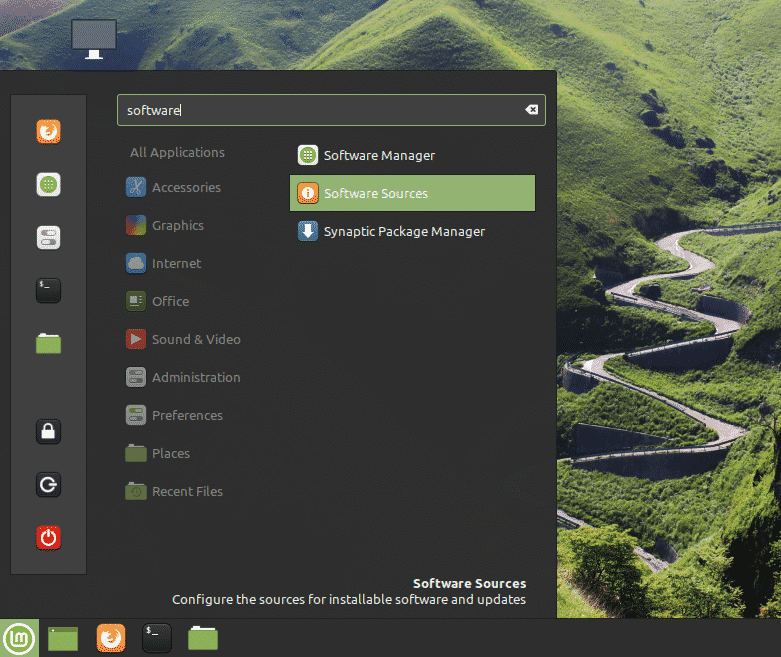
Entrez le mot de passe root pour accorder à l’outil le privilège root.
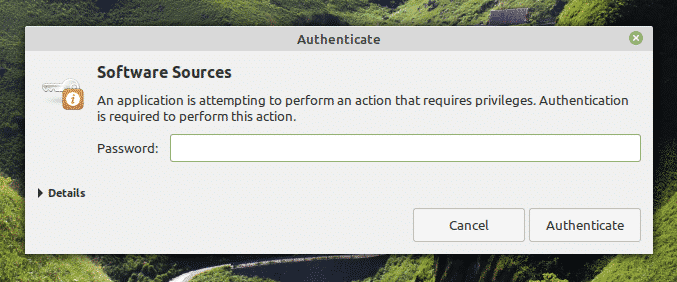
Activer l’option « Dépôts de code source ». Ensuite, cliquez sur le bouton « OK » en haut pour rafraîchir le cache d’APT.
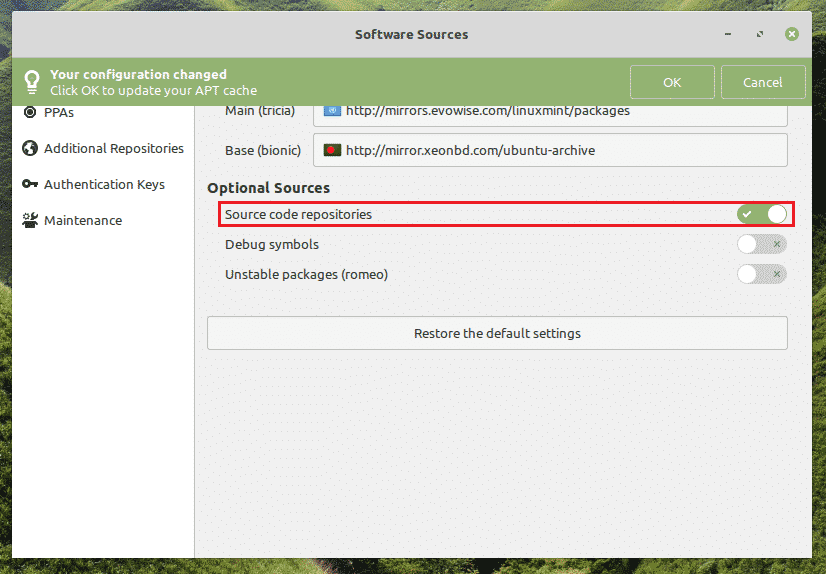

Maintenant, nous sommes prêts à saisir les bibliothèques tierces supplémentaires. La liste des dépendances est énorme. Heureusement, APT peut s’en occuper automatiquement. Dites à APT d’installer toutes les dépendances de construction de VLC.
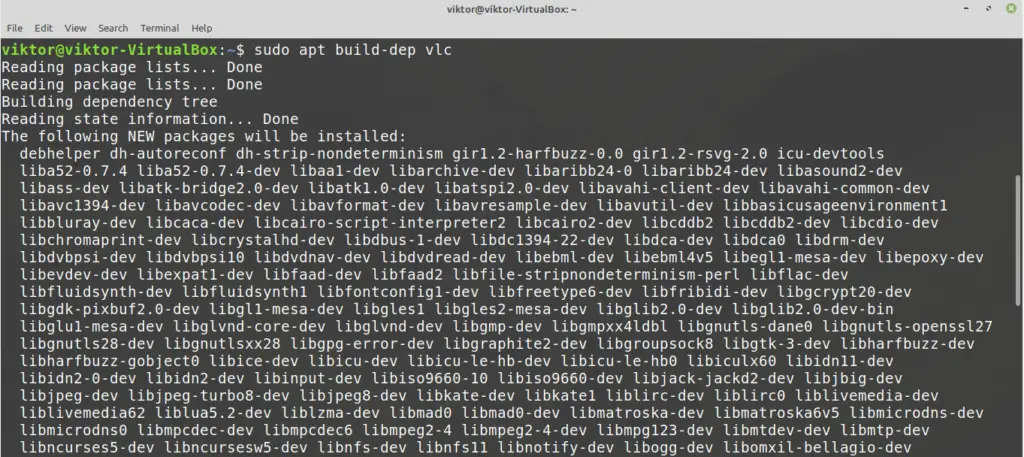
Il est temps de saisir le code source de VLC. Téléchargez l’archive tarball et extrayez-la dans un emplacement. Pour saisir le dernier tarball source de VLC, visitez ce lien.

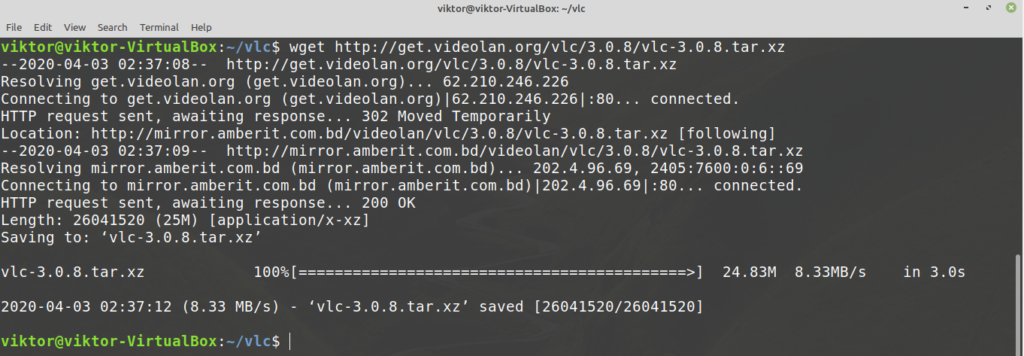
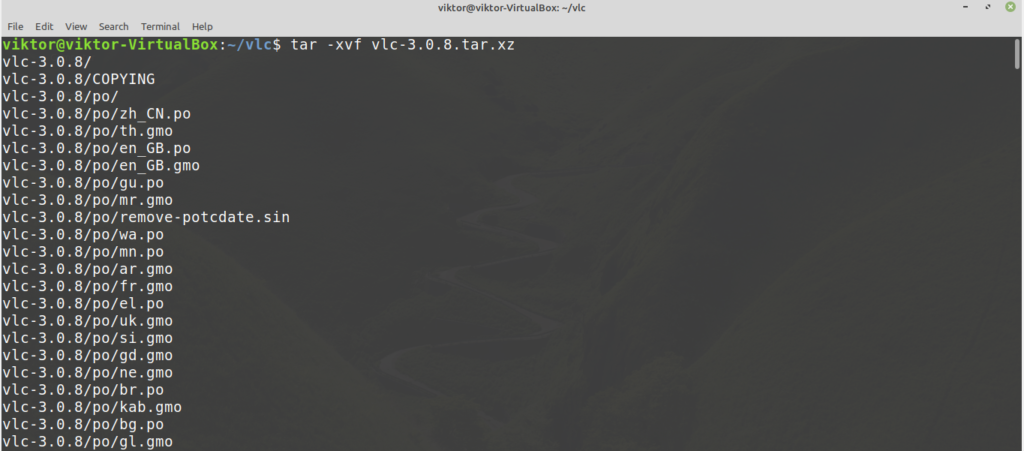
Pour lancer le processus de construction, exécutez les commandes suivantes.
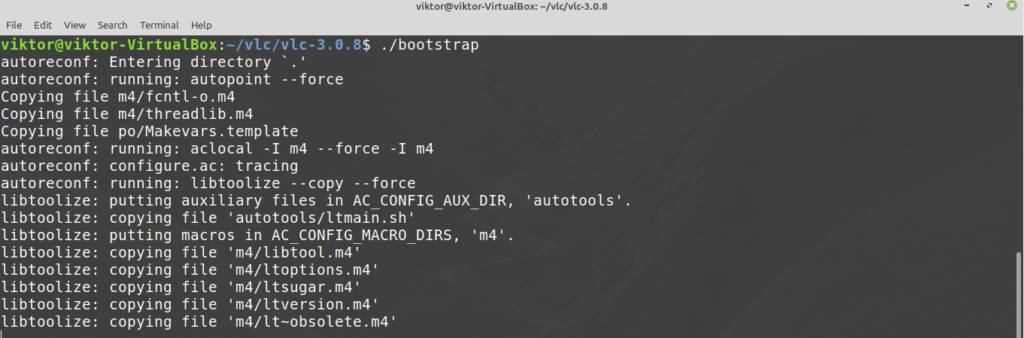
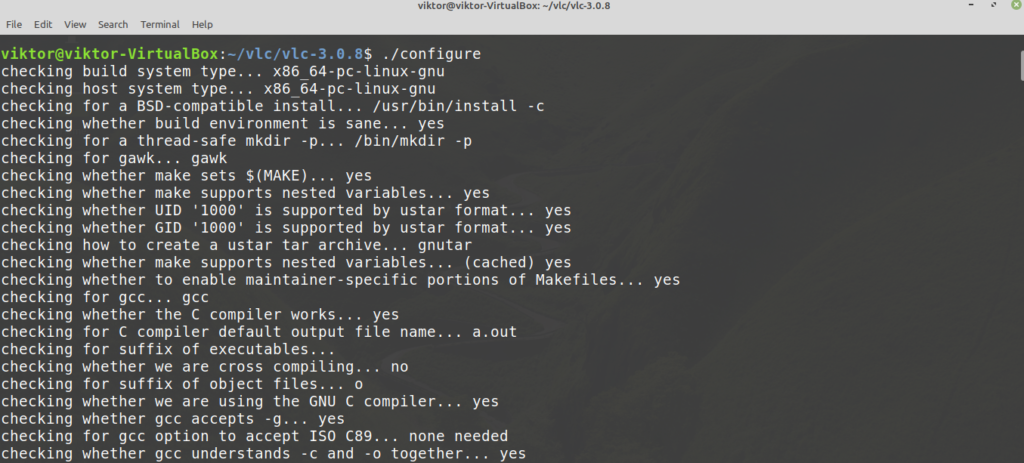
Enfin, lancez le processus de construction. La commande suivante indiquera à make d’utiliser 4 threads pour effectuer la compilation.
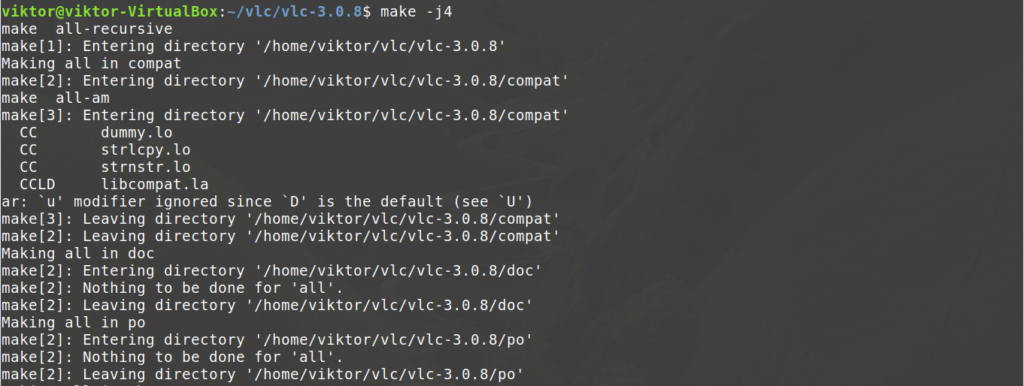
Le processus de compilation peut prendre quelques minutes. Une fois la compilation terminée, installez-le en exécutant la commande suivante.
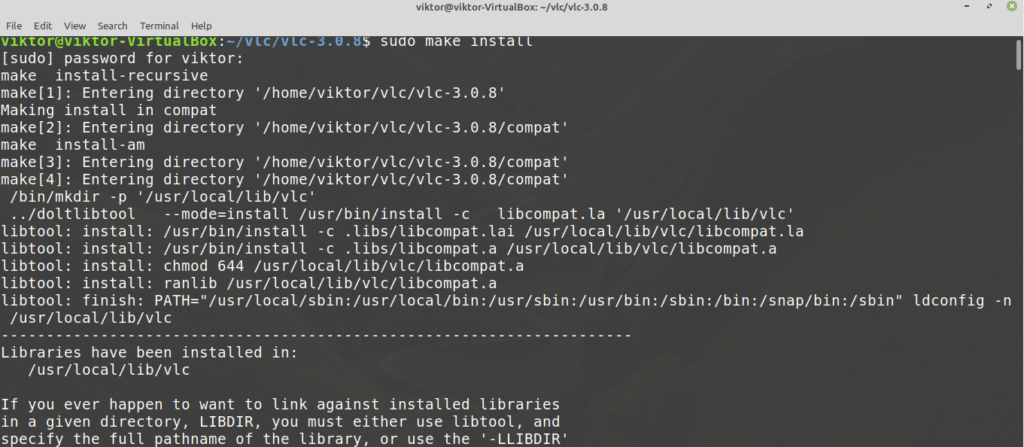
Pour désinstaller VLC, exécutez la commande suivante .
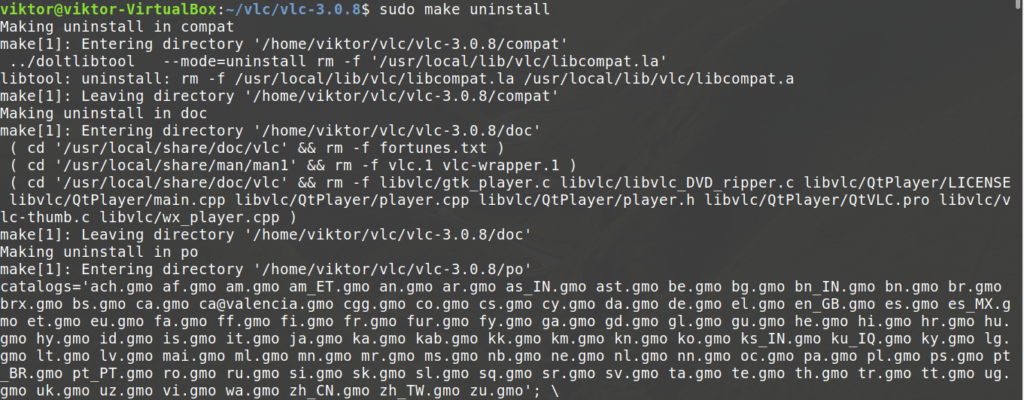
Cela semble très simple. Cependant, il pourrait y avoir des bugs et des pépins dans ce processus. Si cela se produit, le débogage est un processus très difficile. Le débogage des problèmes est également une tâche assez stressante. C’est pourquoi je recommande de ne pas suivre cette méthode, sauf si vous en avez besoin.
Pensées finales
VLC Media Player est un lecteur à interface graphique. Que feriez-vous si vous travaillez avec un environnement de console ? Est-ce que vous abandonneriez quand même votre musique préférée ? Eh bien, il est possible de lire des fichiers multimédias directement à partir de la ligne de commande ! VLC propose également un outil permettant de lire des fichiers multimédias directement à partir de la ligne de commande. Découvrez comment lire des fichiers MP3 à partir de la ligne de commande.
Amusez-vous bien !