L’ordinateur affiche le message d’erreur ‘Un autre périphérique sur le réseau utilise l’adresse IP de votre ordinateur’ après le réveil ou le démarrage, comment le réparer ?
Aujourd’hui, la plupart des utilisateurs d’ordinateurs ne pourraient pas imaginer travailler sans accès à Internet, et les périphériques semblent presque inutiles sans cela. Il est donc inquiétant d’allumer votre ordinateur (ou de le « réveiller ») et de voir apparaître un message d’avertissement indiquant qu’un autre appareil du réseau utilise l’adresse IP de votre ordinateur. Suite à ce message, la connexion internet est désactivée. Les utilisateurs réguliers supposent souvent que leurs ordinateurs ou leurs réseaux ont été piratés par des tiers. Par conséquent, de nombreuses personnes cherchent des informations sur ce problème et sur les moyens de protéger leur vie privée.
En fait, ce problème est souvent dû à une mauvaise communication entre les appareils, les routeurs et le serveur DHCP (Dynamic Host Configuration Protocol). Le serveur a tenté d’attribuer une adresse de protocole Internet (IP) qui est déjà utilisée par un autre appareil. Une autre cause fréquente est le cas où votre appareil iOS tente d’utiliser la même adresse IP que celle qui a été attribuée précédemment et que, par la suite, cette adresse a été attribuée à un autre ordinateur. En étudiant les rapports des utilisateurs, nous avons découvert que cette erreur apparaît souvent lors de l’allumage ou du « réveil » du Mac. La dernière possibilité (mais peu probable) est que quelqu’un se soit introduit dans votre réseau et ait « usurpé » vos adresses MAC (Media Access Control) et IP. Dans cet article, nous abordons les moyens les plus efficaces pour résoudre les problèmes de conflits d’adresses IP.
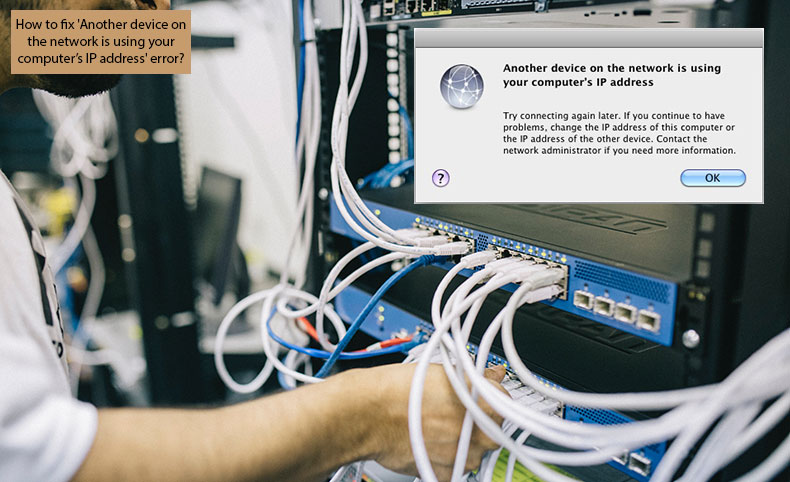
Table des matières :
- Introduction
- Tout redémarrer et réinitialiser le routeur
- Renouveler manuellement le bail DHCP
- Définir manuellement les adresses IP
- Adresses Mac et IP usurpées
- Vidéo. Montrant comment résoudre le problème ‘Un autre périphérique du réseau utilise l’adresse IP de votre ordinateur’
Redémarrez tout et réinitialisez le routeur
Premièrement, redémarrez tous les appareils connectés au même réseau (ordinateurs, appareils mobiles ou téléviseurs). Les versions modernes des systèmes d’exploitation tentent souvent de renouveler les baux automatiquement. Par conséquent, elles demandent une nouvelle adresse IP inutilisée au serveur DHCP. Si le redémarrage des appareils ne résout pas le problème, réinitialisez le routeur Wi-Fi. Certains routeurs récents contiennent un bouton de réinitialisation, tandis que les routeurs plus anciens peuvent nécessiter que vous les débranchiez de la source d’alimentation.
Renouveler manuellement le bail DHCP
Si les redémarrages et le renouvellement automatique des baux ne résolvent pas le problème, essayez de renouveler manuellement les baux sur tous les appareils. Sur les ordinateurs Mac, vous pouvez renouveler les baux par deux méthodes distinctes. Via le terminal à l’aide de l’outil ipconfig et en visitant les préférences réseau sous Préférences système.
Renouveler le bail DHCP sur macOS:
Cliquez sur le logo Apple dans la barre de menu en haut de l’écran et sélectionnez Préférences système, puis choisissez le volet Réseau. Sélectionnez votre réseau actuel et cliquez sur le bouton Avancé. Choisissez ensuite l’onglet TCP/IP où vous trouverez un bouton appelé Renouveler le bail DHCP. Lorsque vous cliquez sur ce bouton, les chiffres à côté de l’adresse IPv4 devraient se mettre à jour.

Pour mettre à jour le bail DHCP via la ligne de commande, lancez Terminal via Spotlight en utilisant le raccourci clavier Commande et barre d’espace. Tapez Terminal puis appuyez sur Retour. Vous pouvez également lancer Terminal via le Finder – il suffit de lancer le Finder et d’aller dans le dossier Applications. Ouvrez ensuite Utilitaires et lancez l’application de ligne de commande. Une fois que Terminal est lancé, tapez la commande suivante en choisissant l’adresse d’interface appropriée. en0 est généralement l’interface Wi-Fi par défaut, tandis que en1 est associée à la connexion Ethernet.
- sudo ipconfig set en0 DHCP
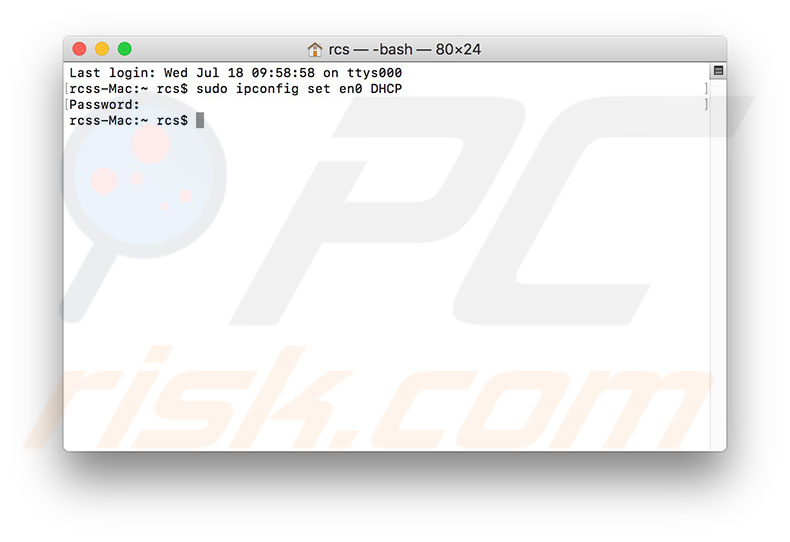
Si vous n’êtes pas sûr de l’interface à choisir (en0 ou en1), essayez de récupérer des informations sur l’interface à l’aide de la commande suivante.
- ipconfig getpacket en0
Lorsque la commande s’exécute avec succès, Terminal devrait afficher des résultats comprenant les informations du serveur DHCP, l’adresse IP du client, la durée du bail, le masque de sous-réseau, l’adresse IP du routeur et les serveurs DNS.
Renouveler le bail DHCP sur un appareil iOS :
Visitez les paramètres de votre appareil iOS, choisissez Wi-Fi, puis appuyez sur le bouton Information (i) sur le réseau auquel vous êtes connecté. En bas de l’écran, vous trouverez l’option Renouveler le bail DHCP. Lorsque les baux sont renouvelés, l’adresse IP devrait se mettre à jour (les trois derniers chiffres changeront).
Définir manuellement les adresses IP
Si les méthodes ci-dessus n’ont pas résolu votre problème de conflit d’adresses IP, une autre méthode, et probablement la plus efficace, consiste à définir manuellement les adresses IP statiques de chaque appareil. De cette façon, vous serez sûr qu’aucun appareil n’utilise la même adresse IP.
Définir l’IP statique sur macOS:
Allez dans les préférences système en cliquant sur le logo Apple dans la barre de menu en haut de votre écran, puis sélectionnez Préférences système. Ouvrez le volet Réseau et sélectionnez votre connexion réseau actuelle. Cliquez sur Avancé dans le coin inférieur droit et choisissez l’onglet TCP/IP. Dans le menu déroulant situé à côté de Configurer IPv4, sélectionnez Utiliser DHCP avec adresse manuelle ou Manuellement. Ensuite, saisissez l’adresse IP. Si vous utilisez une version antérieure d’OS X, vous devrez probablement saisir le masque de sous-réseau et l’adresse IP du routeur. Si vous ne connaissez pas tous ces détails requis, contactez votre administrateur réseau pour demander l’adresse IP, le masque de sous-réseau et l’adresse du routeur correctement attribués.
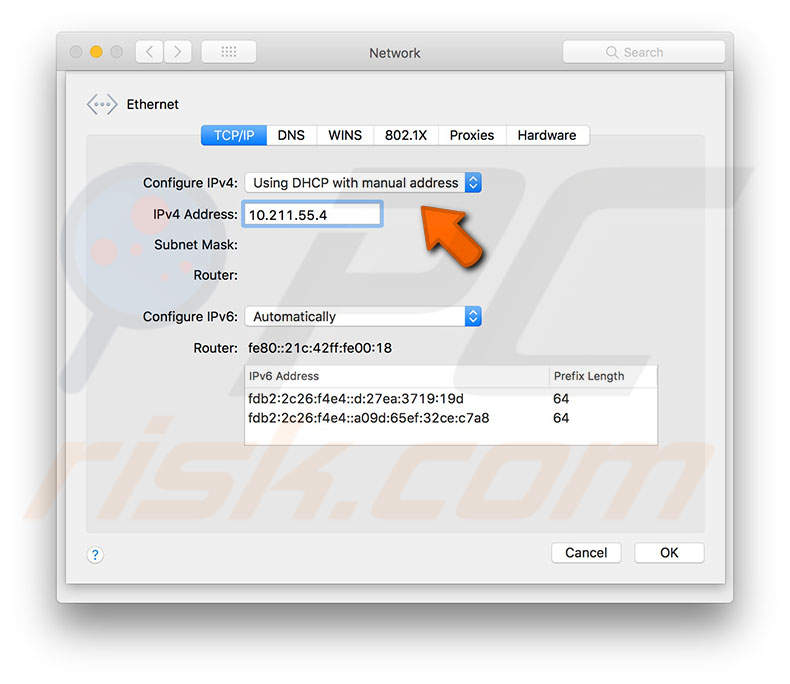
Pour choisir correctement une adresse IP pour votre ordinateur, vous devez définir l’adresse qui diffère suffisamment de celles déjà utilisées. S’il y a plus d’un appareil dans un réseau, les adresses IP sont attribuées séquentiellement – la première adresse IP appartient au routeur, et les suivantes sont attribuées aux appareils. Par exemple, s’il y a cinq appareils dans un même réseau et que l’adresse IP du routeur est 10.0.1.1, les adresses de 10.0.1.2 à 10.0.1.7 seront généralement attribuées aux appareils existants. En laissant 10 ou 20 adresses inutilisées, vous éviterez les conflits d’adresses IP. Une fois tous les champs requis saisis, cliquez sur OK et enregistrez les modifications en cliquant sur Appliquer.
Définir une IP statique sur un appareil iOS:
Ouvrez les paramètres de l’appareil mobile, tapez sur Wi-Fi, recherchez le réseau auquel vous êtes connecté, puis tapez sur l’icône d’information (i). À l’intérieur, développez la section Configurer l’IP et choisissez Manuel, remplissez l’adresse IP, le masque de sous-réseau et l’adresse IP du routeur. Si vous ne connaissez pas tous ces détails, contactez votre administrateur réseau pour lui demander l’adresse IP, le masque de sous-réseau et l’adresse du routeur qui vous ont été attribués. Enfin, appuyez sur Enregistrer. Sur les versions antérieures d’iOS, choisissez l’onglet Statique et complétez les informations réseau, y compris l’adresse du serveur DNS.
Adresses Mac et IP usurpées
Enfin, la cause la plus menaçante de ce problème est que quelqu’un a » usurpé » vos adresses Mac et IP et se cache dans le même réseau. Cela pourrait également provoquer le message d’erreur indiquant qu’un autre appareil du réseau utilise l’adresse IP de votre ordinateur. Cela est peu probable, car la plupart des routeurs utilisent des protocoles de sécurité. De plus, il n’est pas aussi facile d’usurper les adresses Mac et IP que de définir une adresse IP statique (comme décrit ci-dessus). En outre, chaque fois que vous redémarrez votre ordinateur, les baux DHCP sont automatiquement renouvelés, ce qui rend les adresses usurpées inutiles. Par conséquent, l’usurpation a peu de chances de fonctionner et serait simplement une perte de temps.
Vidéo montrant comment résoudre le problème ‘Un autre périphérique sur le réseau utilise l’adresse IP de votre ordinateur’
.