Comment résoudre le problème de la » barre des tâches qui ne fonctionne pas » sous Windows 7, 8 & 10
Installée pour la première fois avec Microsoft Windows 95, la barre des tâches de Windows est un élément d’une interface utilisateur graphique (GUI), qui a plusieurs objectifs. Elle indique généralement les programmes en cours d’exécution. La conception et la disposition spécifiques de la barre des tâches diffèrent selon les systèmes d’exploitation, mais elle se présente généralement sous la forme d’une longue bande le long d’un bord de l’écran. Cette bande contient diverses icônes qui correspondent aux fenêtres ouvertes dans les programmes associés. En cliquant sur ces icônes, l’utilisateur peut facilement passer d’un programme ou d’une fenêtre à l’autre, le programme ou la fenêtre actuellement actif(e) apparaissant généralement différemment des autres. Dans les versions plus récentes des systèmes d’exploitation, les utilisateurs peuvent également « épingler » des programmes ou des fichiers afin d’y accéder rapidement, souvent en un seul clic.
La barre des tâches de Windows peut être modifiée de plusieurs façons. La position de la barre des tâches peut être modifiée pour apparaître sur n’importe quel bord de l’écran. Les utilisateurs peuvent redimensionner la hauteur (ou la largeur lorsque la barre des tâches est affichée verticalement) de la barre des tâches jusqu’à la moitié de la zone d’affichage. La barre des tâches dans son ensemble peut être masquée jusqu’à ce que le pointeur de la souris soit déplacé vers le bord de l’écran ou que le clavier ait le focus. La présence d’une barre des tâches sur votre système d’exploitation présente de nombreux avantages. Toutefois, cet élément de l’interface graphique peut poser des problèmes, et pas seulement dans Windows 10. Ce problème de « barre des tâches qui ne fonctionne pas » est assez courant pour les utilisateurs de Windows. Dans ce guide, nous montrons comment réparer la barre des tâches si elle a cessé de fonctionner correctement, ou si elle ne fonctionne pas du tout.

Table des matières :
- Introduction
- Lancer Windows Troubleshooter
- Restaurer l’explorateur de fichiers
- Lancer le scan DISM via l’invite de commande
- Ré-enregistrer ShellExperienceHost et Cortana
- Mettre à jour votre Windows
- Restaurer votre système en utilisant le point de restauration
- Démarrer le service d’identité d’application
- Vidéo montrant comment résoudre le problème » barre des tâches ne fonctionne pas « .
Lancer le dépanneur de Windows
Windows comprend un certain nombre de dépanneurs conçus pour diagnostiquer rapidement et résoudre automatiquement divers problèmes informatiques. Les dépanneurs ne peuvent pas résoudre tous les problèmes, mais ils constituent un bon point de départ si vous rencontrez un problème avec votre ordinateur ou votre système d’exploitation. Pour commencer le dépannage, allez dans les Paramètres et sélectionnez « Mettre à jour & la sécurité ».
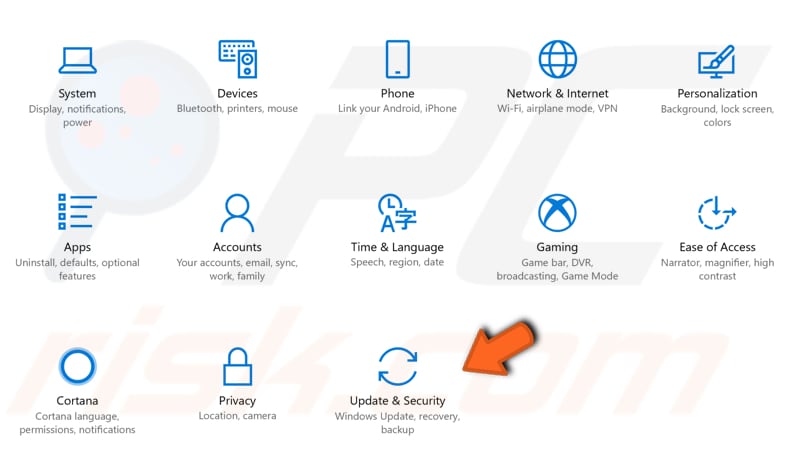
Puis, sélectionnez « Dépannage » dans le volet de gauche et faites défiler vers le bas pour trouver « Windows Store Apps ». Cela vous permettra de résoudre les problèmes qui peuvent empêcher la barre des tâches Windows de fonctionner correctement. Cliquez dessus, puis cliquez sur « Exécuter le dépanneur » pour commencer le dépannage.
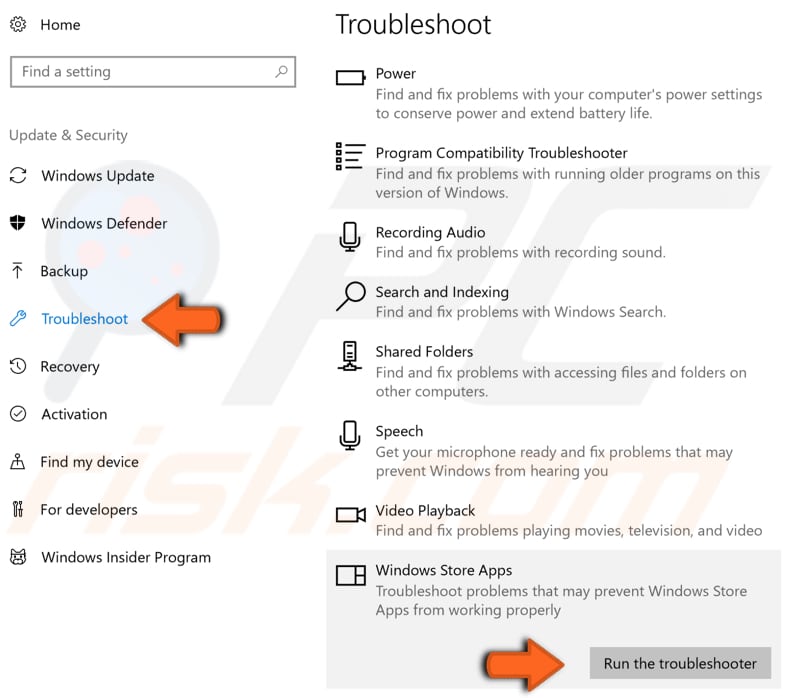
Redémarrer l’explorateur de fichiers
L’explorateur de fichiers (anciennement connu sous le nom d’explorateur Windows) affiche la structure hiérarchique des fichiers, des dossiers et des lecteurs sur votre ordinateur. Il affiche également tous les lecteurs réseau qui ont été mappés à des lettres de lecteur sur votre ordinateur. L’Explorateur Windows vous permet de copier, déplacer, renommer et rechercher des fichiers et des dossiers. Le redémarrage de l’Explorateur de fichiers peut permettre à la barre des tâches de fonctionner à nouveau correctement. Vous devrez exécuter le Gestionnaire des tâches : appuyez sur les touches Ctrl + Shift + Esc de votre clavier. Lorsque la fenêtre du gestionnaire des tâches est ouverte, trouvez « Windows Explorer » sous l’onglet « Processus » et cliquez dessus avec le bouton droit de la souris, puis sélectionnez « Terminer la tâche » dans le menu déroulant. L’Explorateur Windows sera relancé. Cela devrait régler le problème, au moins temporairement. Si le problème de la barre des tâches est plus grave, essayez d’autres méthodes décrites ci-dessous.
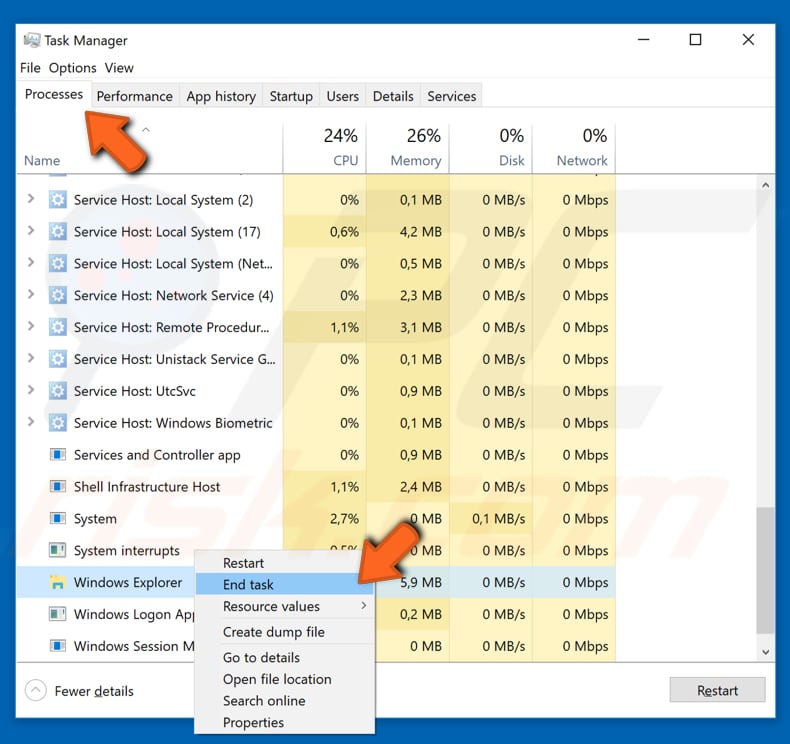
Exécuter un scan DISM via l’invite de commande
Vous devrez peut-être effectuer un scan DISM (Deployment Image Servicing and Management ) pour résoudre le » problème de barre des tâches qui ne fonctionne pas « . DISM peut être utilisé pour réparer et préparer les images Windows, notamment l’environnement de récupération Windows, Windows Setup et Windows PE. Pour exécuter un scan DISM, ouvrez Command Prompt (avec des privilèges d’administrateur). Command Prompt est le champ de saisie d’un écran d’interface utilisateur en mode texte, une application d’interprétation de ligne de commande disponible dans la plupart des systèmes d’exploitation Windows. Elle permet d’exécuter des commandes texte, dont la plupart servent à automatiser des tâches par le biais de scripts et de fichiers batch, à exécuter des fonctions administratives avancées, à dépanner et à résoudre certains problèmes Windows. Appuyez sur les touches Ctrl+Shift+Esc de votre clavier pour ouvrir le Gestionnaire des tâches, puis cliquez sur « Fichier » et sélectionnez « Exécuter une nouvelle tâche » dans le menu déroulant. Si vous ne voyez pas le menu Fichier, vous devrez peut-être cliquer sur la flèche « Plus de détails » en bas de la fenêtre du Gestionnaire des tâches pour afficher une vue plus avancée du programme, y compris le menu Fichier.
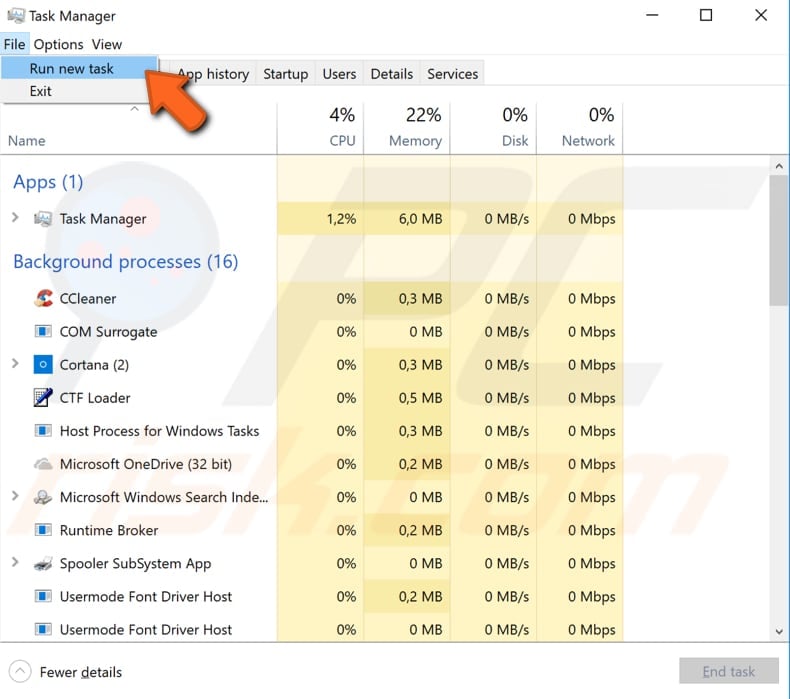
La fenêtre Créer une nouvelle tâche apparaît. Tapez « cmd » dans la boîte de dialogue, puis cochez la case « Créer cette tâche avec des privilèges d’administration », cliquez sur « OK » et cela ouvrira l’Invite de commande avec des privilèges d’administrateur.
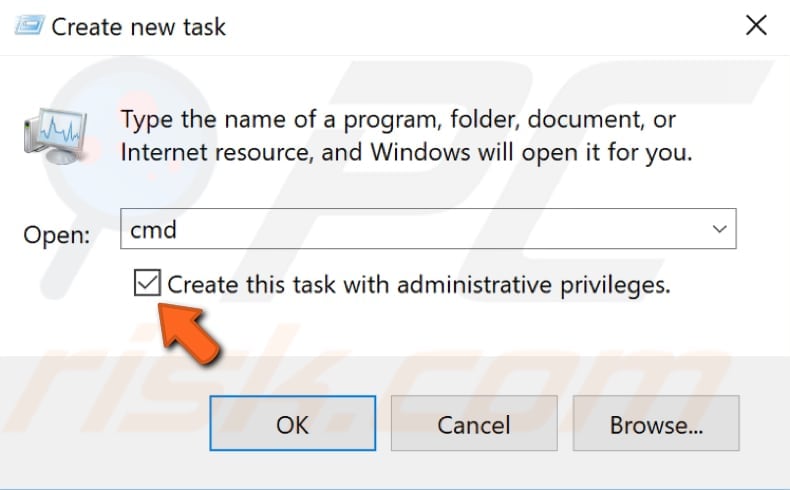
Dans l’Invite de commande, tapez cette commande : « DISM /Online /Cleanup-Image /RestoreHealth » et appuyez sur Entrée pour l’exécuter. L’analyse prendra un certain temps. Essayez de redémarrer votre ordinateur après l’analyse pour voir si le problème de la barre des tâches est réglé.
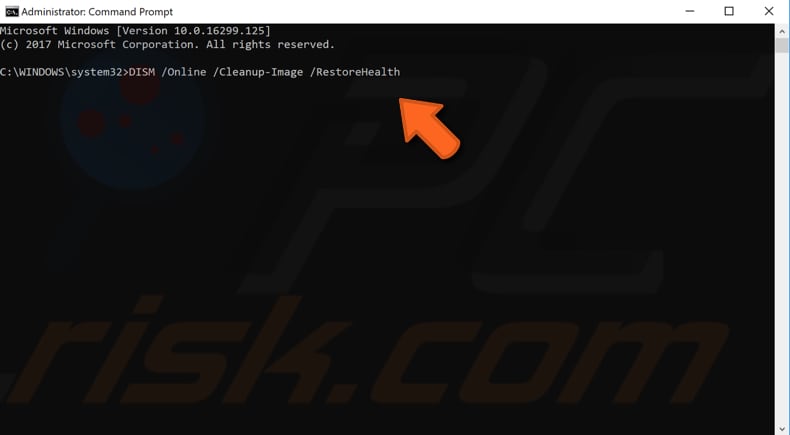
Renregistrer ShellExperienceHost Et Cortana
Pour celle-ci, vous devez utiliser PowerShell, un cadre d’automatisation des tâches et de gestion des configurations de Microsoft, composé d’un shell en ligne de commande et d’un langage de script associé. Cliquez avec le bouton droit de la souris sur Démarrer et sélectionnez « PowerShell (Admin) ». Si vous ne voyez pas PowerShell (Admin), cliquez sur « Invite de commande (Admin) » et dans la fenêtre Invite de commande, tapez « powershell ». Appuyez sur la touche Entrée pour lancer Powershell.
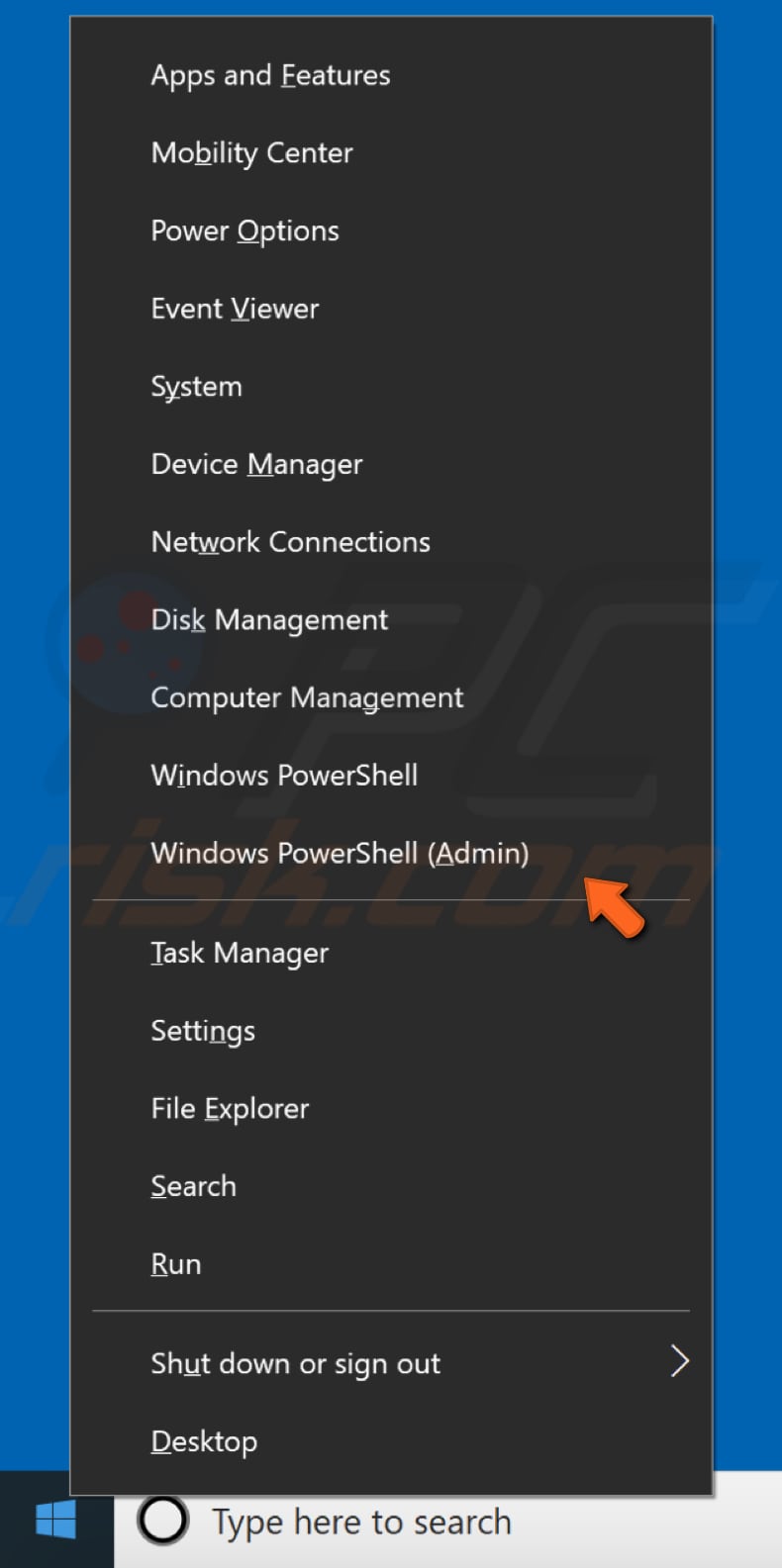
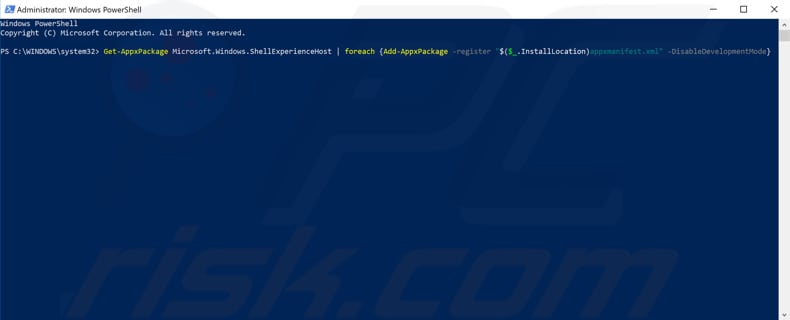
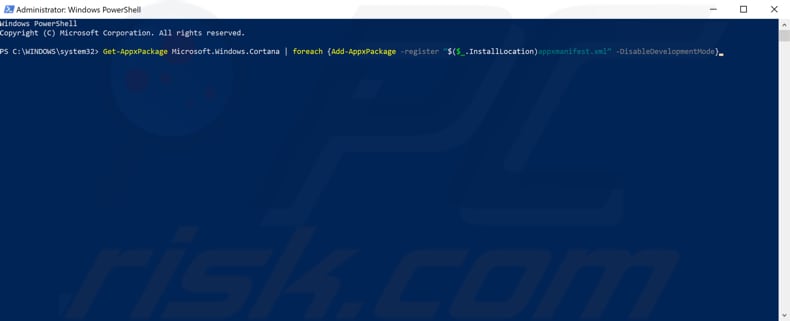
Mettre à jour votre Windows
Si vous ne pouvez pas utiliser la barre des tâches, alors vérifier les mises à jour de l’ensemble du système d’exploitation Windows pourrait vous aider. Certains composants de Windows peuvent être corrompus et les mises à jour Microsoft pour Windows sont souvent ciblées pour améliorer ce domaine. Pour vérifier les mises à jour de Windows, allez dans Paramètres et sélectionnez « Mise à jour & Sécurité ».
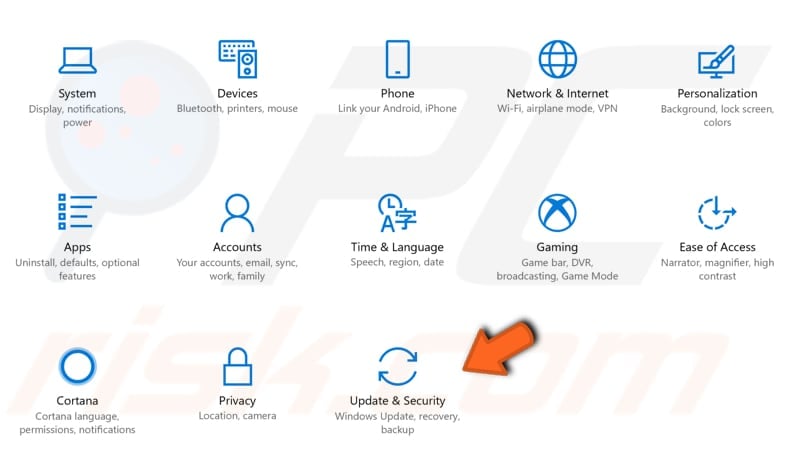
Vous devriez être automatiquement dirigé vers la section Windows Update. Cliquez sur « Vérifier les mises à jour » et Windows commencera à vérifier les mises à jour. Dans notre exemple, certaines mises à jour sont disponibles et attendent un redémarrage de Windows. Si des mises à jour sont disponibles, installez-les et vérifiez à nouveau les mises à jour – il s’agit simplement de vous assurer que vous disposez des dernières mises à jour de votre système d’exploitation. Vérifiez si cela aide à résoudre le problème de votre barre des tâches.
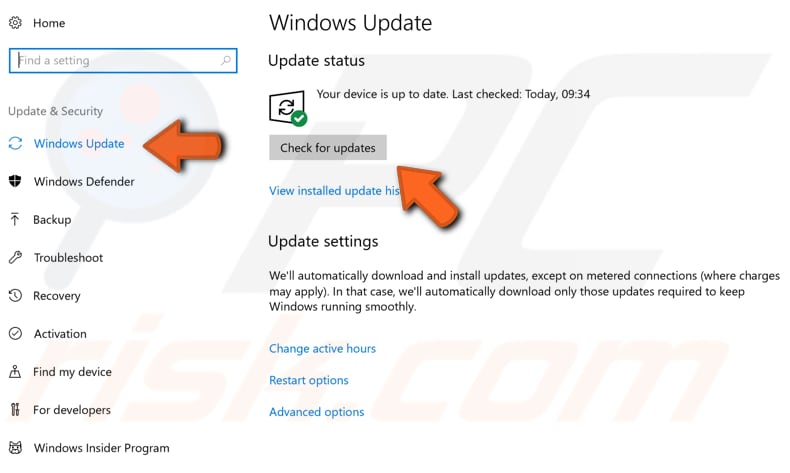
Restaurer votre système à l’aide d’un point de restauration
L’outil de restauration du système crée des points de restauration. Chaque point de restauration est un ensemble de fichiers système importants stockés par System Restore à une date et une heure données. System Restore rétablit tout dans un point de restauration enregistré, mais il faut d’abord en avoir enregistré un. Si aucun point de restauration n’existe sur votre ordinateur, System Restore n’a rien à rétablir. Pour utiliser cet outil, vous devez disposer de points de restauration préalablement créés. Cette fonctionnalité ramènera votre système à l’état de fonctionnement précédent, sans affecter vos fichiers et vos données.
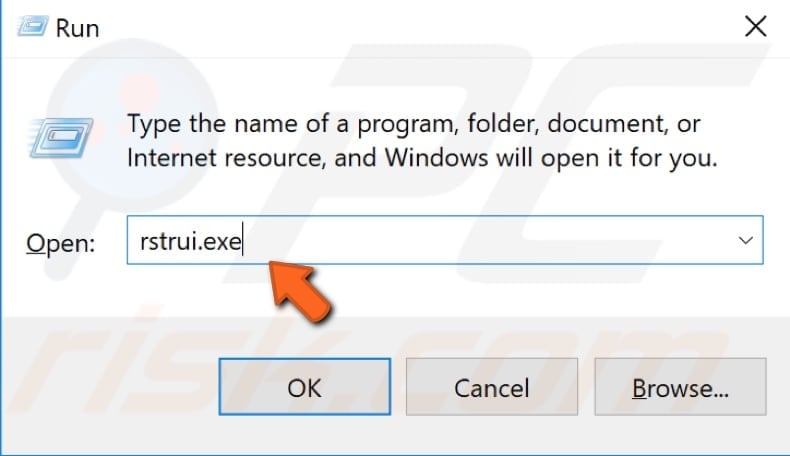
Dans la fenêtre Restauration du système, cliquez sur « Suivant ».
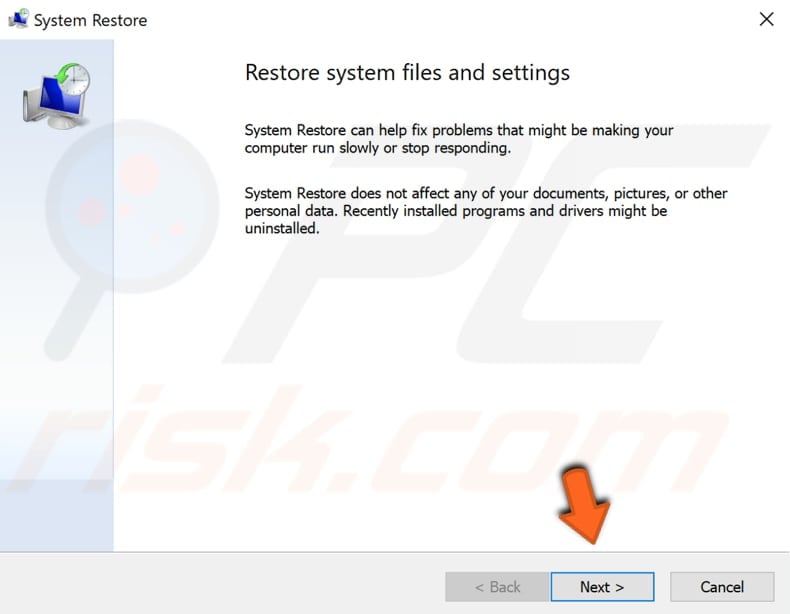
S’il existe des points de restauration précédemment créés, vous verrez une liste de points de restauration. Cochez la case « Afficher plus de points de restauration », ce qui devrait afficher plus de points de restauration. Sélectionnez le point de restauration qui vous convient le mieux (en fonction de l’heure de création, etc.) et cliquez sur « Suivant ». Ne sélectionnez pas un point de restauration pendant une période où votre barre des tâches ne fonctionnait pas, car vous ne voudrez certainement pas revenir à cet état.
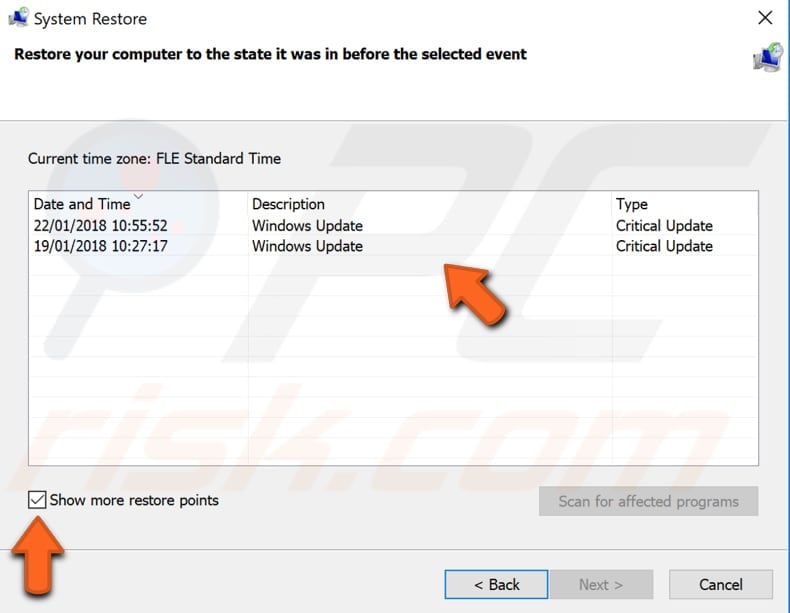
Cliquez sur « Terminer » et votre ordinateur sera restauré dans l’état où il se trouvait avant l’événement indiqué dans le champ « Description » ci-dessous.
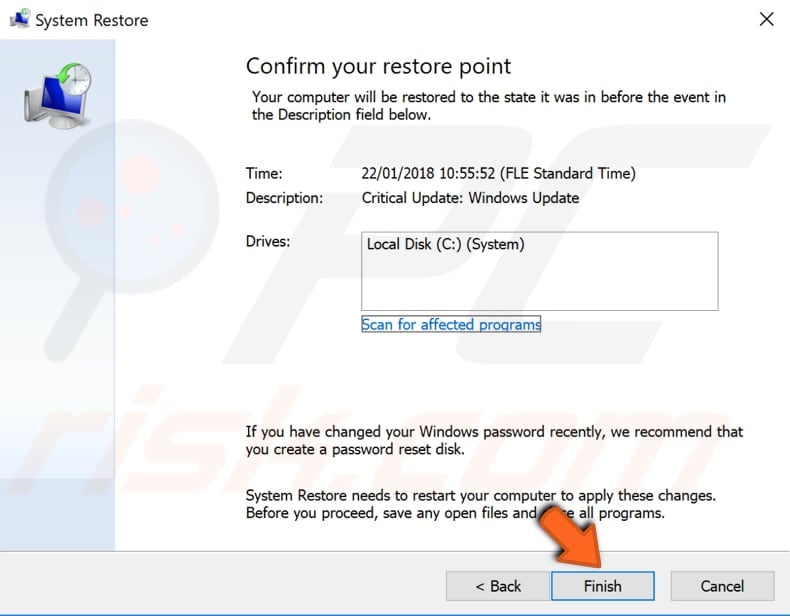
Démarrer le service d’identité des applications
Pour démarrer le service d’identité des applications, appuyez sur la touche Windows + R pour ouvrir Exécuter. Dans la boîte de dialogue Exécuter, tapez « services.msc », appuyez sur Entrée ou cliquez sur « OK ».
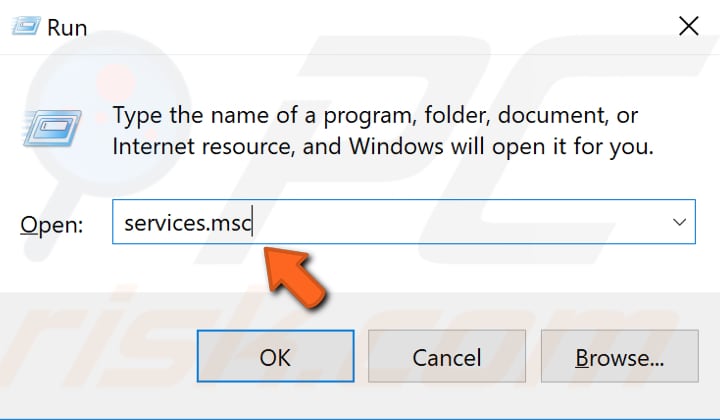
Dans la fenêtre Services, trouvez le service « Application Identity » et cliquez dessus avec le bouton droit. Sélectionnez « Démarrer » dans le menu déroulant pour le démarrer. Vérifiez si cela permet de résoudre le problème de votre barre des tâches.
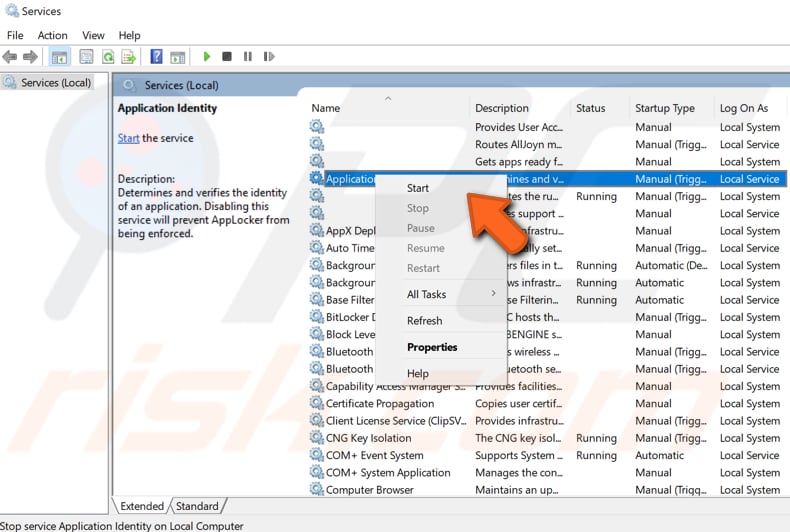
Nous espérons que l’une des solutions ci-dessus a permis de réparer votre barre des tâches. Si aucune n’a fonctionné, vous pouvez réinitialiser Windows en supprimant les apps et les paramètres, mais en conservant les fichiers personnels (ou, si vous préférez, réinitialiser en supprimant toutes les données personnelles). Pour cette dernière, nous vous recommandons de sauvegarder votre système. Pour réinitialiser et sauvegarder votre système, lisez cet article.
Vidéo montrant comment résoudre le problème de la « barre des tâches qui ne fonctionne pas » :
.