
.
Cette page comprend des liens affiliés où TROYPOINT peut recevoir une commission sans frais supplémentaires pour vous. Souvent, vous recevrez une réduction en raison des dispositions spéciales prises pour nos visiteurs. Je ne promouvrai jamais quelque chose que je n’utilise pas ou ne recommande pas personnellement. L’achat à travers mes liens soutient directement TROYPOINT qui maintient le contenu et les outils à venir. Merci !
Ce post vous montrera comment réparer les flux en direct dans Kodi.
Pour une raison quelconque, les développeurs n’ont pas activé le support du streaming RTMP par défaut dans Kodi 17 Krypton. Les versions précédentes de Kodi avaient ce protocole activé immédiatement après l’installation.
Vous avez peut-être constaté que certains addons de streaming en direct de Kodi ne fonctionnent plus correctement et cela pourrait en être la raison. RTMP est un protocole de support de streaming en direct qui est utilisé par de nombreuses sources de streaming tv en direct.
Si vous utilisez une build Kodi populaire, il est plus que probable que vous trouverez que ces options sont déjà activées par défaut, mais cela ne fait pas de mal de vérifier quand même.
Si vos addons de diffusion en direct ne fonctionnent toujours pas correctement après avoir effectué ces ajustements, il est fort possible que l’addon Kodi soit cassé.
Vous pouvez essayer d’effectuer une recherche Google pour l’addon spécifique auquel vous avez affaire pour voir s’il existe des guides de dépannage.
Vous pouvez également essayer de désinstaller l’addon puis de le réinstaller. Si vous ne savez pas comment faire, obtenez mon guide gratuit en cliquant sur le lien ci-dessous.
Je vous montre comment installer les tout meilleurs addons Kodi en cliquant sur un bouton et bien plus encore.
Guide Supercharge Kodi
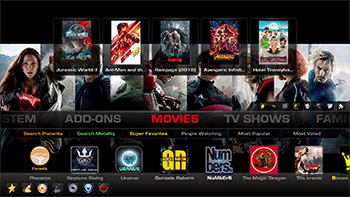 Kodi ne fait pas grand-chose sans les populaires addons tiers qui fournissent des films gratuits, émissions de télévision, chaînes en direct, PPV, sports et plus encore.Installez les meilleurs addons Kodi en un clic en utilisant mon guide gratuit Supercharge Kodi.
Kodi ne fait pas grand-chose sans les populaires addons tiers qui fournissent des films gratuits, émissions de télévision, chaînes en direct, PPV, sports et plus encore.Installez les meilleurs addons Kodi en un clic en utilisant mon guide gratuit Supercharge Kodi.GET YOUR FREE GUIDE
Legal Copyright Disclaimer : TROYPOINT (« us », « we », ou « our ») ne vérifie pas si les développeurs d’apps/addons/IPTV détiennent les licences appropriées pour le contenu qu’ils délivrent. Nous ne possédons ni n’exploitons aucun site web de streaming, service, application ou addon, et n’avons aucune affiliation avec les développeurs. Nous n’approuvons ni ne promouvons aucune activité illégale liée au streaming ou au téléchargement d’œuvres protégées par le droit d’auteur. L’utilisateur final ne doit accéder qu’aux médias qui ne sont pas protégés par des droits d’auteur. Chaque personne est seule responsable des médias auxquels elle accède par le biais d’un appareil, d’une application, d’un addon ou d’un service mentionné sur notre site Web. Les applications/addons/services mentionnés ne sont pas hébergés ou administrés par TROYPOINT. Nous adhérons à toutes les demandes de retrait DMCA valides.
Comment réparer les flux en direct dans le guide Kodi
Étape 1 – Cliquez sur Add-ons

Étape 2 – Cliquez sur Mes add-ons
 . Cliquez sur Mes modules complémentaires
. Cliquez sur Mes modules complémentaires
Etape 3 – Cliquez sur VideoPlayer InputStream

Etape 4 – Cliquez sur InputStream Adaptive

Etape 5 – Cliquez sur Activer

Etape 6 – Cliquez sur Entrée RTMP

Etape 7 – Cliquez sur Enable

Etape 8 – Vous verrez maintenant que les deux options sont activées et vous avez terminé 🙂

En espérant que ce guide vous aidera à atténuer certains de vos problèmes de streaming en direct dans Kodi !
Attention ! Protégez-vous avec un VPN
La plupart des cord-cutters utilisent un VPN et à juste titre.
Les applications de streaming gratuites, les addons et les services IPTV payants que vous utilisez sont généralement hébergés sur des serveurs non sécurisés.
Sans VPN, votre adresse IP est enregistrée.
Votre adresse IP renvoie à votre emplacement et à votre identité, ce qui compromet à la fois votre vie privée et votre sécurité.
Votre adresse IP d’identification actuelle est 69.59.90.170
Lorsque vous utilisez le VPN IPVanish, votre adresse IP réelle sera convertie en une nouvelle adresse anonyme.
Un VPN vous fournira une connexion anonyme à Internet.
Cela empêchera votre fournisseur d’accès à Internet, les développeurs d’applications/addons, les agences gouvernementales et toute tierce partie d’enregistrer ce à quoi vous accédez en ligne.
Le VPN le plus populaire parmi les coupeurs de cordon est IPVanish en raison de leur vitesse fulgurante et de leur politique de zéro log.
Il est important d’utiliser un VPN qui est rapide puisque nous diffusons de gros fichiers HD en streaming. Il est également crucial d’en trouver un qui ne garde aucun journal de ce à quoi ses abonnés accèdent lorsqu’ils sont en ligne.
Paramétrer le VPN IPVanish sur votre appareil de streaming est simple !
Etape 1 S’inscrire pour un compte VPN IPVanish en cliquant sur le lien ci-dessous.
Ce lien exclusif vous fournit une remise importante, uniquement disponible pour les visiteurs de TROYPOINT comme vous.![]() S’inscrire à un compte IPVanish & Économiser 62% (EXPIRE BIENTÔT)
S’inscrire à un compte IPVanish & Économiser 62% (EXPIRE BIENTÔT)![]()
Étape 2 – Survolez l’icône de recherche sur votre Firestick, Fire TV, ou Fire TV Cube et tapez « Ipvanish »
Vous pouvez également trouver l’application IPVanish dans le Google Play Store pour ceux d’entre vous qui utilisent des boîtiers TV, des téléphones et des tablettes Android.
Étape 3 – Cliquez sur l’option VPN IPVanish qui apparaît.
Étape 4 – Cliquez sur l’icône IPVanish sous Apps & Jeux.
Étape 5 – Cliquez sur Télécharger.
Étape 6 – Cliquez sur Ouvrir.
Étape 7 – Saisissez votre nom d’utilisateur et votre mot de passe pour vous connecter. Votre nom d’utilisateur est l’email que vous avez utilisé pour vous inscrire au service IPVanish avec et votre mot de passe est automatiquement généré et vous est envoyé par email.
Étape 8 – Cliquez sur le bouton Connecter.
Étape 9 – Cliquez sur OK pour la demande de connexion si elle apparaît.
Étape 10 – Vous remarquerez que votre adresse IP change en même temps que le lieu de connexion. Vous opérez maintenant de manière anonyme à travers votre appareil.
Cliquez sur le bouton Home de votre télécommande et le VPN restera en fonctionnement en arrière-plan.
Congratulations ! Vous êtes maintenant protégé par un VPN, ce qui signifie que tout ce que vous diffusez en streaming ou auquel vous accédez via votre Firestick ou votre Android TV Box est caché au reste du monde.
Si vous avez un jour besoin d’arrêter le service VPN, il vous suffit de relancer l’application et de cliquer sur le bouton DISCONNECTER.