Kodi, le système de serveur et de lecteur multimédia n’a pas vraiment besoin d’introduction mais si vous l’ignorez, Kodi est un logiciel media center ou système de divertissement à domicile open source, précédemment connu sous le nom de XBMC (Xbox Media Center). Ce logiciel très puissant a la capacité d’ouvrir presque tous les types de formats audio, vidéo et d’image, et vous permet en outre de diffuser des films, des émissions de télévision en direct, des spectacles, des sports et bien d’autres choses encore.
En outre, il vous permet d’organiser tous vos médias de manière rationalisée et prend en charge divers add-ons officiels et tiers (tous grâce à une communauté incroyable) qui améliorent sûrement ses fonctionnalités, ce qui en fait bien plus qu’un simple logiciel de centre multimédia. Cependant, si vous venez de commencer à l’utiliser sur votre Mac ou PC, il y a de fortes chances que vous sachiez que ce n’est pas le logiciel le plus facile à utiliser.
Les différentes options et fonctionnalités peuvent être un peu écrasantes. Donc, si vous avez utilisé Kodi dans le passé, pour ensuite le laisser tomber parce que vous avez trouvé sa configuration difficile, eh bien, nous sommes ici à votre secours. Nous vous apportons un guide complet étape par étape sur la façon d’utiliser Kodi sur votre PC ou Mac de la meilleure façon possible.
Installer Kodi sur votre appareil
Nous allons d’abord commencer par le guide d’installation. La bonne chose à propos de Kodi est qu’il est disponible pour presque toutes les plateformes auxquelles vous pouvez penser, y compris Windows, macOS, Linux, Android, iOS, Raspberry Pi et plus encore. Si vous voulez apprendre comment installer kodi sur l’un des appareils mentionnés ci-dessus, cliquez sur le lien pour le vérifier. Dans cet article, nous allons uniquement nous concentrer sur l’installation de Kodi sur les appareils Windows et macOS.
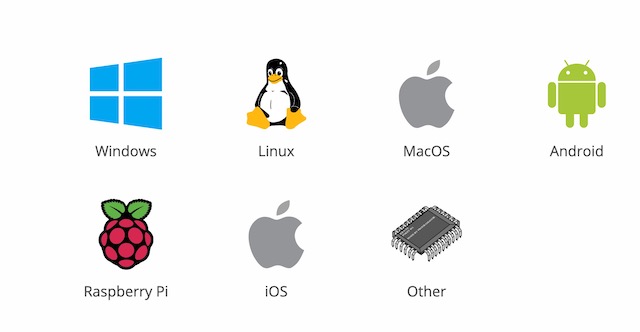
Le processus d’installation est assez simple. Dirigez-vous vers la page de téléchargement officielle de Kodi, où vous pouvez télécharger une construction pour l’une des plateformes susmentionnées. En outre, au moment de l’écriture, la dernière version stable de Kodi est v18.7 Leia. Même si la version change à l’avenir, le processus d’installation restera le même. Vous pouvez également installer Kodi depuis le Microsoft Store. Nous avons mentionné toutes les étapes ci-dessous :
-
Installer Kodi depuis le Microsoft Store
La meilleure façon d’installer Kodi sur Windows est de passer par le Microsoft Store. Vous pouvez installer Kodi juste en faisant une recherche rapide sur le Microsoft Store et en l’installant à ce moment-là. Pas besoin de télécharger un installateur hors ligne et de l’installer manuellement. La meilleure partie est que vous pouvez mettre à jour Kodi par le biais du Microsoft Store de manière transparente sans perdre vos add-ons préférés et le dépôt.
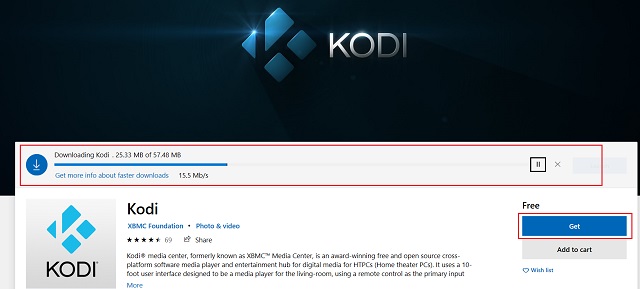
Installer Kodi à partir du Microsoft Store (gratuit)
-
Installer Kodi à l’aide d’un installateur hors ligne sur un PC Windows
Dans le cas où, votre appareil exécute Windows 7 ou inférieur, vous pouvez télécharger l’installateur hors ligne sur le site officiel de Kodi. Il suffit de choisir l’architecture de votre appareil et vous pouvez l’installer comme n’importe quelle autre application.
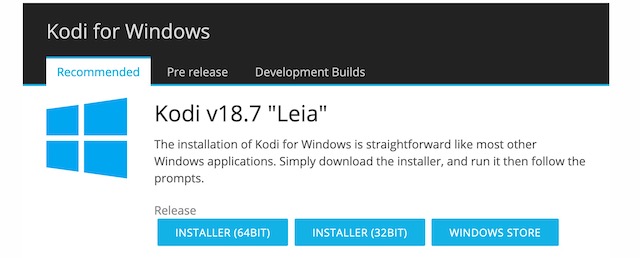
Si vous n’êtes pas sûr de la construction à choisir, faites un clic droit sur « Poste de travail » et ouvrez « Propriétés ». Ici, vous trouverez l’architecture du périphérique à côté de « Type de système ».
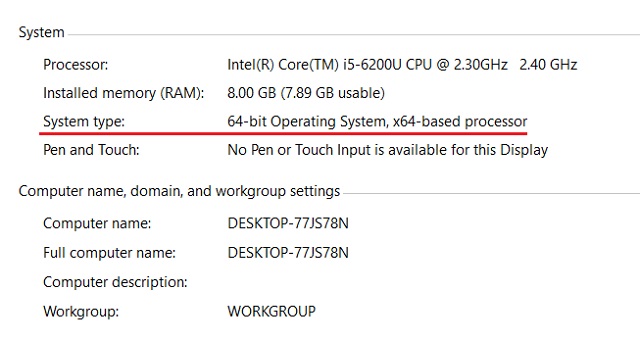
-
Installer Kodi à l’aide d’un installateur hors ligne sur macOS
Vous pouvez installer Kodi sur votre Mac en téléchargeant le fichier DMG depuis le site officiel de Kodi. Il suffit de suivre le lien et de cliquer sur « Installer(64bit) » pour le télécharger.
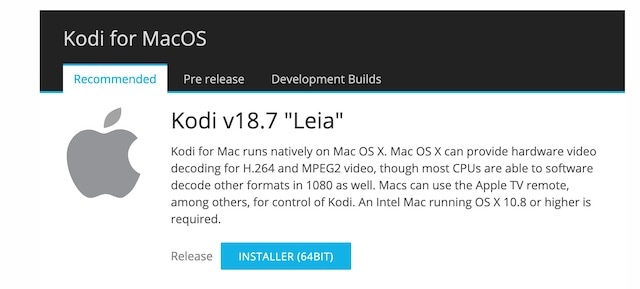
N’oubliez pas que macOS bloque par défaut l’installation à partir de sources inconnues. Vous devez donc modifier le paramètre souhaité pour autoriser l’installation. Pour ce faire, ouvrez le menu Apple dans le coin supérieur gauche et naviguez jusqu’à Préférences Système-> Sécurité & Confidentialité-> Général. Ici, changez l’option » Autoriser les applications téléchargées depuis » en » N’importe où » et vous êtes prêt à partir.
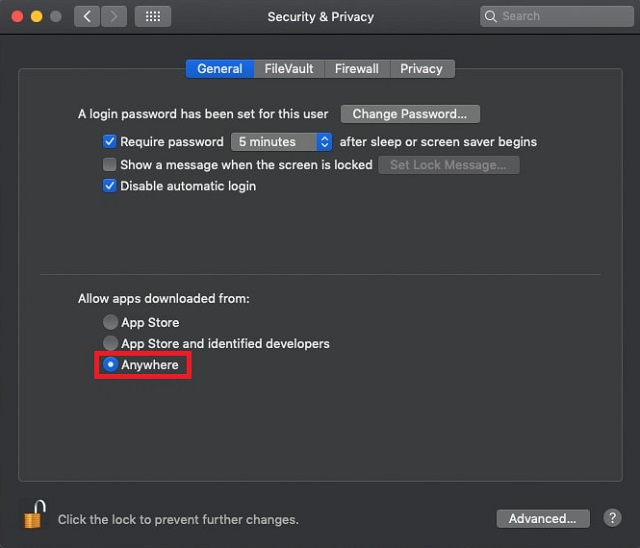
Puis, ouvrez le fichier DMG de Kodi et faites glisser l’icône de l’application Kodi dans le dossier Application.
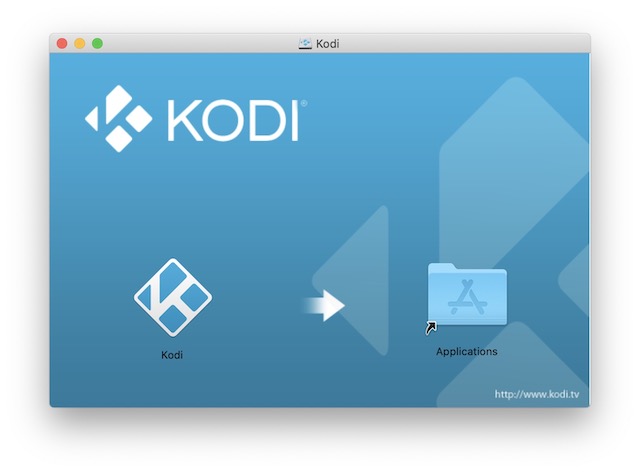
Comment utiliser Kodi
L’interface de Kodi peut ne pas sembler très facile ou moderne, mais elle est certainement très fonctionnelle. La page d’accueil de Kodi comporte des sections pour les images, les vidéos, la musique, les programmes et le système. Vous pouvez simplement survoler chacune de ces sections avec la souris de votre ordinateur pour obtenir plus d’options comme les fichiers, les modules complémentaires, les informations système, les paramètres, etc. Notez que l’apparence change en fonction du skin Kodi que vous utilisez. C’est pourquoi nous allons uniquement parler de la skin par défaut avec laquelle Kodi est livré.
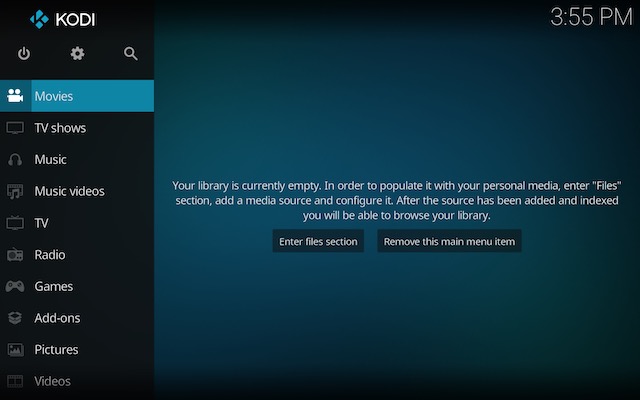
Comme vous pouvez le voir dans l’image ci-dessus, vous trouverez le menu d’alimentation, les paramètres et le champ de recherche juste en haut du menu latéral. Même si vous faites défiler le menu latéral, cette barre supérieure reste visible, ce qui vous permet d’y accéder facilement. Faites défiler le menu latéral et dans le coin inférieur gauche, vous trouverez les favoris et le bouton météo. 
Les favoris sont un bon endroit pour trouver rapidement les choses que vous aimez. Pour définir un film, une émission de télévision ou tout autre fichier multimédia comme favori, faites un clic droit dessus et choisissez favori.
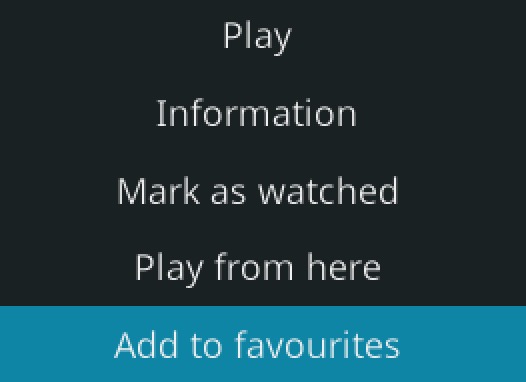
Vous pouvez facilement naviguer dans l’interface en utilisant la souris et les raccourcis clavier. Vous trouverez Kodi très facile à naviguer avec un clavier. Il existe un certain nombre de raccourcis clavier sympas que Kodi prend en charge. Celui que j’aimerais que vous reteniez est le bouton « Esc ». Il vous permet de revenir en arrière de n’importe où. Si jamais vous vous sentez perdu, sur l’interface de Kodi, il suffit de continuer à appuyer sur le bouton d’échappement jusqu’à ce que vous reveniez à la maison.
Options et paramètres
-
Créer plusieurs profils
La page d’accueil de Kodi présente les différentes sections et sous-sections pour les images, les vidéos, la musique, les programmes et le système. Avant de vous rendre sur la page Paramètres et de jouer avec les différentes options, vous devez créer un profil ou simplement définir un verrou sur le profil Maître, afin que personne d’autre n’ait accès à votre collection de contenu privé.
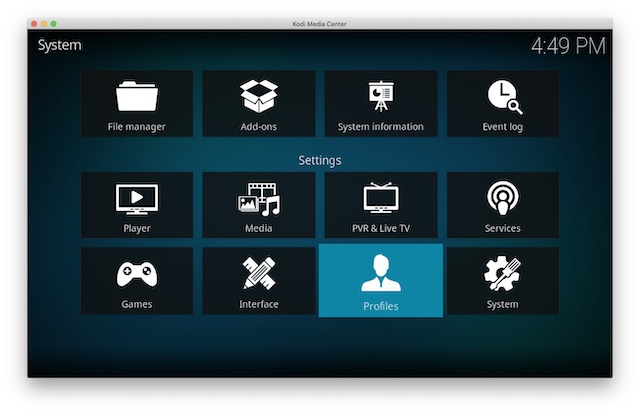
Vous pouvez le faire en allant dans Paramètres->Profils. Ici, vous pouvez activer l’écran de connexion et définir les préférences de verrouillage d’un profil.
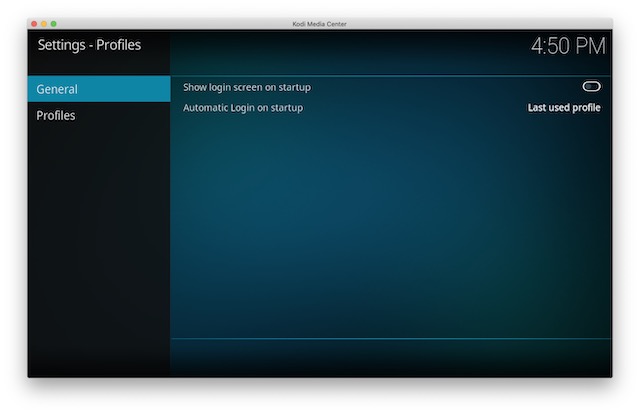
-
Voir tous les paramètres

Puis, vous pouvez vous diriger vers les différentes options de paramètres. Voici ce que propose chacune des options :
Aspect : Ici, vous pouvez changer le skin de l’interface de Kodi pour revoir totalement son apparence.
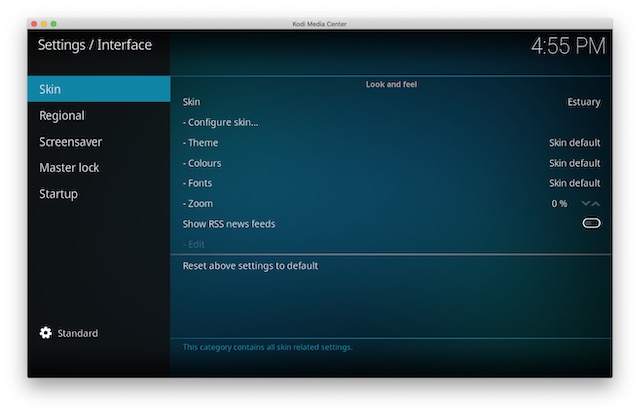
Vous pouvez choisir parmi les skins disponibles ou télécharger de nouveaux skins Kodi. De même, vous pouvez modifier les polices, la fenêtre de démarrage, les sons, éditer le flux RSS qui défile en bas, changer la langue & région, l’économiseur d’écran et plus encore.
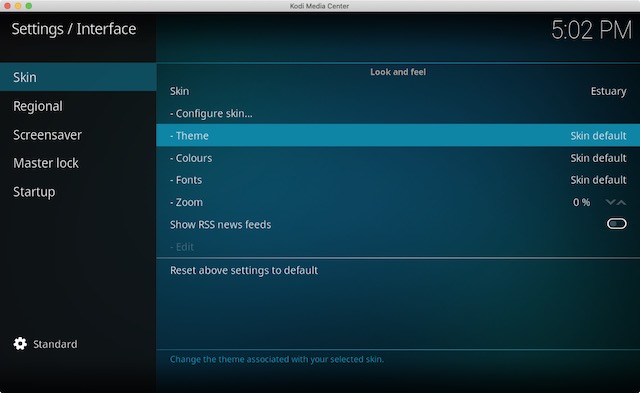
Add-ons : Si vous prévoyez d’utiliser Kodi de manière intensive, vous visiterez la page des paramètres des modules complémentaires en permanence. Ici, vous trouverez des options pour installer les différents add-ons à partir de fichiers ZIP ou de dépôts.
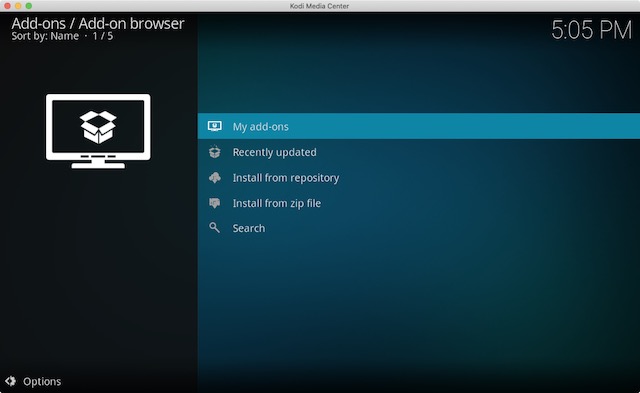
Services : Vous voulez diffuser votre contenu Kodi sur un téléviseur ou vous voulez contrôler votre système Kodi via votre smartphone ? Eh bien, vous trouverez toutes les options pour cela ici.
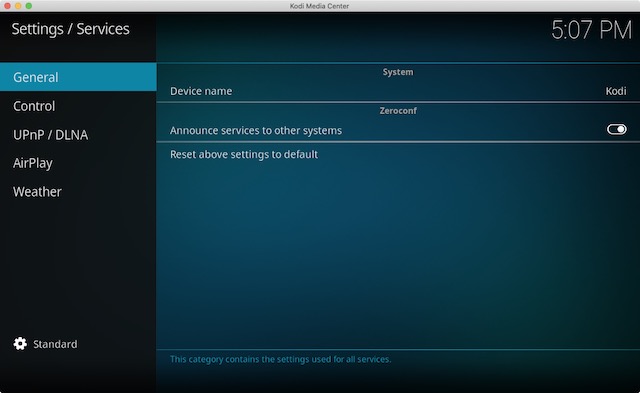
Système : Les paramètres du système emballent dans un grand nombre d’actions importantes. Ici, vous pouvez configurer la sortie audio vidéo &, configurer un verrouillage principal, activer le mode d’économie d’énergie et plus encore.
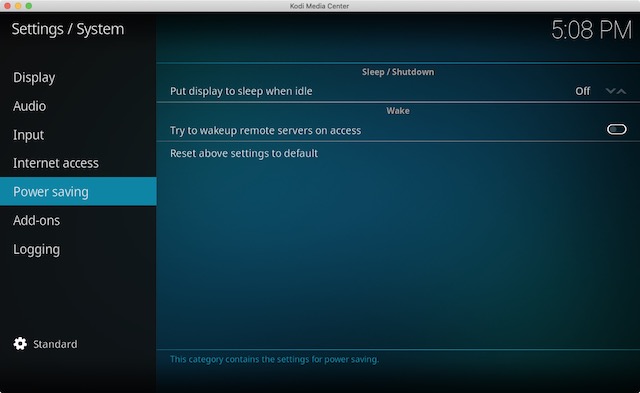
Toutes ces pages emballent une tonne d’options avec lesquelles vous pouvez jouer et si vous êtes quelqu’un qui aime bricoler les paramètres de lecture & audio vidéo, vous allez beaucoup vous amuser. Maintenant que vous êtes bien habitué aux différents paramètres de Kodi, allons chercher le contenu, n’est-ce pas ?
Accéder aux médias stockés localement dans Kodi
Si vous a avez beaucoup de musique, de vidéos, d’émissions de télévision, de podcasts, etc. stockés localement sur votre appareil, vous pouvez facilement y accéder sur Kodi et aussi mieux les organiser. Tout d’abord, vous devrez ajouter tous vos médias à Kodi. Voici comment faire :
1. Il suffit de sélectionner les émissions de cinéma, les émissions de télévision ou la musique, dans la barre latérale et de cliquer sur la » section d’entrée des fichiers « .
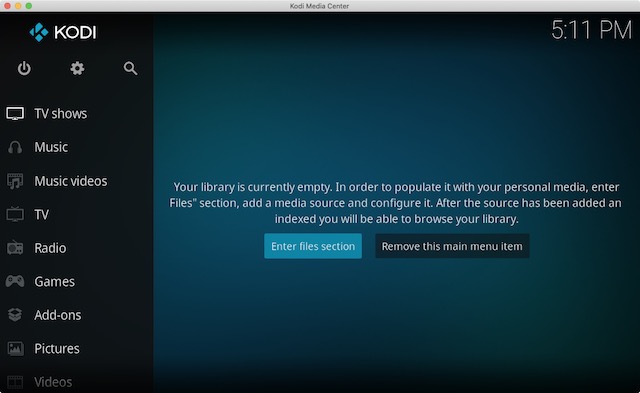
2. Ensuite, il suffit de taper sur » Add Music » ou sur la section que vous avez sélectionnée.
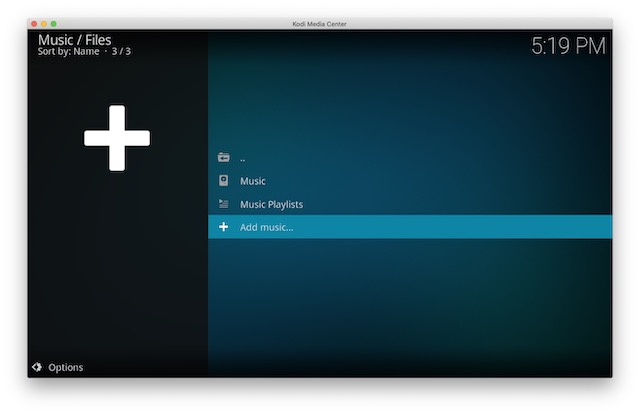
3. Entrez le chemin où votre média est stocké sur votre appareil ou cliquez simplement sur le bouton « Parcourir » et sélectionnez le chemin.
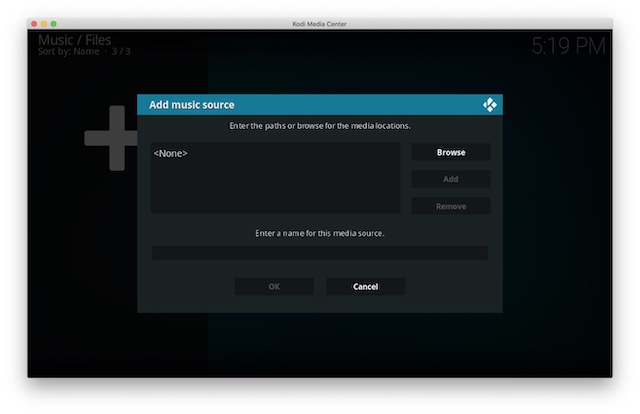
4. Une fois que vous avez ajouté un chemin, tous les médias de ce dossier seront disponibles pour que vous puissiez les lire dans Kodi. Bien que vous puissiez ajouter autant de chemins que vous le souhaitez, nous vous recommanderons de stocker tous vos fichiers multimédias dans des dossiers uniques unifiés pour une expérience mieux organisée.
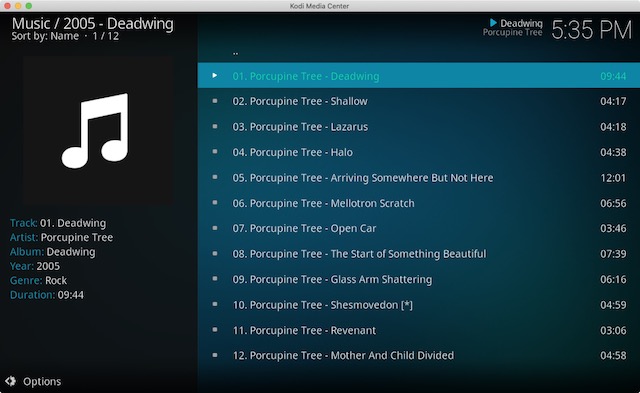
Bien que l’accès à vos médias locaux à partir de Kodi soit cool, le véritable plaisir réside dans les divers add-ons et dépôts Kodi. Donc, voici comment vous pouvez les installer sur Kodi :
Installer les dépôts et les add-ons dans Kodi
Je sais que vous devez vous demander, ce qu’est exactement un dépôt ? Eh bien, les dépôts sont un groupe d’add-ons qui peuvent être installés dans Kodi, afin que vous puissiez accéder facilement aux différents add-ons qu’il offre. Kodi offre son propre dépôt d’add-on officiel, plus vous pouvez toujours installer divers dépôts et add-ons tiers.
Les add-ons officiels peuvent être installés et activés dans Kodi directement. D’autre part, les add-ons non officiels peuvent être installés par le biais de différentes sources ou dépôts que vous devrez ajouter manuellement ou par le biais de fichiers ZIP disponibles en téléchargement.
-
Installer les add-ons officiels de Kodi
D’abord, parlons de la façon dont vous pouvez installer les add-ons officiels de Kodi comme YouTube, Dbmc pour Dropbox, Trakt, Vine, etc. Voici les étapes pour le faire :
1. Vous pouvez simplement vous rendre dans Paramètres->Add-ons. Ici, cliquez sur « Installer à partir du dépôt ».
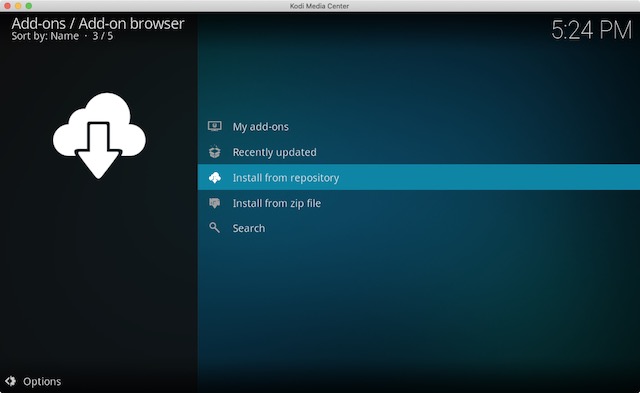
2. Vous trouverez ici différents types de catégories d’add-on comme look & feel, musique, paroles de chansons, vidéos, sous-titres et plus encore.
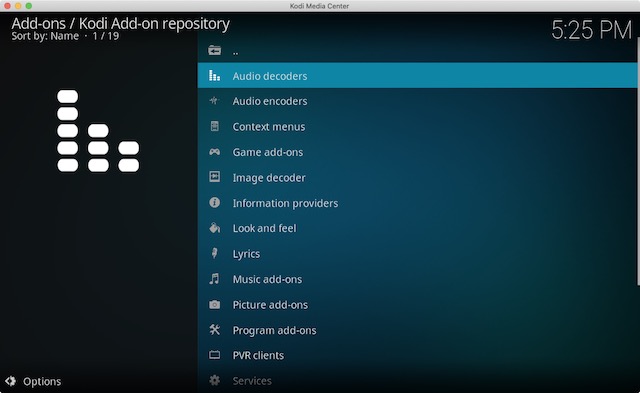
3. Vous pouvez simplement vous diriger vers un type d’add-on, par exemple, vous pouvez simplement cliquer sur Video Add-ons et cliquer sur un add-on de votre choix et le hit « Installer », après quoi l’add-on sera téléchargé et vous devriez obtenir une notification « add-on activé ».
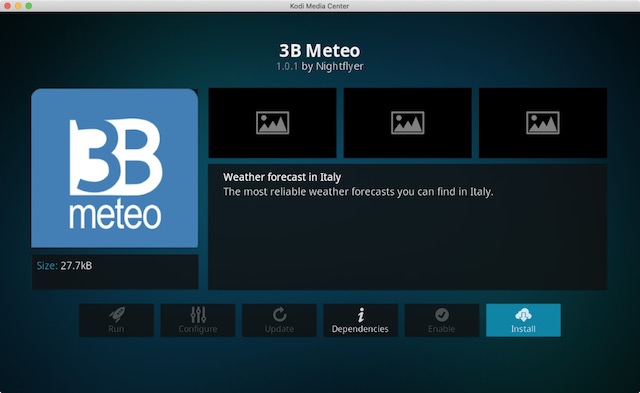
Une fois que vous avez installé l’add-on, vous les trouverez dans leurs sections respectives, comme YouTube sera disponible dans Vidéos->Page Add-on.
Bien qu’il y ait une tonne d’excellents add-ons officiels, il y a aussi d’excellents add-ons non officiels, qui rendent la complexité de Kodi intéressante. Donc, regardons comment vous pouvez installer des dépôts et des add-ons tiers :
-
Installer des add-ons Kodi non officiels tiers
Certains des meilleurs add-ons Kodi non officiels font partie de dépôts comme Fusion, Xfinity, Superrepo et plus encore. Donc, voyons d’abord comment vous pouvez installer un dépôt dans Kodi. Eh bien, pour installer un dépôt, vous devrez ajouter sa source et chaque source vient avec son propre lien unique, que vous pouvez facilement trouver par une recherche Google. Par exemple, nous allons vous montrer comment vous pouvez installer le dépôt Fusion :
1. Rendez-vous dans Système->Gestionnaire de fichiers et double-cliquez sur » Ajouter une source » .
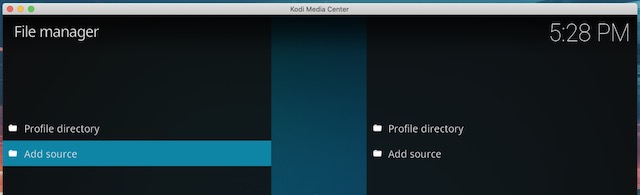
2. Dans la fenêtre pop-up résultante, double-cliquez sur « <None> ».
- Maintenant, il vous sera demandé de taper le chemin exact du dépôt tiers que vous essayez d’installer. Vous pouvez simplement copier et coller l’URL et cliquer sur « OK ».
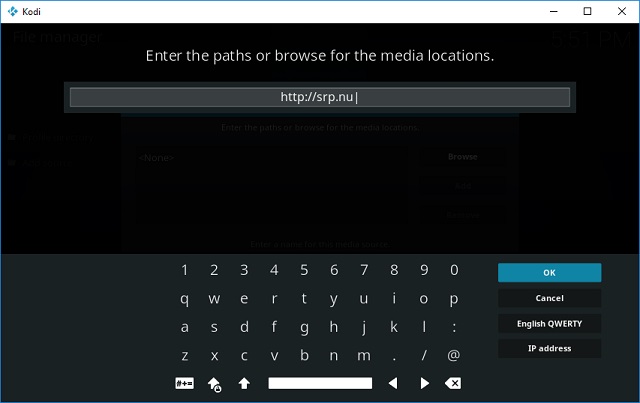
3. Tapez maintenant un nom pour que vous puissiez commencer à utiliser le repo. J’ai choisi de le nommer SuperRepo avant de cliquer sur « OK ».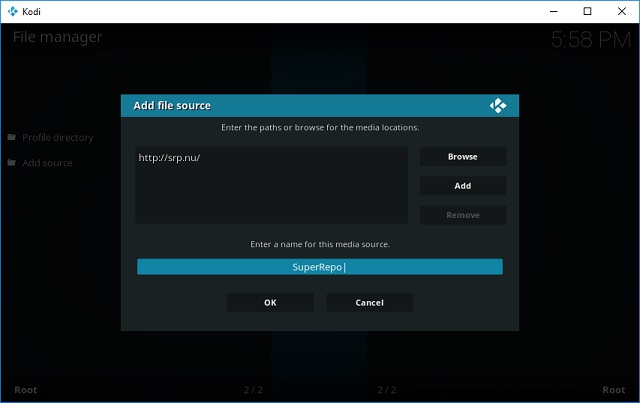
4. Vous pouvez également installer des addons en utilisant des fichiers zip téléchargés. Rendez-vous dans Paramètres -> Addons et cliquez sur « Installer à partir d’un ZIP ». Ici, parcourez et sélectionnez le fichier téléchargé.
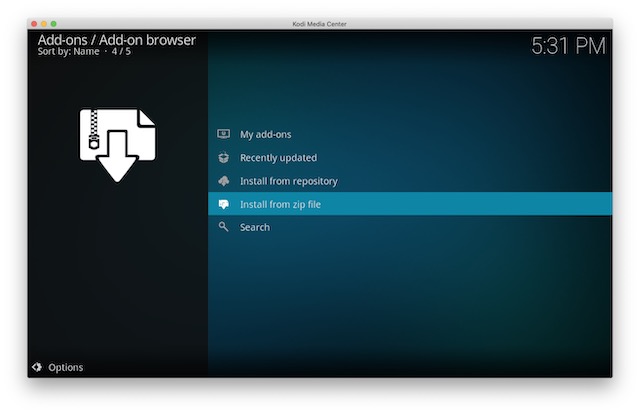
Utiliser Kodi à partir de votre téléphone
Kodi apporte une grande expérience de centre multimédia et il y a des chances que vous ne vouliez pas toujours le contrôler via le combo habituel souris et clavier, n’est-ce pas ? Alors que Kodi prend en charge les télécommandes de télévision, les contrôleurs de jeu et d’autres dispositifs de ce type. La bonne nouvelle est que vous pouvez contrôler Kodi avec votre téléphone. L’application officielle de télécommande de Kodi disponible pour Android et iOS vous permet de le faire.
1. Pour l’utiliser, vous devrez d’abord vous rendre dans les paramètres des services Kodi. Ici, allez dans Contrôle et activez l’option qui dit « Autoriser le contrôle à distance via HTTP ».

4. Une fois fait, vous pouvez ouvrir l’application à distance (à télécharger ici) et vous assurer que votre système Kodi et votre smartphone sont connectés au même réseau. Tapez sur « Suivant » et l’application distante Kodi commencera à rechercher les media centers. Si le media center est trouvé, vous pouvez simplement sélectionner votre système et commencer à contrôler Kodi sur votre téléphone. Cependant, si l’appli ne parvient pas à trouver le serveur multimédia, alors cliquez sur » Suivant » pour configurer manuellement la télécommande.
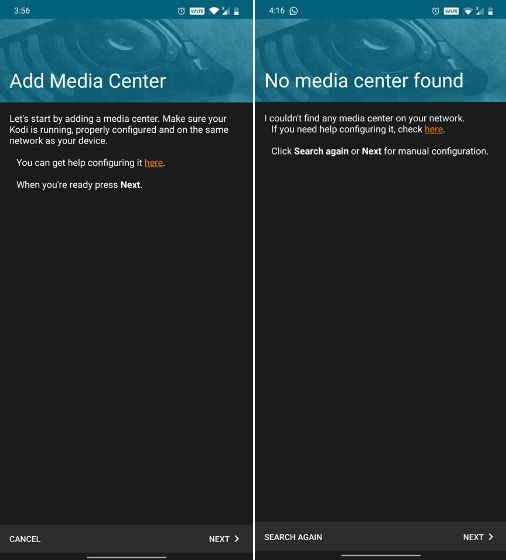
5. Ici, donnez un nom à votre centre multimédia, cela peut être n’importe quoi. Après cela, entrez l’adresse IP de Kodi dans le champ » Adresse « . Vous pouvez trouver l’adresse IP à partir des paramètres de Kodi -> Informations système -> Réseau. Ensuite, entrez « 8080 » dans le champ « Port » et « kodi » dans le champ « Nom d’utilisateur ». En dehors de cela, gardez tout tel quel. Enfin, appuyez sur « Test » et la télécommande du smartphone sera connectée à Kodi.
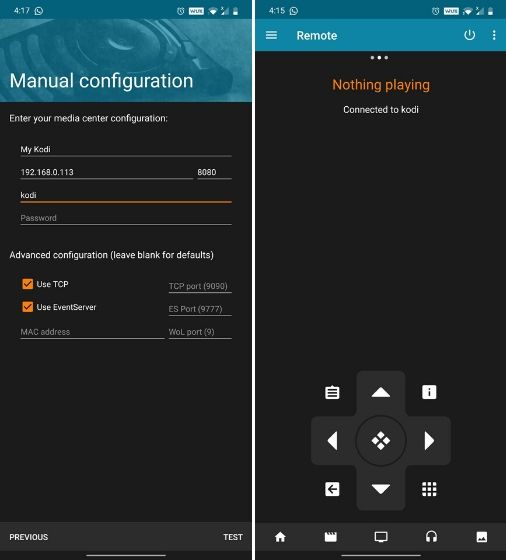
L’application Kodi remote vous permet même de voir toute la musique, les vidéos, les images et autres médias à l’intérieur de votre système Kodi. En outre, vous pouvez même vérifier tous les add-ons installés dans votre système Kodi.
Bien, maintenant vous avez configuré Kodi, installé divers add-ons et dépôts et vous savez même comment vous pouvez contrôler Kodi depuis votre téléphone. Alors, que diriez-vous de diffuser votre système Kodi depuis votre appareil vers un téléviseur via Chromecast ?
Frequently Asked Questions
Q. Peut-on exécuter Kodi sur un PC ?
Oui, absolument. En fait, il existe de multiples façons d’exécuter Kodi sur les PC Windows. Il suffit de parcourir le guide que nous avons mentionné en haut.
Q. Kodi sur PC est-il légal ?
Oui, l’utilisation de Kodi sur PC ou, d’ailleurs, sur n’importe quelle plateforme est légale. La question de l’illégalité ne se pose que lorsque vous utilisez un addon tiers qui contient du contenu piraté. Vous pouvez en savoir plus sur la façon d’utiliser Kodi en toute sécurité à partir de notre article lié.
Q. Comment mettre à jour Kodi sans perdre la construction ?
Vous pouvez facilement mettre à jour Kodi sans affecter votre configuration de construction personnalisée. Il vous suffit de suivre les étapes que j’ai expliquées ci-dessus pour les différentes plateformes. Cependant, gardez à l’esprit qu’avec chaque version majeure de Kodi, de nouvelles API et des changements sont publiés, ce qui casse souvent la compatibilité.
Dans ce cas, vous perdrez votre configuration Kodi Build. Je vous recommande d’attendre que le mainteneur mette à jour la Build et ensuite seulement procéder à la mise à jour de Kodi. En outre, vous pouvez profiter de la sauvegarde si votre Build le prend en charge.
Streamer Kodi sur une télévision via Chromecast
Bien, si vous utilisez Kodi sur un PC ou un Mac, vous pouvez utiliser l’extension Google Cast Chrome pour streamer Kodi sur une télévision facilement. Si vous utilisez Kodi sur votre smartphone Android, vous pouvez utiliser l’application Google Cast ou l’application LocalCast pour diffuser Kodi sur un téléviseur. Nous avons déjà publié un article détaillé sur la façon dont vous pouvez diffuser Kodi depuis Chromecast vers un téléviseur, vous devriez donc absolument le consulter.
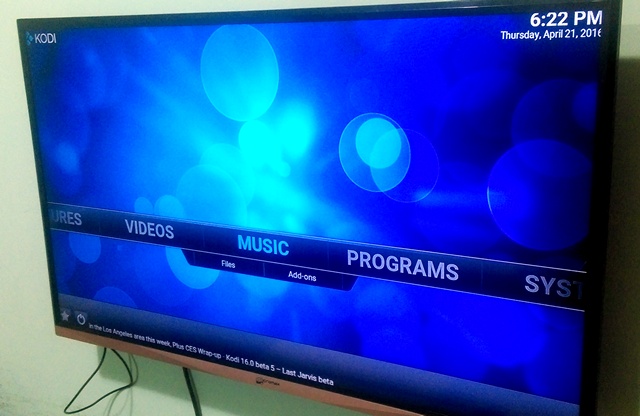
Tout est prêt avec votre configuration Kodi ?
Une fois que vous avez configuré Kodi sur votre appareil, assurez-vous d’installer le module complémentaire de sauvegarde, afin de pouvoir emmener votre profil sur tout autre système que vous voulez. De plus, après vous être habitué à Kodi, vous devriez consulter notre article sur les différentes astuces Kodi. Eh bien, nous espérons que notre guide vous a aidé à mettre en place votre configuration Kodi, mais si vous avez des questions ou des doutes, n’hésitez pas à nous en faire part dans la section des commentaires ci-dessous. Vous pouvez certainement vous attendre à une réponse rapide de notre part. Cependant, si vous trouvez toujours Kodi complexe et difficile à utiliser, vous pouvez vérifier certaines alternatives Kodi que vous pouvez utiliser.