Installation de Windows 10 dans la boîte virtuelle dans un Linux
Cet article fournira un guide approprié pour installer Windows 10 dans la boîte virtuelle dans un Linux.
VirtualBox et ses avantages
C’est un logiciel ouvert virtualisé pour créer des machines virtuelles. Nous pouvons être en mesure de faire fonctionner le système d’exploitation avec l’aide de la machine virtuelle car c’est comme une application qui travaille dans le système d’exploitation. Nous pouvons également dire que c’est un ordinateur qui fonctionne à l’intérieur d’un autre ordinateur.
Basiquement, ils copient l’autre système d’exploitation sans interagir ; par conséquent, ils sont appelés machines virtuelles.
Avec l’aide de la machine virtuelle, nous pouvons utiliser les fenêtres comme une application fonctionnant dans un Linux. Trop de mémoire vive est consommée avec la machine virtuelle. Dans Linux, nous pouvons utiliser windows et plusieurs autres programmes sans installer les windows.
Installation de Windows 10 dans la VirtualBox sur Kali Linux
Pour l’installer, suivez les étapes ci-dessous. Avant de commencer l’installation de windows 10, voyons quelles sont les choses importantes dont nous aurons besoin :
- Le système d’exploitation Windows 10 téléchargé.
- Une bonne connexion internet.
- Une RAM avec un minimum de 4 Go ou plus sera bien mieux.
- Un minimum de 20 Go d’espace libre pour installer windows 10.
Après avoir obtenu toutes les exigences, suivons les étapes suivantes :
Première étape : Télécharger l’ISO de Windows 10
Tout d’abord, téléchargez l’ISO de Windows 10. Il peut être soit 32 bits, soit 64 bits en fonction de l’exigence du système. Suivez le lien pour l’installer et sélectionnez la version :
N’oubliez pas de sélectionner la langue et l’édition.
Deuxième étape : Installation de la VirtualBox sur une machine Linux Kali
Pour installer la VirtualBox sur Kali, entrez la commande écrite ci-dessous :
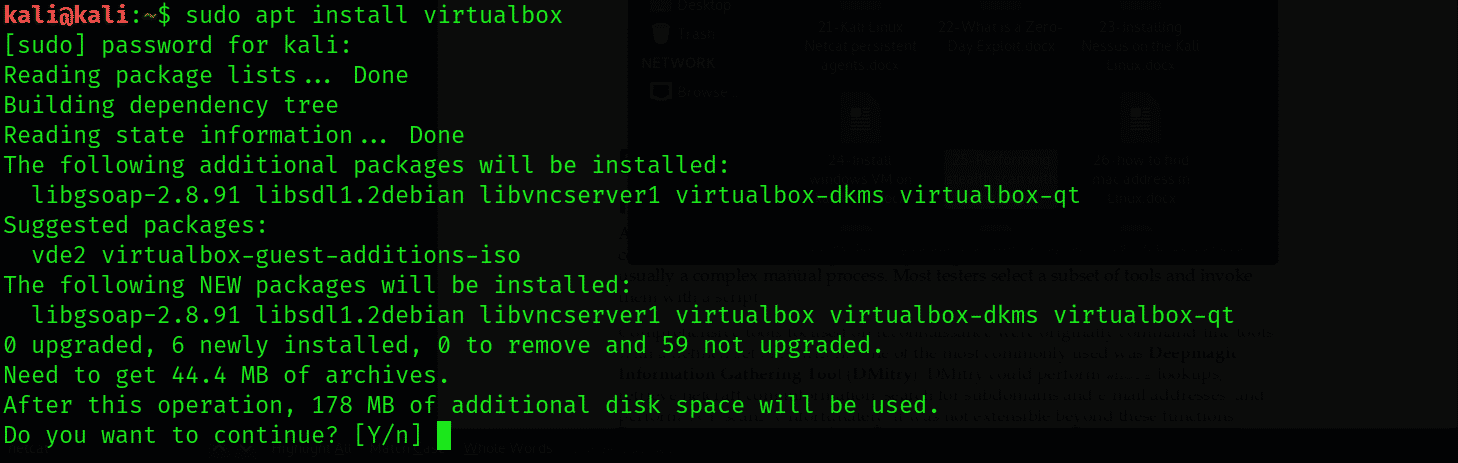
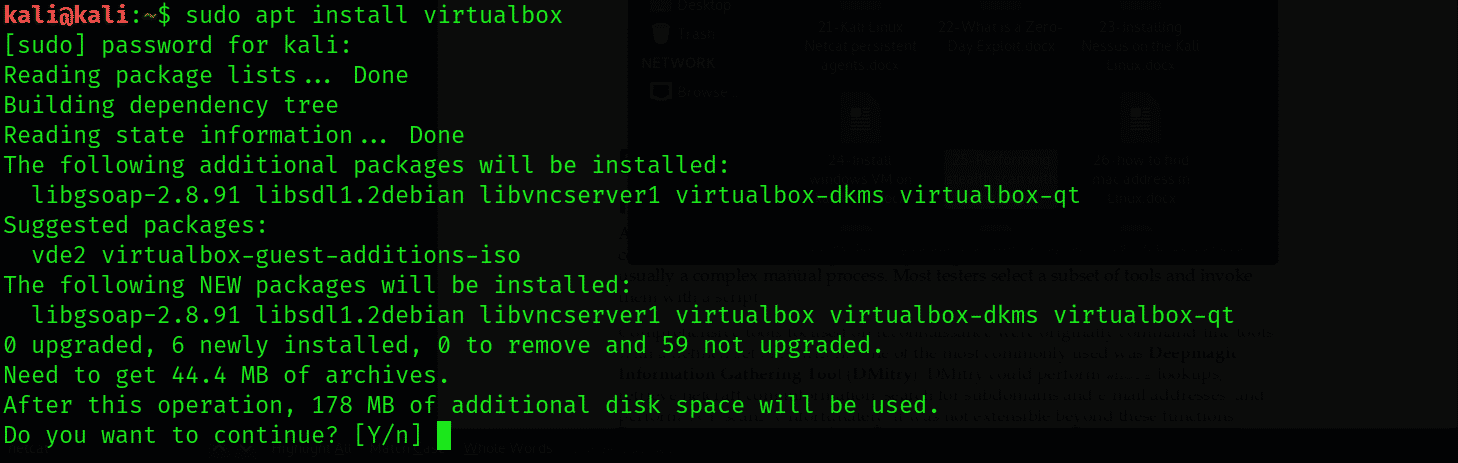
Troisième étape : Installation de Windows 10 dans VirtualBox
Ouvrir la boîte virtuelle. L’écran suivant se produira, comme indiqué ci-dessous :
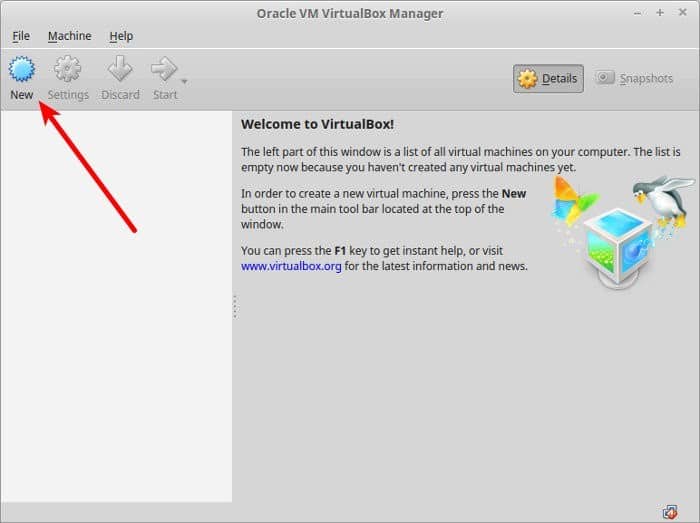
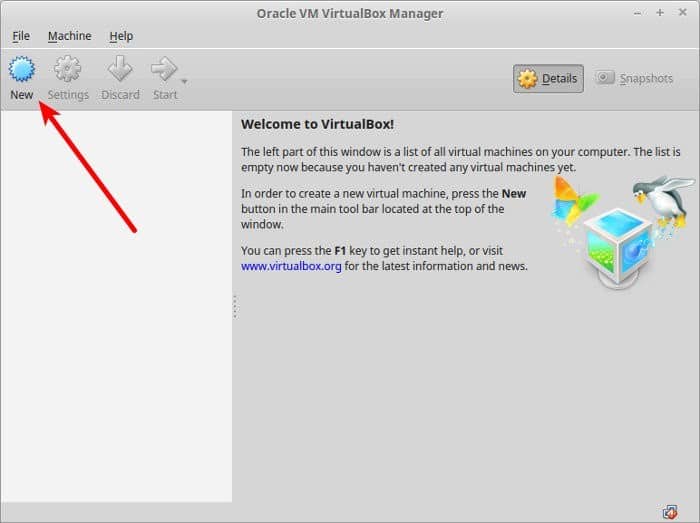
Allez dans Nouveau et cliquez dessus. Maintenant, nommez la VM comme vous le souhaitez et choisissez la version, y compris le système d’exploitation. Ici, nous allons choisir Windows 10 64 bits.
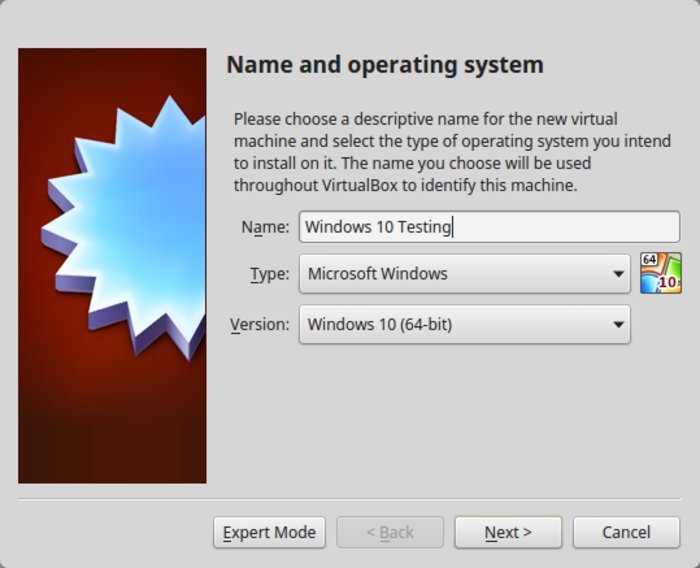
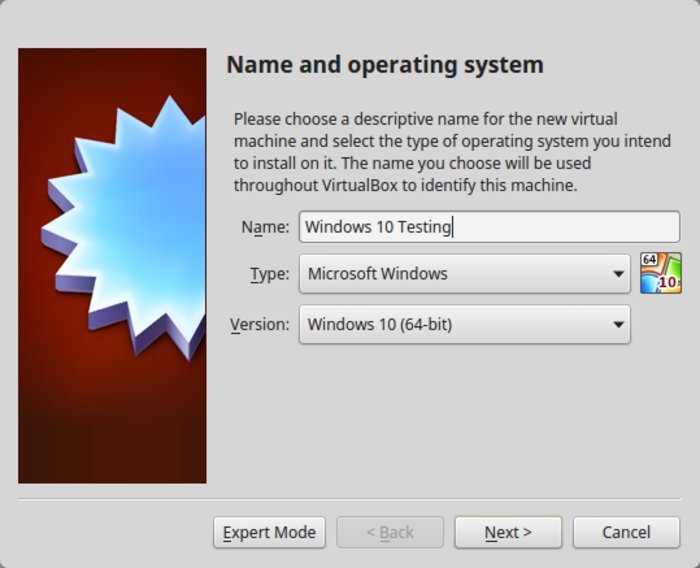
Maintenant, sélectionnez la taille de la RAM, mais 2 Go est la taille suggérée pour le Windows 10 64 bits et 1 Go pour les fenêtres 32 bits.
Attribuez maintenant le Go de RAM requis et choisissez la taille suggérée.
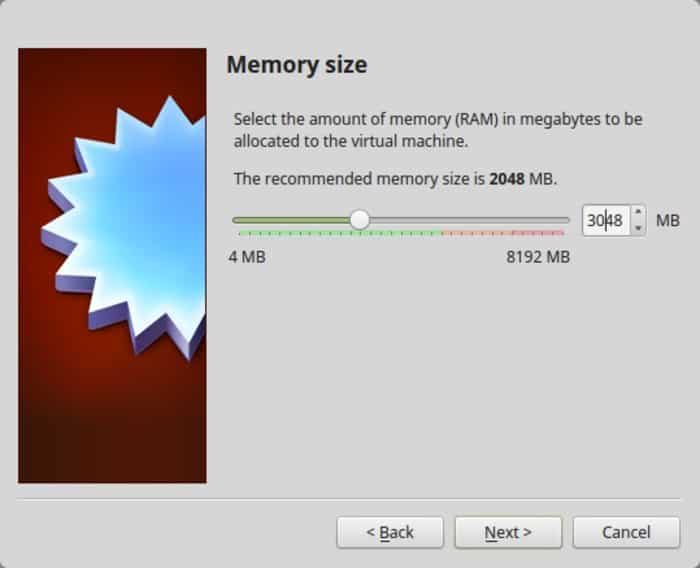
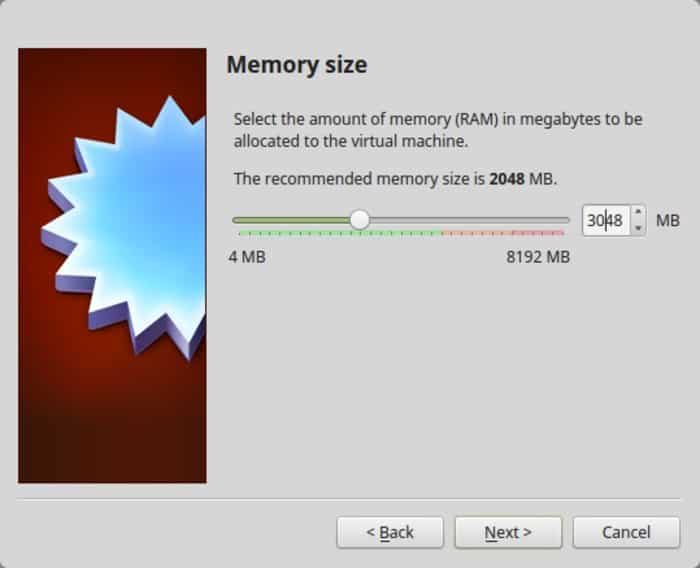
Créer et sélectionner le disque virtuel ici.
Lorsque vous choisissez le format, suivez le format VDI.
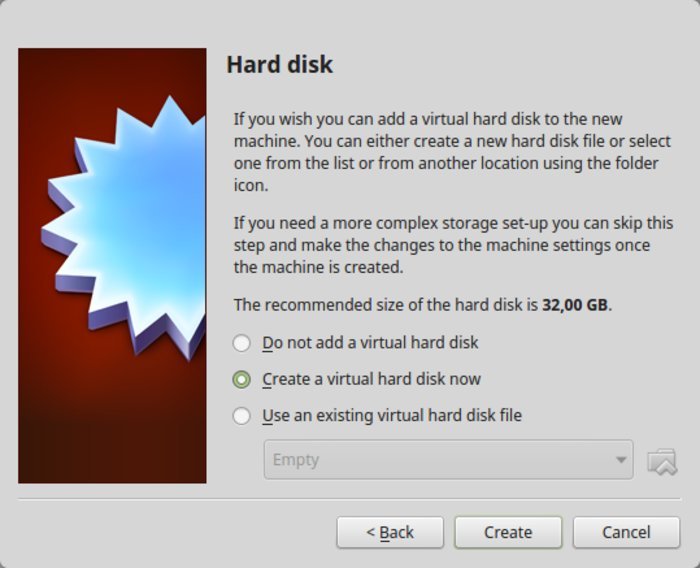
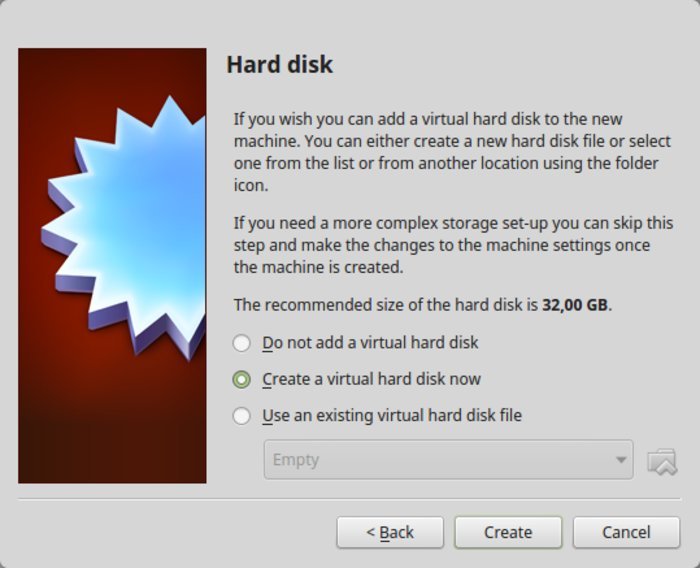
Maintenant, sélectionnez VDI et choisissez . la taille dynamique pour la VM
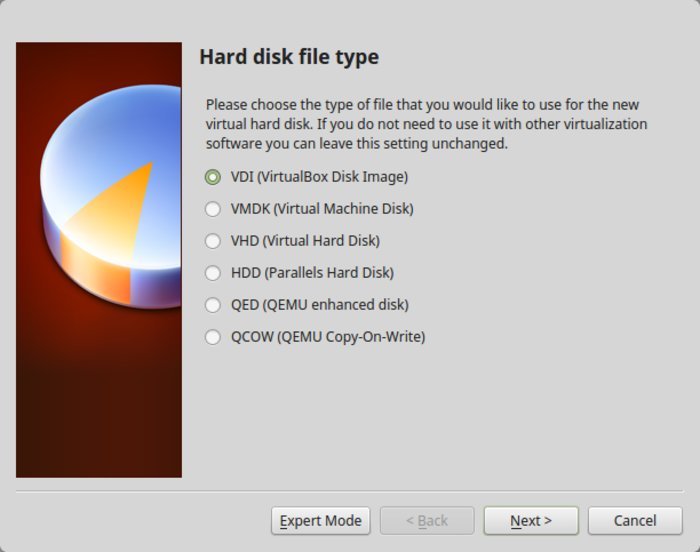
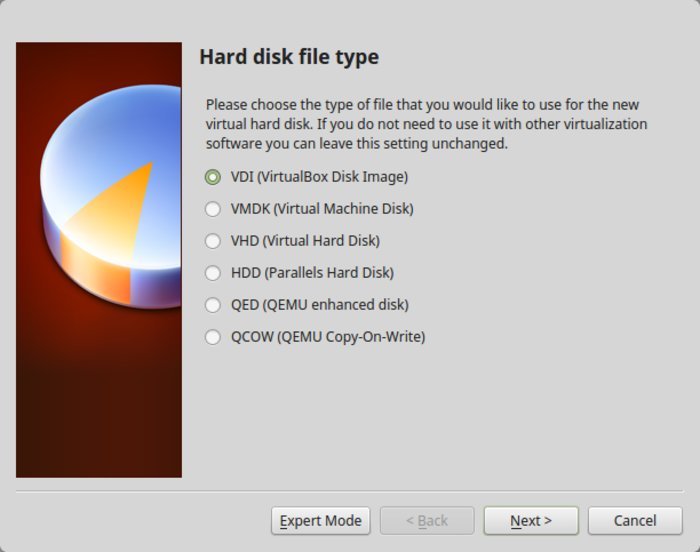
Ici, il faut opter pour l’allocation dynamique. Après cela, la taille de l’installation est finalisée. Maintenant, le disque virtuel est créé. Allez avec l’emplacement par défaut.
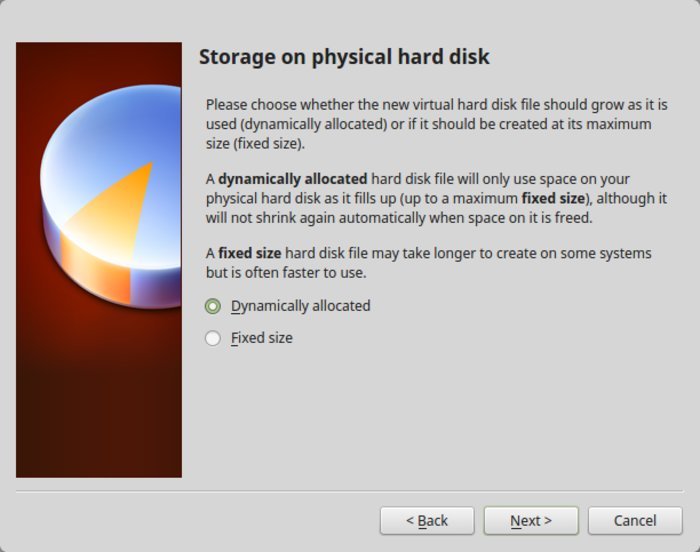
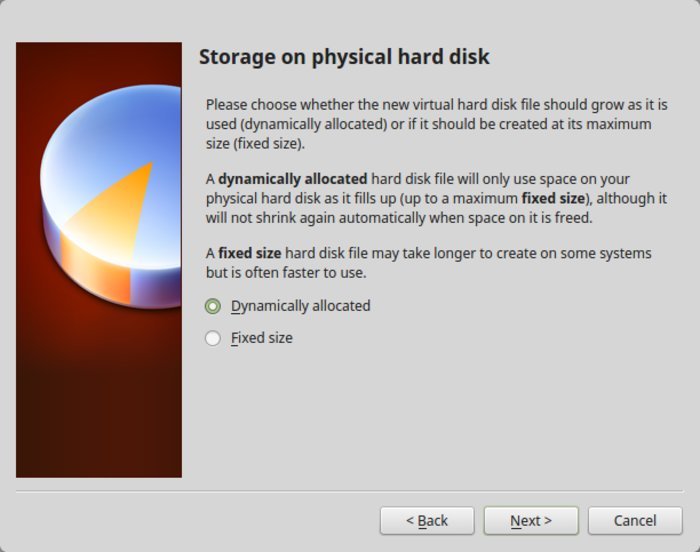
Il s’agit d’allouer une taille pour installer Windows. Pour ce faire, il faut revenir à l’écran initial. Il faut maintenant utiliser l’ISO et cliquer sur les paramètres.
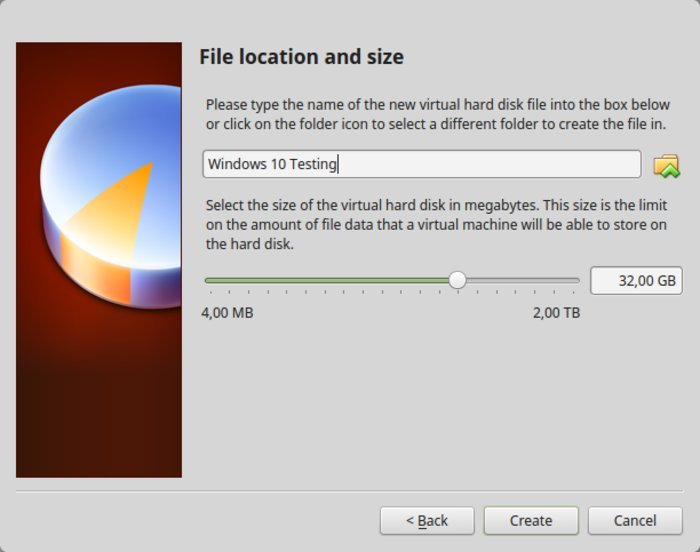
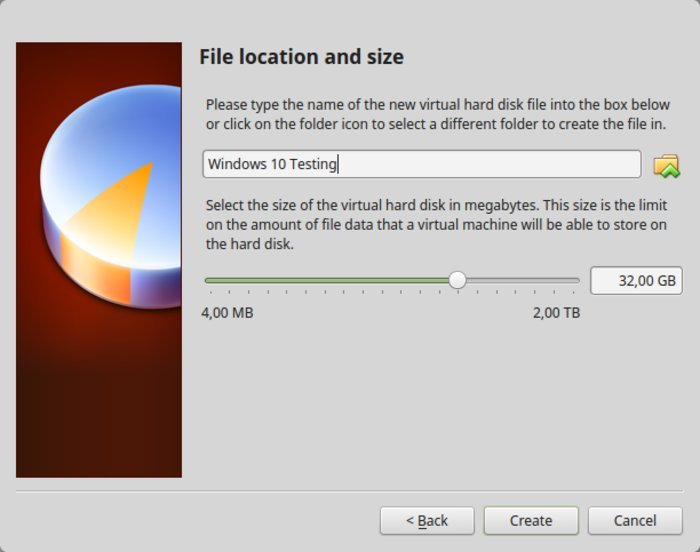
D’abord, allez dans les paramètres puis dans le stockage. Après cela, ajoutez un nouveau lecteur optique en allant dans le paramètre.
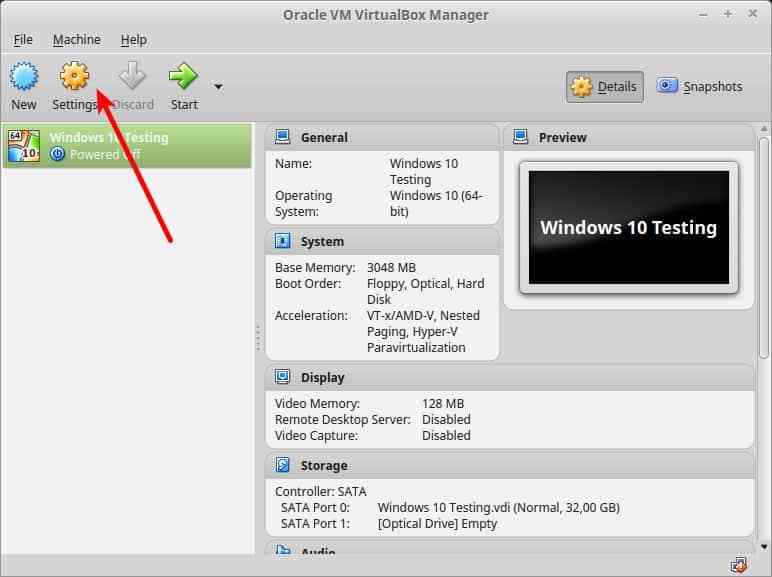
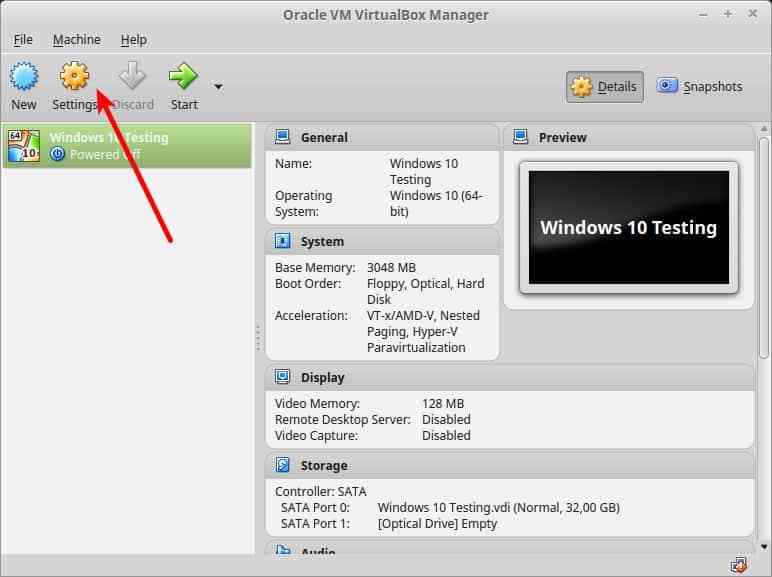
Comme stockage optique, nous pouvons ajouter le « Windows 10 ISO ».
Allez dans Choisir le disque et cliquez dessus, puis pointez sur « Windows 10 ISO ».
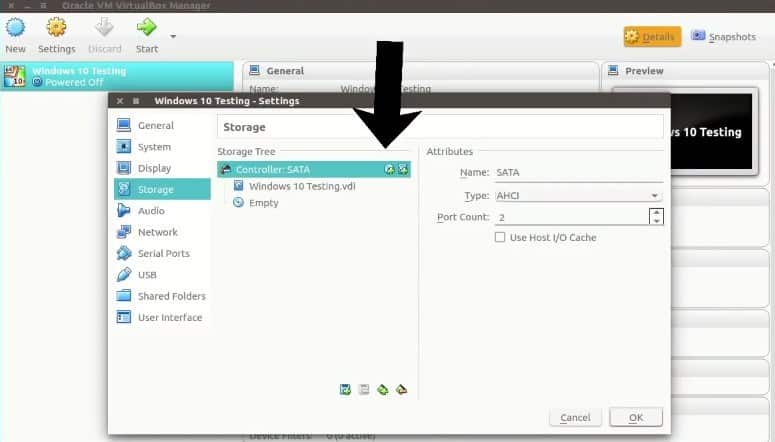
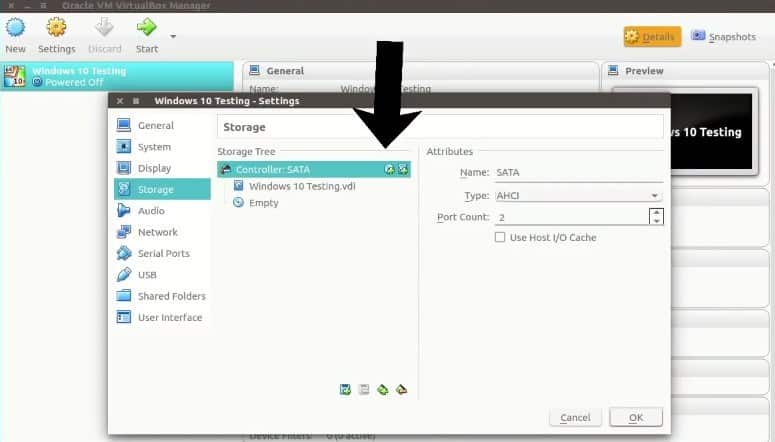
Cliquez sur le Choisir le disque. Ici, nous voyons « windows 10 » ISO sous le stockage et appuyez sur ok.
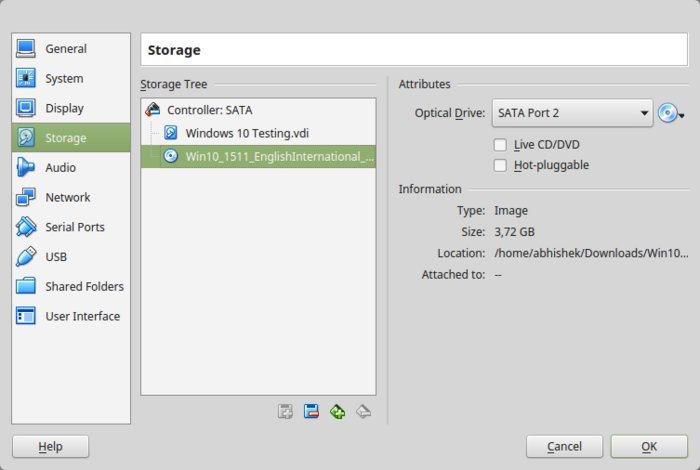
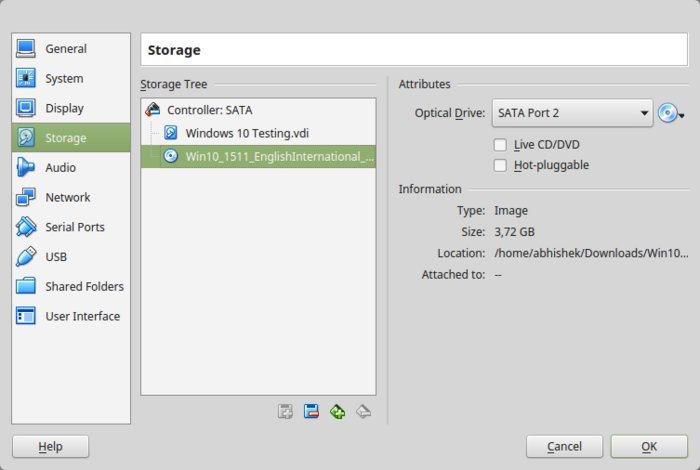
Au cas où un stockage disponible ou vide est présent, alors supprimez-le.
À cette étape, nous allons revenir à l’écran principal de la Oracle VirtualBox. Après avoir tout eu, passez à l’installation de Windows 10. Revenez à l’écran principal et cliquez sur le bouton démarrer.
Maintenant, appuyez sur le démarrage pour installer » Windows 10. »
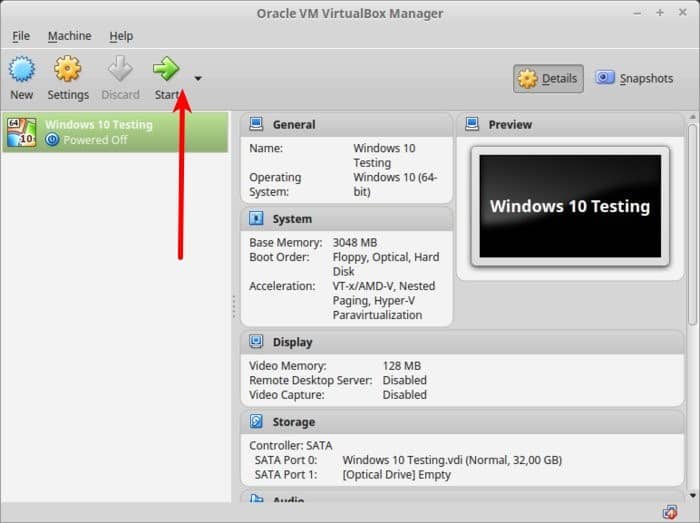
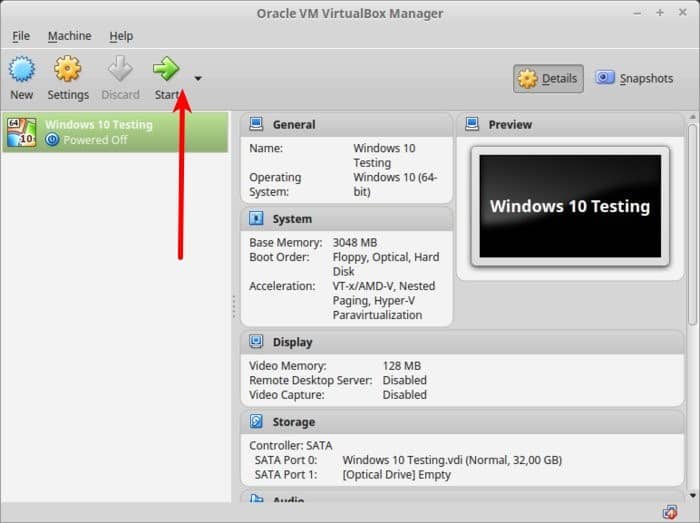
L’écran suivant s’affiche :
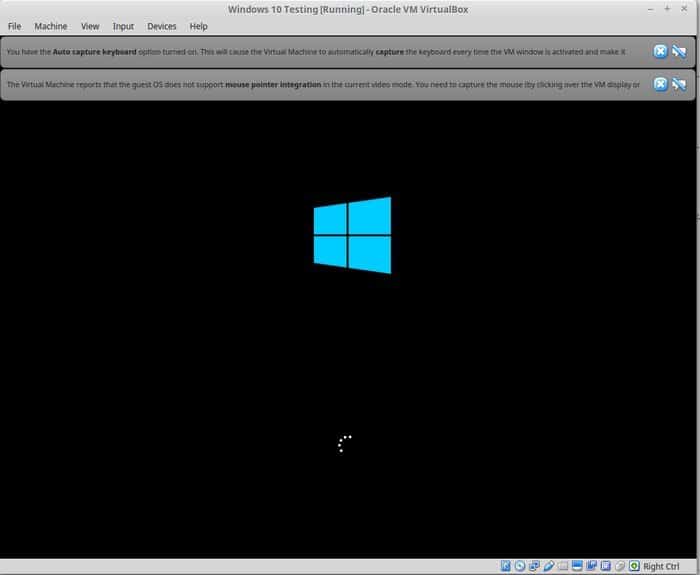
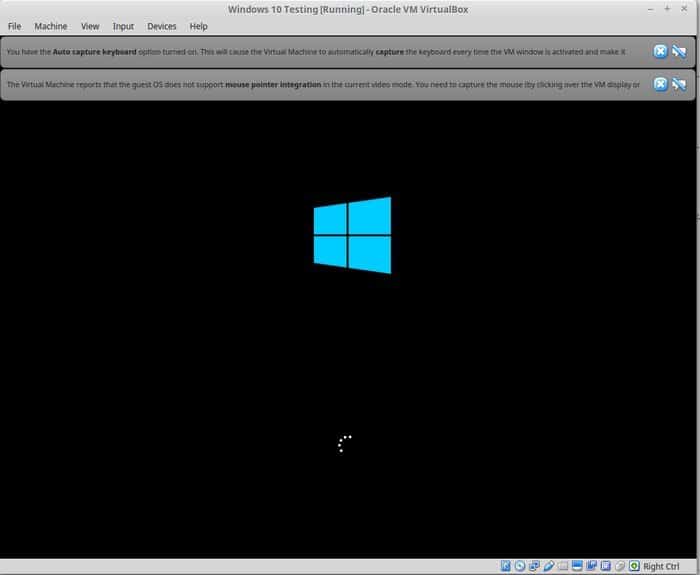
Suivez la procédure structurée. Après quelques secondes, une option d’installation de windows apparaîtra à l’écran. L’installation ne démarrera jamais si le logo windows avec fond apparaît. C’est ici que nous allons faire les petits réglages. Il y a un décalage entre ceux-ci : la Virtualbox et Windows 10. Par conséquent, elle ne parviendra pas à démarrer le système.
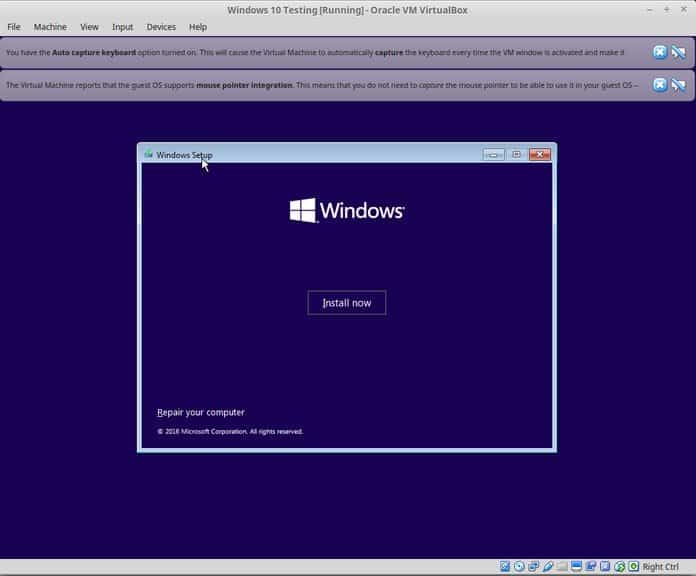
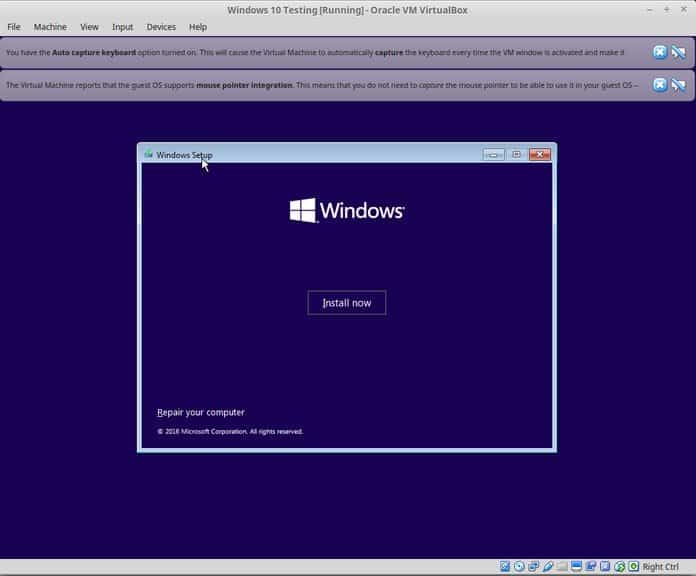
Le reste des choses peut être géré facilement. Plusieurs captures d’écran sont ajoutées ici pour une meilleure compréhensibilité et un bon guidage.
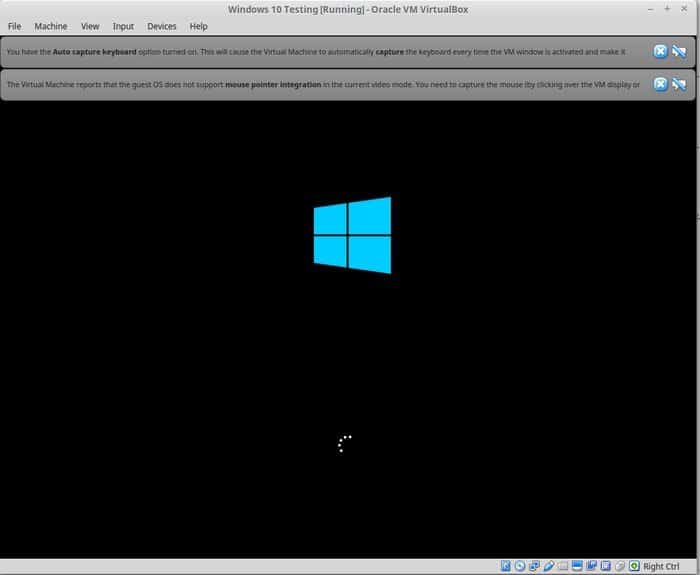
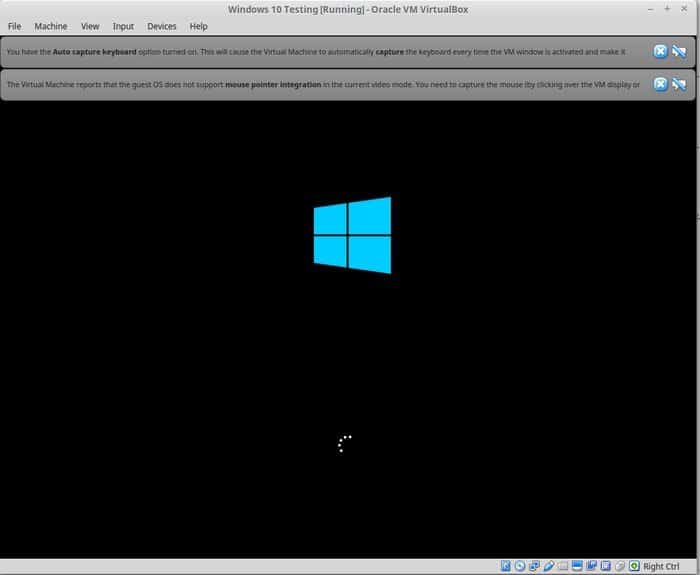
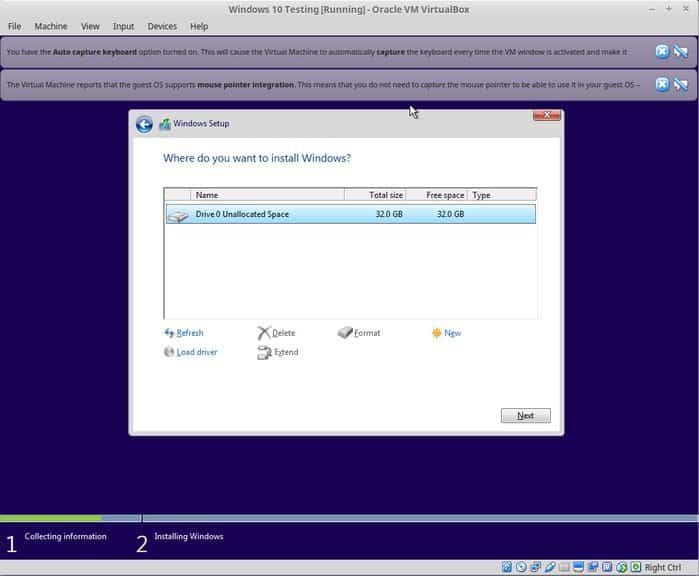
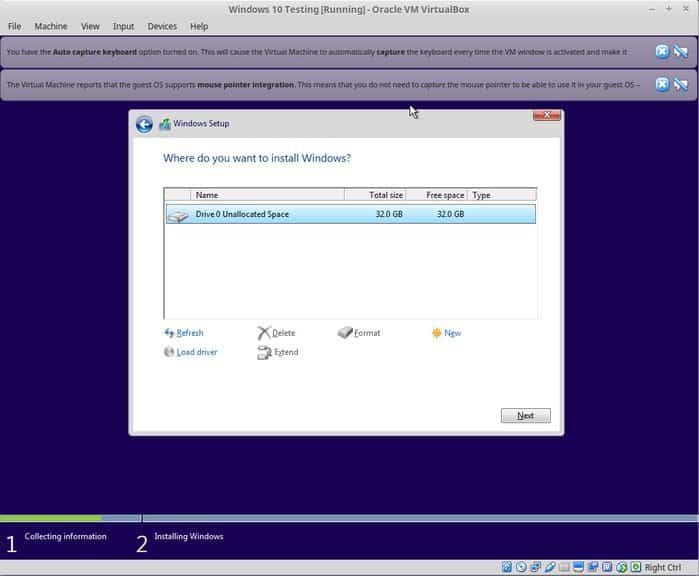
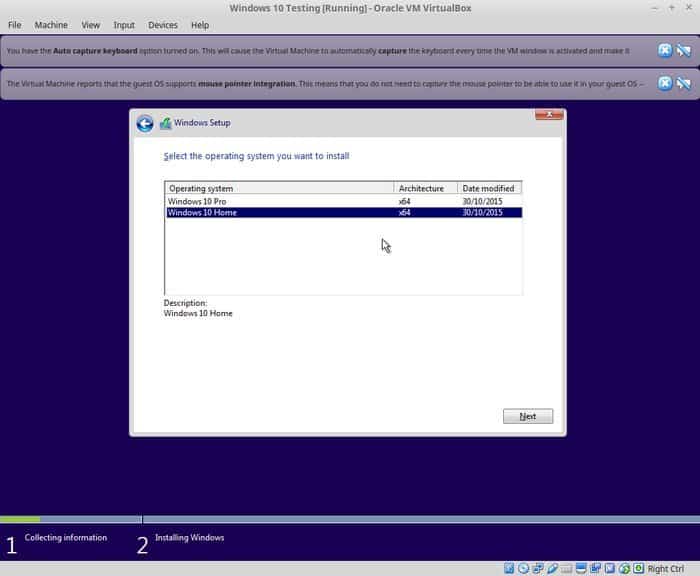
.
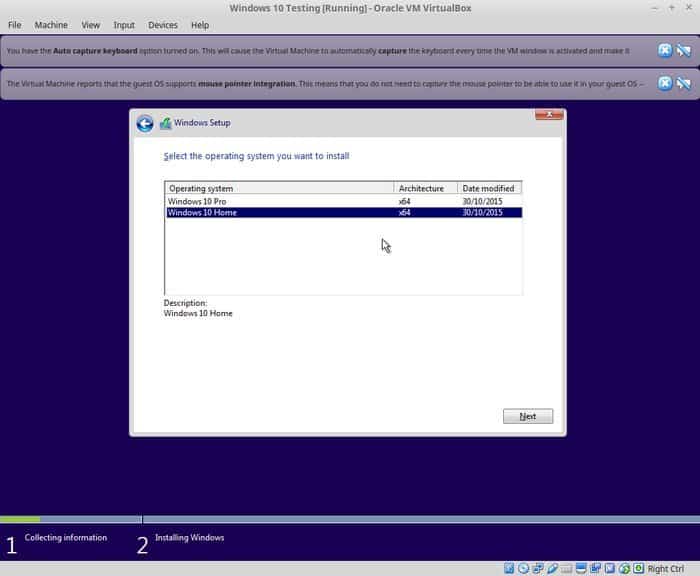
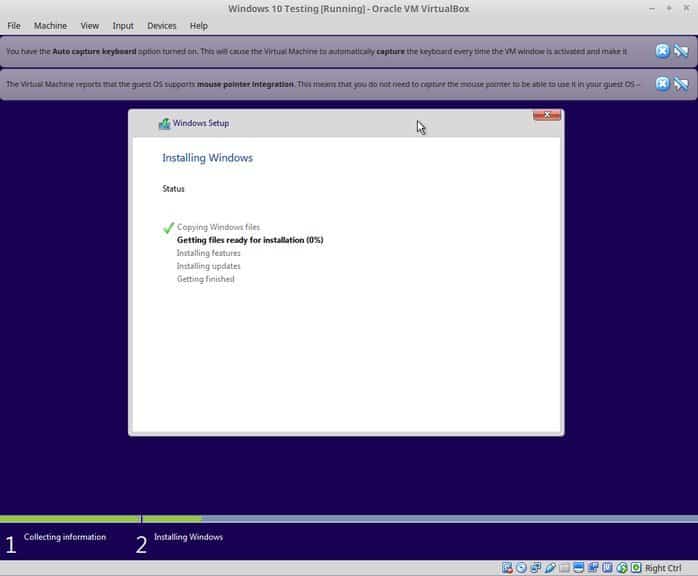
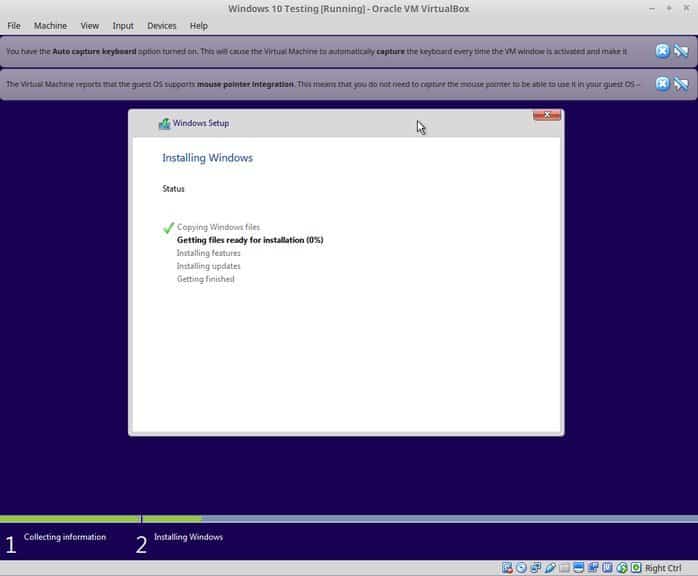
Lorsque le « windows 10 » est installé avec succès, remarquez que l’internet est également disponible dans une fenêtre virtuelle.
Enfin, revenez à l’écran principal et fermez maintenant la machine virtuelle.
Éteignez la VM Windows
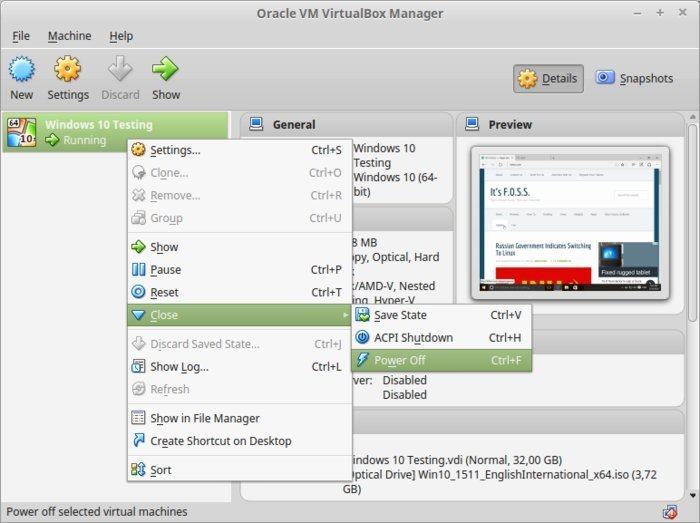
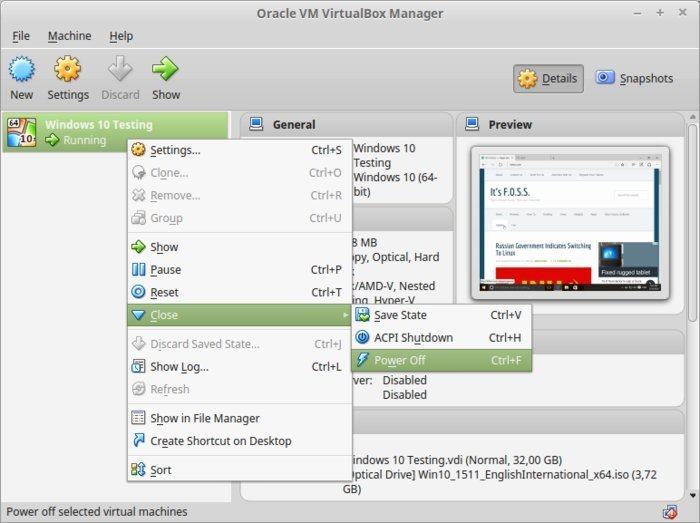
Pour la redémarrer, cliquez sur le Démarrer affiché dans l’écran principal de VirtualBox.
Conclusion:
Dans cet article, je vous ai montré comment installer virtualbox sur une machine Kali et installer Windows 10. Je vous ai également montré le fonctionnement réussi du système Windows 10 dans le VB.