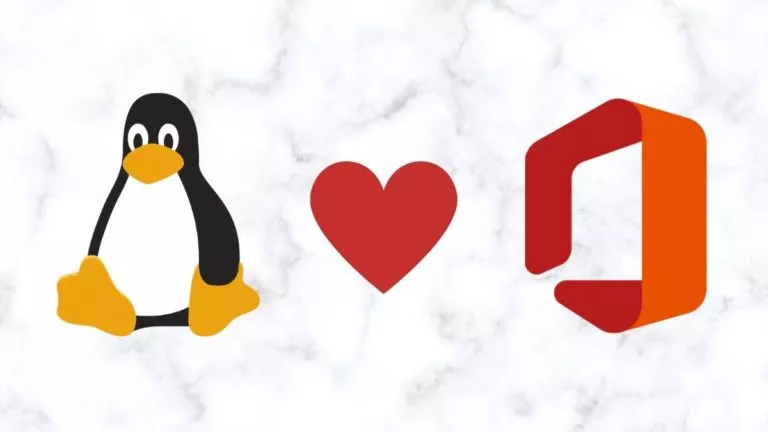
L’indisponibilité d’Office de Microsoft sur Linux a presque toujours été l’une des raisons pour lesquelles la plupart des gens ne migrent pas de Windows vers Linux. Bien que Linux dispose de nombreuses suites bureautiques sympas comme LibreOffice, les gens s’en tiennent à Microsoft Office parce qu’ils ont l’habitude d’utiliser le même et n’ont probablement pas assez de temps pour apprendre à utiliser LibreOffice.
Et si nous vous disions que vous pouvez maintenant exécuter les applications Microsoft Office comme si elles faisaient partie de l’OS natif ? Développé par un utilisateur de Twitter qui répond au nom de Fmstrat, qui a également développé Windows Subsystem pour Linux, WinApps vous permet de faire de même à l’aide d’une machine virtuelle à noyau. Pensez-y comme un sous-système Windows sur Linux.
Voici un guide sur la façon dont vous pouvez installer et configurer WinApps et exécuter des applications Windows sur Linux. Attention, WinApps n’est disponible que pour Ubuntu/Fedora Linux et les environnements de bureau GNOME/KDE.
Quelles apps Windows fonctionnent ?
Voici une liste de toutes les apps qui fonctionnent au moment de la rédaction de cet article :
- Internet Explorer 11
- Microsoft Access (2016)
- Microsoft Access (2019)
- Microsoft Access (Office 365)
- Microsoft Excel (2016)
- Microsoft Excel (2019)
- Microsoft Excel (Office 365)
- Microsoft Word (2016)
- Microsoft Word (2019)
- Microsoft Word (Office 365)
- Microsoft OneNote (2016)
- Microsoft OneNote (2019)
- Microsoft OneNote (Office 365)
- Microsoft Outlook (2016)
- Microsoft Outlook (2019)
- Microsoft Outlook (Office 365)
- Microsoft PowerPoint (2016)
- Microsoft PowerPoint (2019)
- Microsoft PowerPoint (Office 365) PowerPoint (Office 365)
- Microsoft Publisher (2016)
- Microsoft Publisher (2019)
- Microsoft Publisher (Office 365)
. Excel (Office 365)
Résultat final
Aussi lu, comment installer WSL2 sur Windows
Comment installer WinApps sur Linux
1. Tout d’abord, nous devons créer un fichier de configuration WinApps.
~/.config/winapps/winapps.config2. Entrez les informations suivantes dans le fichier de configuration nouvellement créé.
RDP_USER="MyWindowsUser"RDP_PASS="MyWindowsPassword"#RDP_DOMAIN="MYDOMAIN"#RDP_IP="192.168.123.111"#RDP_SCALE=100#MULTIMON="true"#DEBUG="true"3. Clonez le git repo de WinApps et installez KVM et FreeRDP.
git clone https://github.com/Fmstrat/winapps.gitcd winappssudo apt-get install -y virt-manager freerdp2-x114. Pour Ubuntu 20.04 et plus, vous devrez exécuter KVM en tant qu’utilisateur au lieu de root. Cela peut être fait en utilisant AppArmor.
sudo sed -i "s/#user = "root"/user = "$(id -un)"/g" /etc/libvirt/qemu.confsudo sed -i "s/#group = "root"/group = "$(id -gn)"/g" /etc/libvirt/qemu.confsudo usermod -a -G kvm $(id -un)sudo usermod -a -G libvirt $(id -un)sudo systemctl restart libvirtdsudo ln -s /etc/apparmor.d/usr.sbin.libvirtd /etc/apparmor.d/disable/sleep 5sudo virsh net-autostart defaultsudo virsh net-start default5. Redémarrez votre PC. Ensuite, nous devons définir une VM appelée RDPWindows et nous le faisons en utilisant les commandes suivantes.
virsh define kvm/RDPWindows.xmlvirsh autostart RDPWindows6. Installez Windows sur la machine virtuelle. Récupérez l’ISO officiel sur le site officiel de Windows.
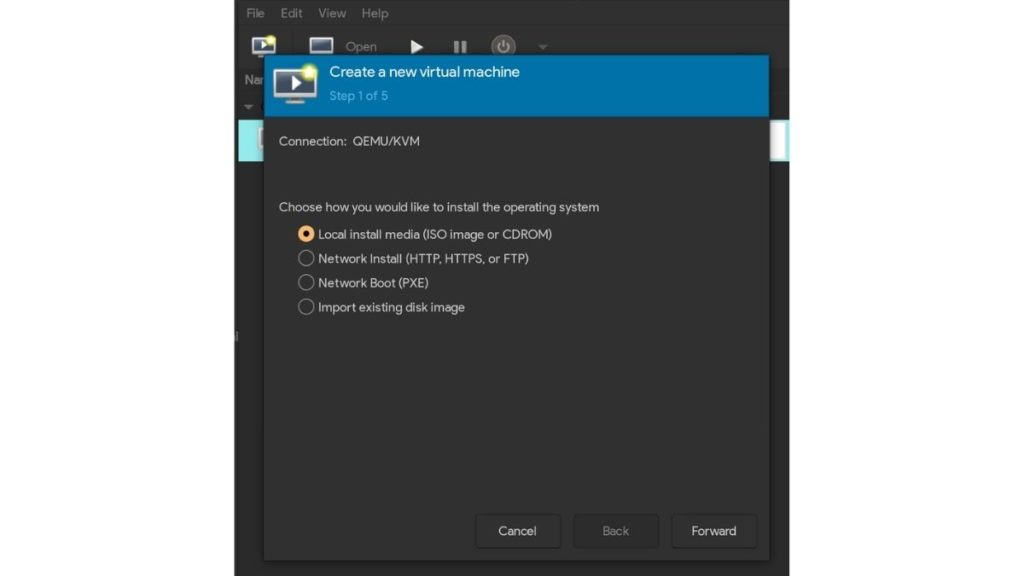
7. Une fois l’installation terminée, vous devrez aller dans le menu Démarrer de Windows et changer le nom du PC en » RDPWindows » pour que WinApps détecte l’adresse IP locale.
8. Allez ensuite dans les paramètres et autorisez les connexions à distance pour RDP.
9. Copiez le fichier RDPApps.reg depuis le répertoire kvm et fusionnez-le dans le registre de Windows pour activer les applications RDP.
10. Et le moment que nous attendions tous ; Exécutez l’installateur.
./install.shC’est à peu près tout ! Avec tous ces efforts incroyables de la communauté Linux, le jour où nous pourrons utiliser la suite d’Adobe sur Linux n’est plus très loin.
.