Si vous avez utilisé des PC toute votre vie et que vous êtes récemment passé à un Mac, il ne vous manquera pas grand-chose. Mais vous avez probablement senti qu’il y a un programme manquant qui a gagné par inadvertance le cœur des utilisateurs de PC du monde entier – Microsoft Paint.
Il est vrai qu’objectivement, MS Paint n’est pas le meilleur éditeur graphique matriciel qui soit. Il est maladroit, lent, pas accessible aux débutants, et en même temps, il n’offre pas assez pour les utilisateurs de niveau professionnel. Pourtant, Windows Paint est peut-être le logiciel graphique le plus utilisé. Et beaucoup de gens souhaiteraient qu’il y ait aussi Paint pour Mac.
Y a-t-il Paint pour Mac ? Eh bien, pas vraiment. Le logiciel officiel Microsoft Paint pour Mac n’existe pas. Mais il existe en fait des alternatives plus accessibles qui vous permettent de faire de meilleures choses et présentent en même temps une courbe d’apprentissage beaucoup moins importante. L’une d’entre elles est déjà installée sur votre Mac par défaut, seulement que sa boîte à outils est cachée à l’intérieur de l’app appelée Preview.
Meilleures alternatives de MS Paint pour Mac
Depuis sa création, le Mac a été le système d’exploitation de choix pour les amateurs de créativité et les professionnels du monde entier. Il n’est donc pas étonnant que macOS soit la destination principale pour les meilleures nouvelles applications de dessin, de peinture, d’édition d’images et de vidéos, et de croquis.
Comme mentionné ci-dessus, commencer votre voyage avec Preview couvrira tous vos besoins de base que Windows Paint avait l’habitude de faire. Pour obtenir un résultat spécifique, vous pouvez essayer des apps ayant plus à offrir, comme Tayasui Sketches pour la peinture ou Capto pour le travail sur les images.
Annotez et modifiez des images en toute simplicité
Personne ne sait que l’application Aperçu par défaut de Mac n’est pas seulement une visionneuse d’images, mais qu’elle fournit également une boîte à outils de peinture et d’annotation de base qui est juste suffisante pour qu’elle soit un substitut décent de Microsoft Paint pour Mac. Voici comment y accéder.
- Cliquez avec le bouton droit sur n’importe quelle image et choisissez Ouvrir avec > Aperçu
- Localisez l’icône du marqueur dans le coin supérieur-droite de la fenêtre de l’app
- Cliquez dessus pour ouvrir tous les outils disponibles
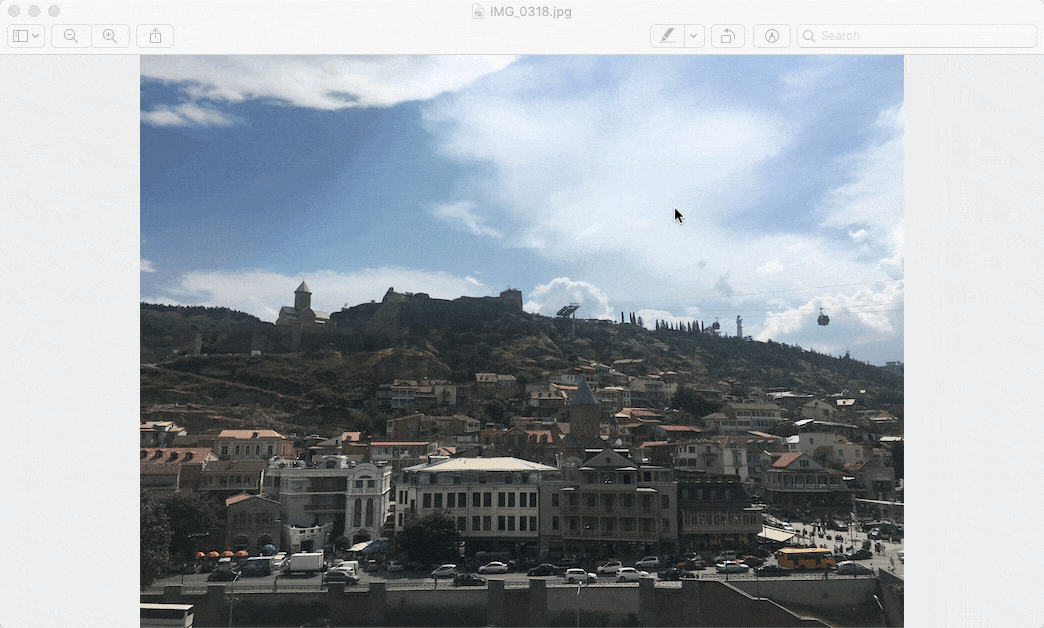
Tous les outils de Preview sont assez proches de ceux que vous aviez l’habitude de voir dans MS Paint. Il existe trois grands groupes de fonctionnalités séparés par des séparateurs verticaux : la sélection, la création et la modification.
L’utilisation de Preview est tout aussi intuitive qu’avec MS Paint. Disons que vous voulez dessiner un cercle autour d’un objet sur l’une de vos images pour attirer l’attention de quelqu’un sur celui-ci :
- Sélectionnez l’outil Esquisse (troisième à partir de la gauche)
- Dessinez simplement autour de l’objet. Par défaut, Preview va autocompléter la forme que vous avez dessinée, en l’amenant à un ovale, un carré ou un triangle parfait. Vous pouvez cependant choisir de garder la ligne à main levée en sélectionnant une telle option dans un petit menu contextuel.
- Si vous voulez modifier votre ligne, choisissez Style de forme (quatrième à partir de la droite) pour choisir l’épaisseur de ligne appropriée et Couleur de bordure (troisième à partir de la droite) pour modifier la couleur de la ligne elle-même
- Et oui, Aperçu dispose également de l’outil seau. Si vous avez dessiné une forme fermée, vous pouvez sélectionner l’outil Couleur de remplissage (deuxième à partir de la droite) et choisir de remplir votre objet avec n’importe quelle couleur.
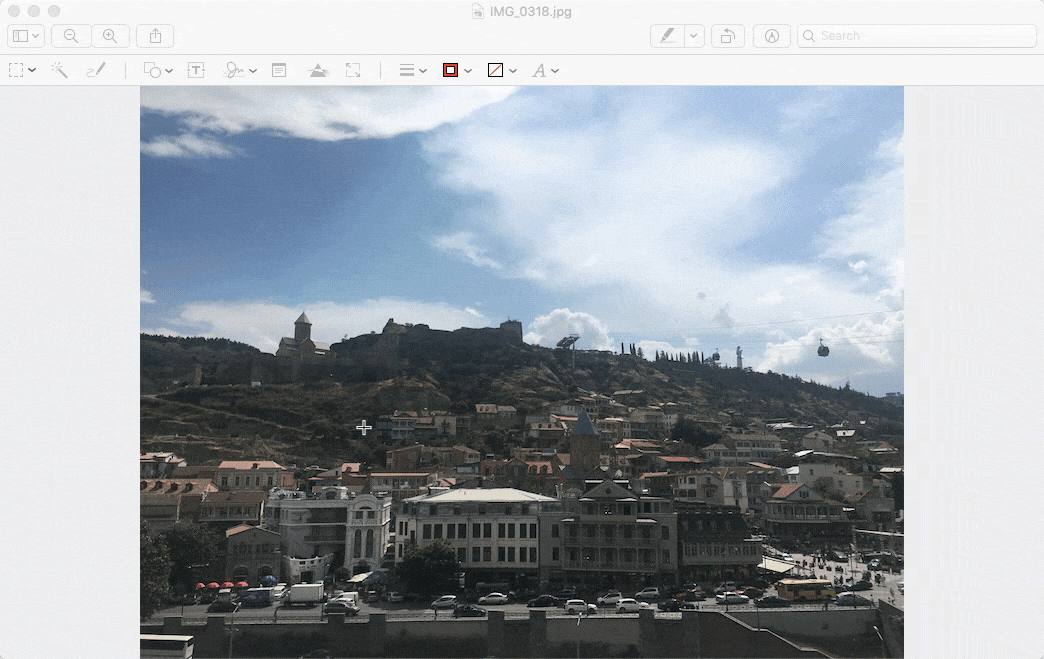
Comme ça n’hésitez pas à explorer tous les autres outils que Preview a à offrir, tels que Formes, Texte, Signe, Ajuster la couleur, etc. Nous vous garantissons que MS Paint ne vous manquera pas un seul instant.
Mais pourquoi se limiter dès le départ ? Puisque vous passez à une toute nouvelle plateforme, choisissez les outils qui vous serviront en toute situation, comme la production d’un tutoriel de haute qualité, par exemple. Pour cela, vous auriez besoin d’une application plus puissante, comme Capto.
Contrairement à Preview et Windows Paint, qui offrent des fonctionnalités minimales en termes d’annotation de vos images, Capto est l’app de pointe pour enregistrer votre écran, qu’il s’agisse simplement de saisir une capture d’écran ou de réaliser une vidéo, et de modifier tous les fichiers résultants par la suite.
Démarrer avec Capto ne pourrait être plus simple :
- Dans la fenêtre Organisateur de l’appli, où sont conservées toutes les images et vidéos de Capto, vous pouvez soit saisir une nouvelle capture d’écran à l’aide des outils de la barre supérieure (Écran, Zone, Fenêtre, etc.) ou importer n’importe quelle image que vous avez déjà sur votre Mac juste en la glissant et en la déposant sur la fenêtre de l’app.
- Pour modifier une image, double-cliquez dessus pour l’ouvrir
- Choisissez l’outil dont vous avez besoin dans la barre de gauche. Outre les outils de base que vous connaissez peut-être de MS Paint et de Preview, Capto en propose de plus avancés, comme Spotlight, Numbering, Blur et Callout.
- Pour utiliser un outil de numérotation, par exemple, il suffit de le sélectionner dans le menu, de choisir le Type, le Style et la Couleur, et de laisser la séquence de chiffres sur votre image en cliquant sur les emplacements appropriés
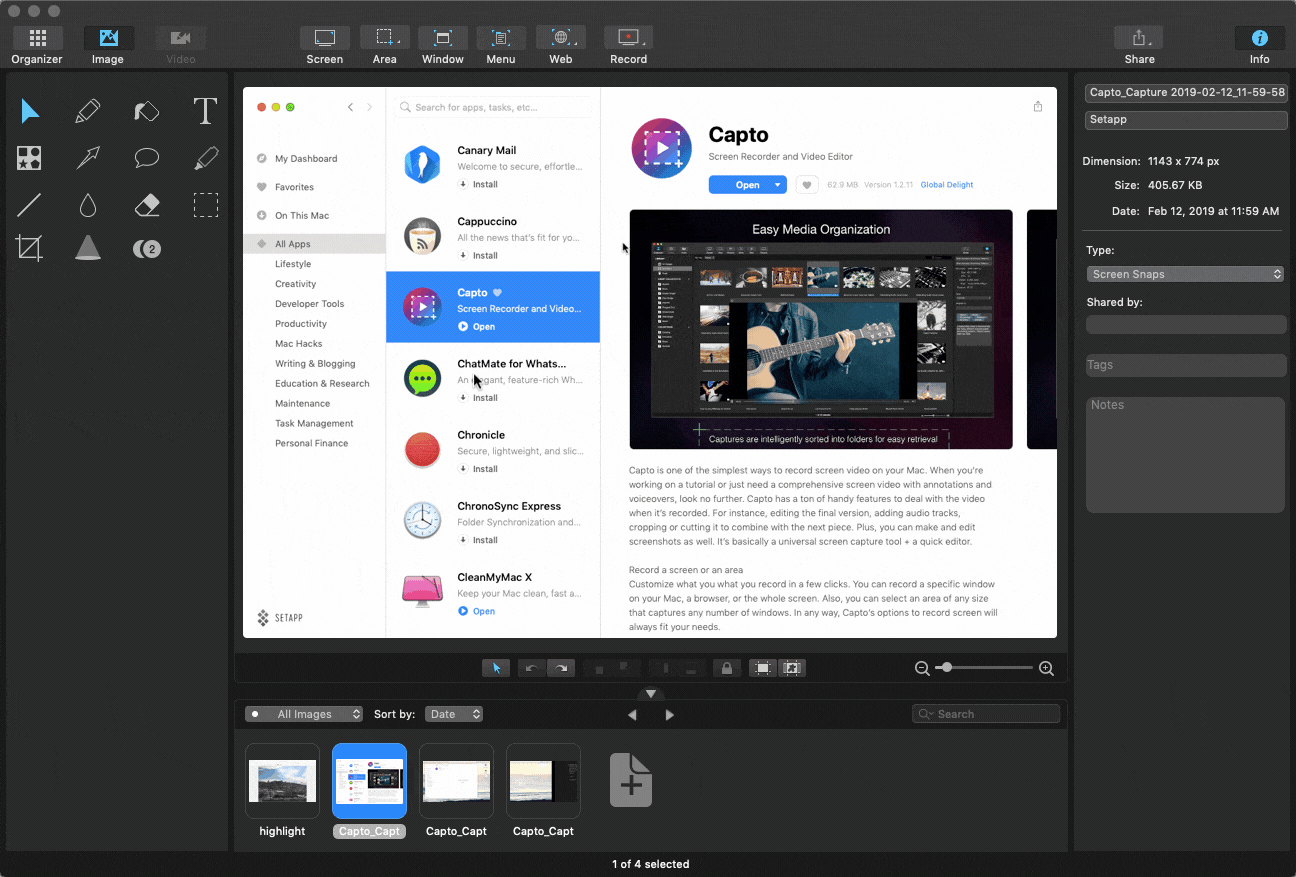
Essayez de la même manière toutes les autres fonctionnalités proposées par Capto. Cette application est indispensable dans presque tous les secteurs d’activité lorsque nous pensons aux moyens faciles d’expliquer à nos collègues comment faire quelque chose. Prendre 45 secondes pour créer un tutoriel rapide sur Capto peut vous épargner des heures de promenade dans le bureau ou des messages instantanés interminables.
L’une des meilleures fonctionnalités de Capto, et l’une de celles que l’on aimerait que Microsoft Paint pour Mac ait, ce sont ses vastes capacités de partage. Comme l’application est surtout utilisée pour montrer à quelqu’un comment faire quelque chose, vous avez également besoin d’un moyen facile de lui envoyer l’explication.
Pour partager votre création avec Capto :
- Quand vous avez terminé avec votre image, cliquez sur Partager dans le coin supérieur droit de la fenêtre de l’application
- Par défaut, vous avez une sélection de Mail, Messages ou AirDrop. Choisissez l’un d’eux ou cliquez sur Configurer pour plus d’options.
- Dans le nouveau menu, sélectionnez l’une des options que vous souhaitez configurer, de Dropbox à votre propre serveur, et suivez les instructions de connexion sur la droite. Maintenant, vous serez en mesure de partager des images de Capto via votre plateforme préférée en un rien de temps.
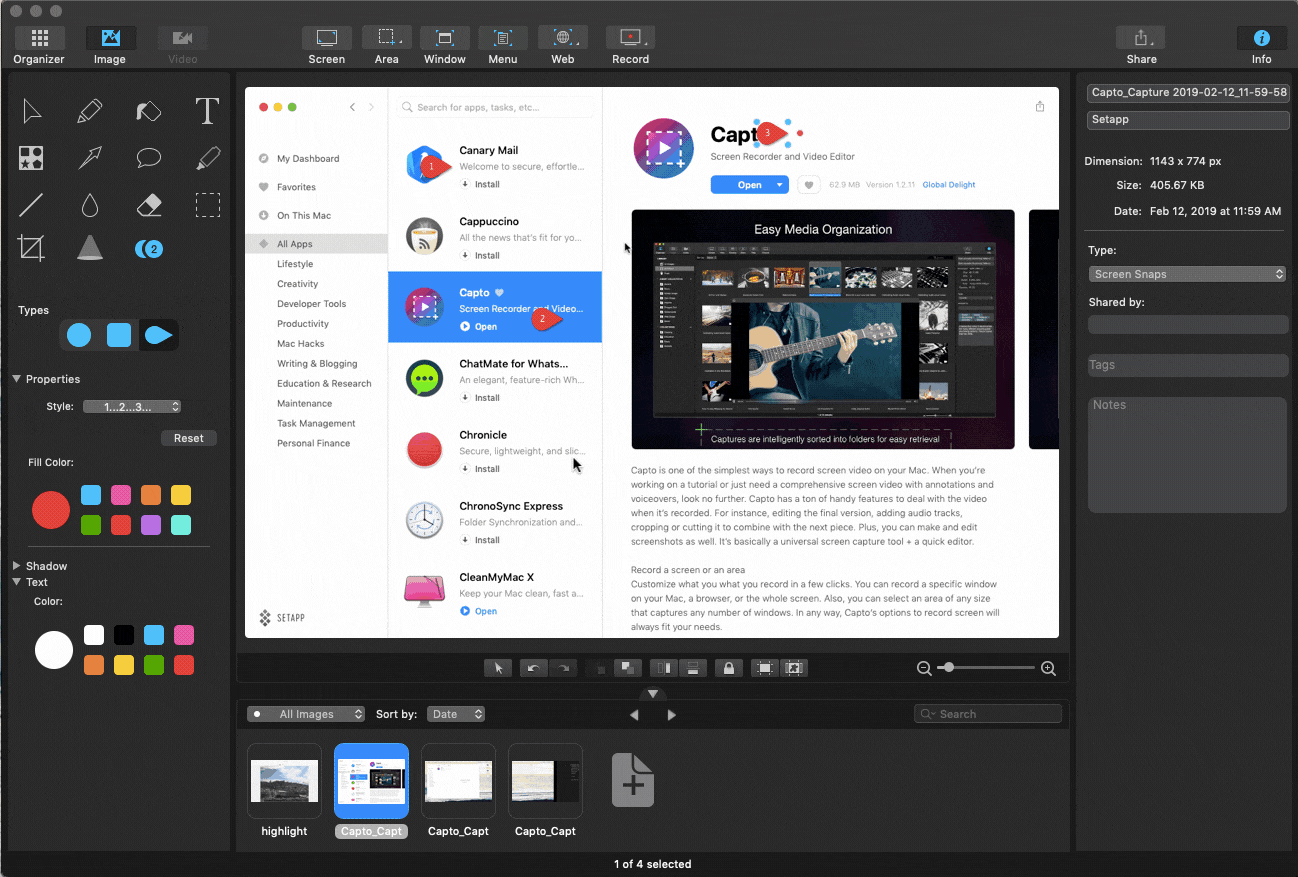
Enfin, n’oubliez pas que Capto va au-delà des images et vous permet d’enregistrer, d’éditer et de partager des tutoriels vidéo également. Le processus est en grande partie le même. Il suffit de choisir Enregistrer dans la barre de menu supérieure pour commencer, d’utiliser les mêmes outils pour éditer et de partager de la manière préférée que vous avez configurée ci-dessus.
Peindre à n’importe quel niveau dès le départ
Lorsqu’il s’agit de dessiner et de peindre, beaucoup de gens sont habitués à MS Paint principalement en raison du manque d’alternatives accessibles. Les Macs, en revanche, en ont beaucoup. Et l’une d’entre elles est Tayasui Sketches.
Tayasui Sketches est bien plus que Microsoft Paint pour Mac. Il combine l’expérience de dessin naturel à laquelle vous êtes si habitué avec une sélection quasi illimitée de magnifiques pinceaux et couleurs numériques.
Démarrer avec Tayasui Sketches est aussi facile que de prendre un stylo dans la vraie vie – il suffit de choisir le type de papier, de sélectionner l’un des outils dans la barre latérale de gauche, et de commencer à dessiner.
Vite, vous réaliserez à quel point aucun des pinceaux artistiques de MS Paint ne peut se comparer à la fluidité et à la beauté réaliste des outils disponibles dans Tayasui Sketches. Dans le même temps, l’appli ne vous oblige pas à passer par de longs ateliers et à passer des heures dans des réglages, ce qui la distingue positivement des autres alternatives professionnelles.
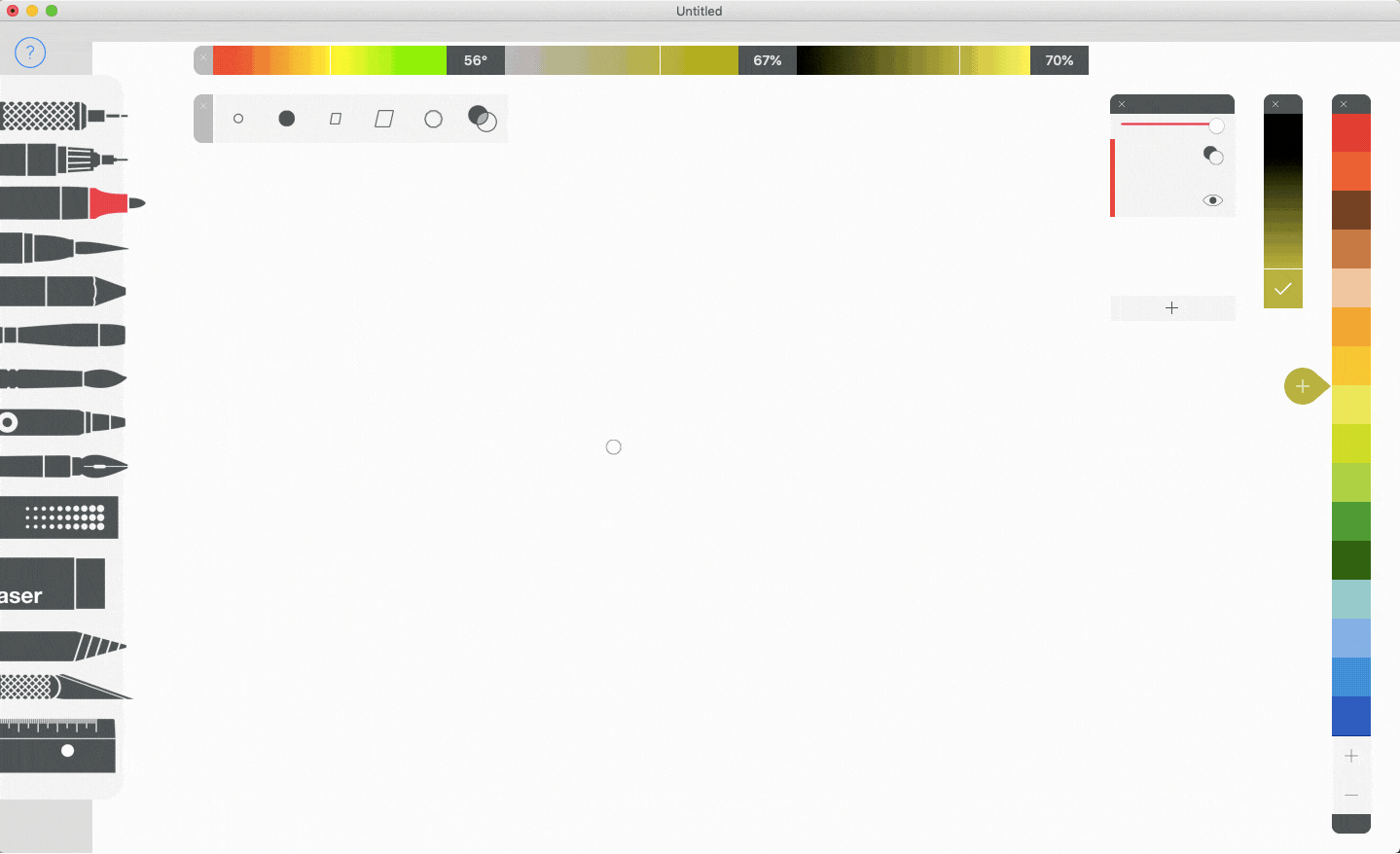
Il est probable que Tayasui Sketches vous serve pendant de nombreuses années. Il reste un outil indispensable pour de nombreux artistes professionnels. Et même si vous décidez de passer à une autre application de dessin professionnelle à l’avenir, les fonctionnalités fondamentales resteraient probablement les mêmes.
Prenez le bon outil pour le travail
Comme vous pouvez le voir, il n’est pas nécessaire d’essayer de télécharger Microsoft Paint pour Mac dès que vous découvrez qu’il n’y a pas de contrepartie exacte au sein de macOS. Il existe de nombreux outils qui copient et même dépassent à la fois les fonctionnalités et la facilité d’utilisation que MS Paint offrait auparavant.
Parfois, vous pourriez utiliser Aperçu pour les tâches les plus simples qui soient. Plus probablement, vous pourriez vous retrouver à compter de plus en plus sur Capto, car sa boîte à outils diversifiée est capable d’effectuer la majorité des tâches d’annotation et d’édition au plus haut niveau en un rien de temps. Enfin, lorsque vous vous sentez vraiment créatif, vous pouvez facilement passer à Tayasui Sketches et vraiment exprimer cette créativité avec de magnifiques stylos et aquarelles.
Le meilleur de tous, c’est que ces apps ne vous coûteront pas du tout cher financièrement. Preview est déjà installé par défaut sur votre Mac, et Tayasui Sketches et Capto sont tous deux disponibles pour un essai gratuit via Setapp, une plateforme de plus de 150 apps et utilitaires utiles pour tout scénario. Laissez votre côté créatif briller !