Dans cet article, nous allons aborder : Les stories Snapchat, comment savoir qui a visionné vos snaps et ou pris une capture d’écran de vos snaps et comment utiliser la fonction chat.
Dans notre article précédent (Snap chat de zéro à héros | partie 1), nous nous sommes arrêtés sur la façon dont vous pouvez partager un snap et comment vous pouvez voir les snaps de vos amis. Nous allons maintenant poursuivre avec la façon dont vous pouvez voir les histoires partagées par vos amis :
Ouvrez l’application et faites glisser l’écran principal vers la gauche, vous trouverez ici plusieurs types d’histoires comme suit :
- Votre histoire : Les snaps que vous avez pris et ajoutés à (Ma story).
- Découvrir : Des snaps provenant de différentes marques éditoriales. Pour les voir, tapez sur l’histoire que vous souhaitez voir, glissez vers la gauche ou le haut pour en découvrir d’autres.
- LIVE : Une fonctionnalité que Snapchat accorde à des lieux ou campus spécifiques pour contribuer aux Snaps d’une même Story. Tapez sur une Live Story pour voir les Snaps du monde entier !
Note : Vous devrez activer le GPS pour pouvoir ajouter des snaps aux live stories et pour ajouter une capture un snap à une live story l’ajouter à » notre story « au lieu de » ma story » !
- Mises à jour récentes : Les snaps les plus mis à jour de vos amis.
- Toutes les histoires : Tous les snaps de vos amis qui ont été pris au cours des dernières 24 heures.
Découvrez qui a vu vos snaps et ou pris une capture d’écran :
Tapez sur les trois points derrière votre histoire pour le découvrir, une fois que vous tapez sur les points, vos snaps apparaîtront, derrière chacun d’eux vous trouverez une icône d’œil avec un nombre de spectateurs, tapez une fois pour voir qui a vu chacun de vos snaps. Les deux flèches opposées derrière n’importe quel nom signifient que l’utilisateur a fait une capture d’écran de ce snaps.
Fonctionnalité de chat :
Entrez dans le chat en faisant glisser votre écran vers la droite, choisissez le récepteur grâce à l’icône en haut à droite de l’écran, tapez une fois sur le nom de l’ami avec lequel vous voulez chatter.
Vous pouvez soit envoyer un message texte, une photo ou même une vidéo de 10 secondes. Pour envoyer un chat texte, tapez votre message et envoyez-le ou tapez sur l’icône jaune pour envoyer une photo ou une vidéo.
Toutes les fonctionnalités de snaps sont disponibles ; vous pouvez ajouter une légende, un dessin ou appliquer des filtres, vous pouvez également envoyer une photo de votre galerie en tapant sur le carré en bas à droite et choisir la photo dans votre galerie, lorsque vous avez terminé tapez sur la flèche en bas à droite sur le coin pour terminer l’envoi.
Lorsque vous et votre ami êtes tous deux en ligne sur le chat, l’icône jaune devient bleue, appuyez et maintenez pour envoyer une vidéo et un audio en direct à votre ami.
Pour commencer un chat vidéo avec votre ami en ligne, vous devez tous deux appuyer et maintenir en même temps sur l’icône bleue ! Faites glisser votre doigt vers le haut ou vers le bas pour passer des vues de la caméra selfie à l’autre caméra.
Si vous voulez retirer votre doigt de l’écran tout en continuant à discuter en vidéo, faites glisser votre doigt vers le haut ou vers le bas jusqu’à l’icône de verrouillage et pour passer d’une caméra à l’autre pendant le verrouillage, appuyez deux fois n’importe où sur l’écran.
Pour mettre fin à la conversation vidéo, faites glisser à l’écart de la position verrouillée et retirez votre doigt de l’écran.
Les icônes de Snapchat | Ce que chacune signifie :
– Icônes envoyées :
- Flèche rouge : Un Snap envoyé sans audio.
- Flèche violette : Un Snap envoyé avec l’audio.
- Flèche bleue : Un Chat envoyé.
- Flèche rouge vidée : Le destinataire a ouvert un Snap sans audio.
- Flèche vide violette : Le destinataire a ouvert un Snap avec audio.
- Flèche bleue vidée : Le destinataire a ouvert un Chat.
- Flèche verte vidée : Le récepteur a consulté et reçu des espèces.
- Icônes reçues :

- Carré rouge : Vous avez reçu un ou des snap(s) qui ne contiennent pas d’audio.
- Carré violet : Vous avez reçu un ou des snap(s) qui contiennent de l’audio.
- Carré bleu : Vous avez reçu un chat.
- Place rouge vidée : Un snap envoyé sans son a été consulté.
- Carré vide violet : Le snap envoyé avec le son a été consulté.
- Carré bleu vidé : Un chat a été consulté.
- Un carré vide gris : Un Snap ou un Chat est en attente et peut avoir expiré.
- Icônes de capture d’écran :
-
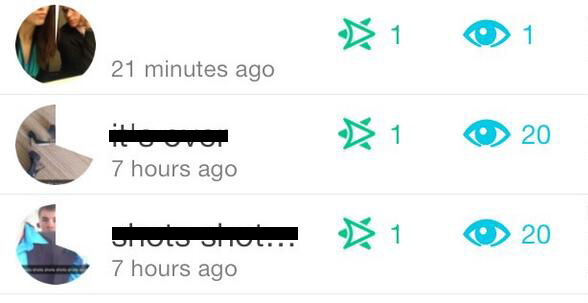 Deux flèches rouges opposées : Une capture d’écran a été réalisée de votre Snap sans audio.
Deux flèches rouges opposées : Une capture d’écran a été réalisée de votre Snap sans audio. - Deux flèches opposées violettes : Une capture d’écran a été prise de votre Snap avec audio.
- Deux flèches opposées bleues : Une capture d’écran a été prise de votre Chat.
- Icônes de relecture :
- Icône de relecture rouge : Votre Snap qui a été envoyé sans son a été rejoué.
- Icône de rejoue violette : Votre Snap qui a été envoyé avec du son a été rejoué.
C’est tout pour cette semaine, restez à l’écoute pour les prochains posts sur Snapchat pour en savoir plus et comment vous pouvez l’utiliser.