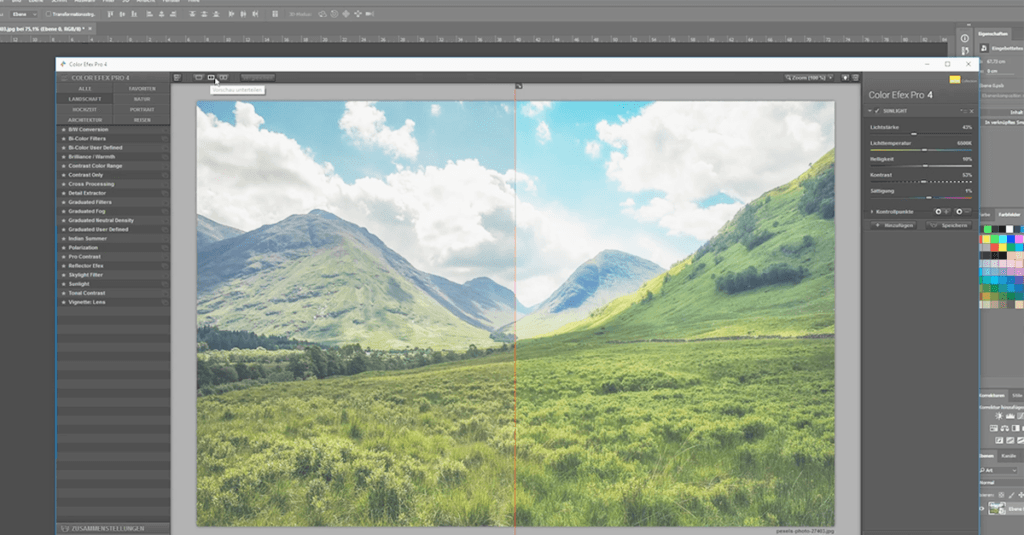
Les utilisateurs ont été enthousiastes lorsque Google a mis à disposition gratuitement la Google Nik Collection en mars 2016. Google promet aux utilisateurs de « créer facilement les photos que vous avez imaginées » avec ce plug-in Adobe pour Photoshop, Lightroom et Aperture. Nous allons vous présenter les fonctionnalités de cet outil polyvalent à l’aide de trois exemples visuellement puissants.
Contenu de cet article :
- Installation
- Aperçu et fonctions
- L’interface utilisateur
- Color Efex Pro
- Viveza 2
- Sharpener Pro
.
Installation de la collection Google Nik
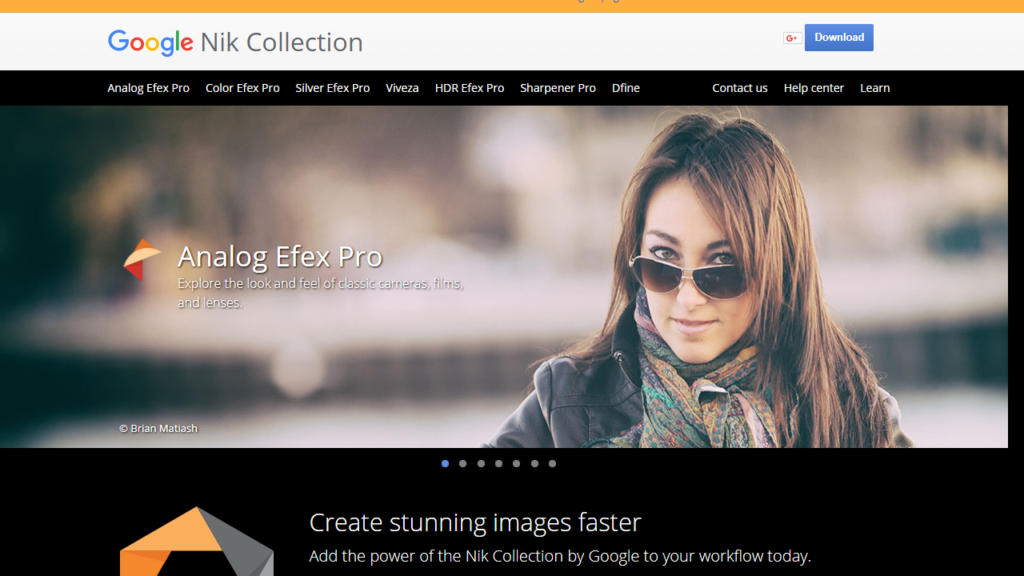
Le lien nikcollection.dxo.com vous amène directement à la page de téléchargement de la Nik Collection. Cliquez sur le bouton Télécharger pour télécharger le plug-in pour Windows ou MacOS. L’installation est simple : il suffit d’exécuter et d’installer le fichier téléchargé. Pendant le processus d’installation, Google Nik Collection se lie à Photoshop et à Lightroom et Aperture (s’ils sont installés). Lorsque vous ouvrirez l’un de ces programmes, vous remarquerez que la nouvelle fenêtre Nik Collection a été ajoutée.
Vue d’ensemble et fonctions de Google Nik Collection
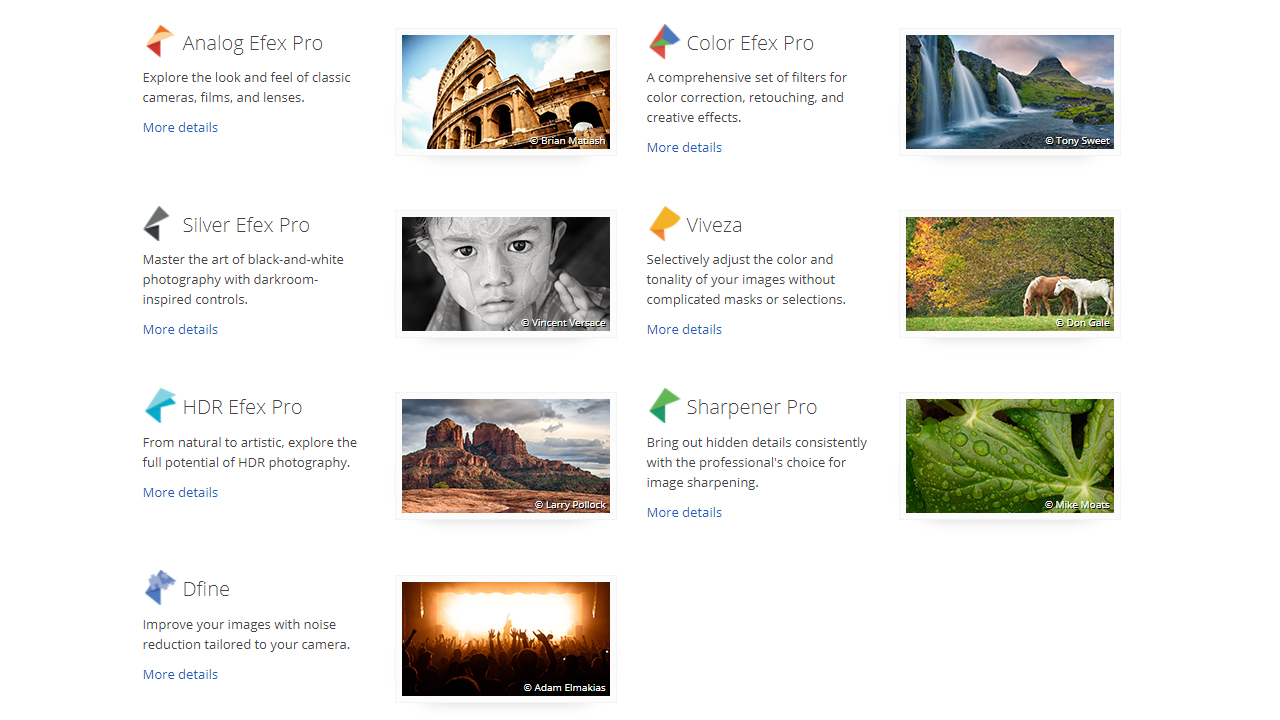
La collection Google Nik comprend sept outils différents :
- Analog Efex Pro
Ce plug-in de la collection Nik comprend plusieurs filtres d’appareils photo classiques. Ils peuvent être utilisés pour créer de superbes photos vintage et générer des ambiances uniques. - Color Efex Pro
Probablement le plug-in le plus populaire de la Nik Collection, Color Efex Pro comprend tous les outils standard de correction et de retouche des couleurs. Il permet également de créer des effets graphiques tels que le vignettage. - Argent Efex Pro
Cet outil est utilisé pour modifier les images en noir et blanc. Silver Efex Pro vous permet de contrôler les effets de lumière, les variations d’échelle de gris et d’autres paramètres pour créer votre photo en noir et blanc parfaite. - Viveza
Viveza permet d’appliquer diverses options de correction des couleurs à votre image, de manière similaire à Color Efex Pro. Mais l’outil est conçu pour la modification sélective des images. Vous pouvez choisir exactement les zones à modifier. - HDR Efex Pro
Cet outil offre toute la gamme d’options pour contrôler la source de lumière dans une image, vous permettant d’augmenter ou de réduire l’ensoleillement, par exemple. - Sharpener Pro
Utilisez Sharpener Pro pour améliorer les détails subtils et retoucher vos images originales pour plus de netteté. Vous pouvez souligner les bords ou faire ressortir les détails cachés. - Dfine
Cet outil vous permet d’ajuster le contraste et de réduire le bruit des couleurs séparément. En utilisant divers curseurs, vous pouvez éliminer le bruit pour obtenir un résultat d’image net.
L’interface utilisateur de la collection Google Nik
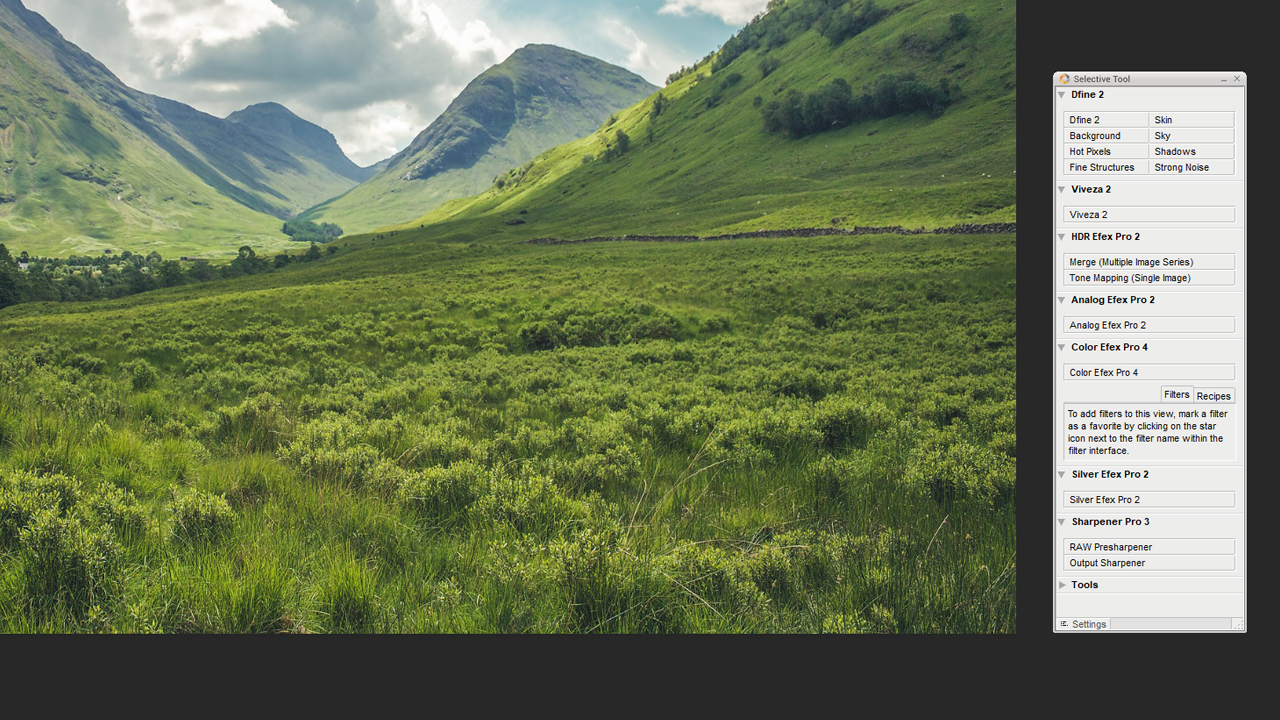
Lorsque vous démarrez Photoshop pour la première fois après avoir installé la collection Nik, l' »outil sélectif » s’exécute immédiatement. Il affiche une liste des outils de retouche d’image mentionnés ci-dessus. Pour utiliser l’un de ces outils, ouvrez d’abord une image. Ensuite, transformez-la en objet intelligent. Cette étape est nécessaire pour permettre à l’image d’être à nouveau éditée après l’application d’un plug-in.
Une fois que vous avez fait cela, cliquez sur l’un des outils pour commencer l’édition de l’image. Un message s’affiche pour vous informer que l’image a été convertie en objet intelligent. Confirmez le message par Ok.
Éléments de la vue d’édition dans la collection Google Nik
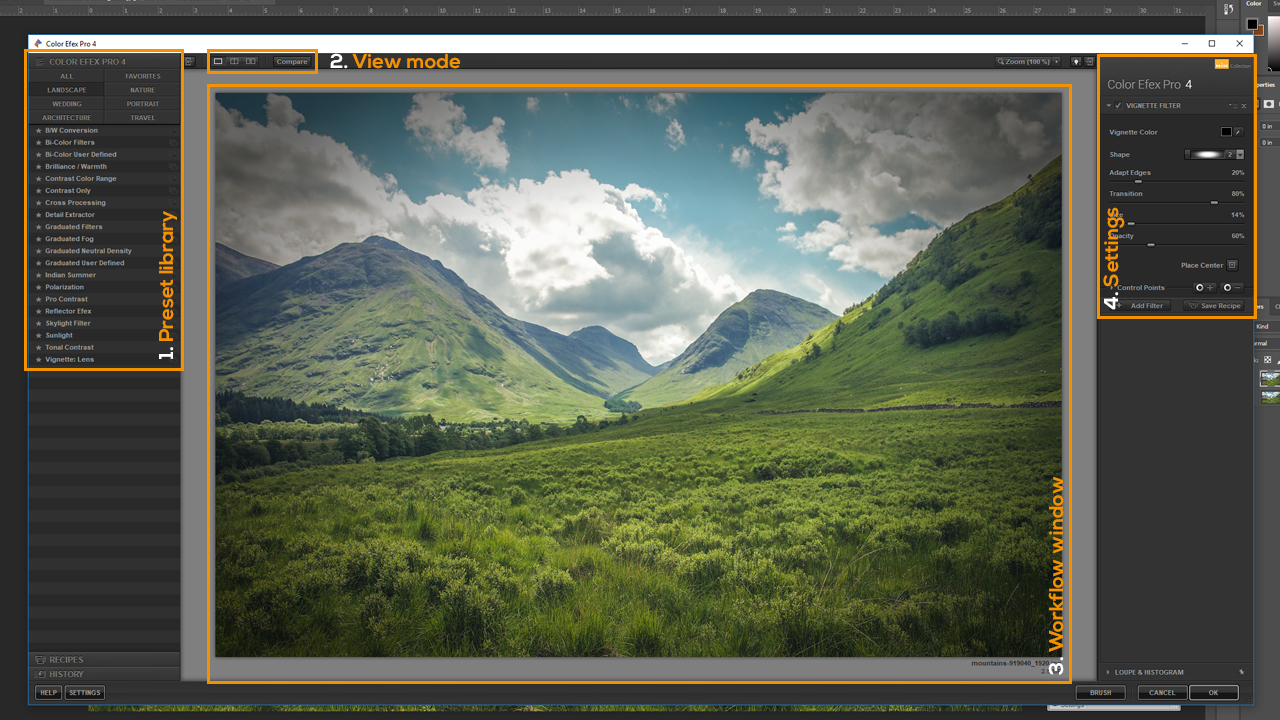
- À gauche, vous voyez les préréglages de filtre. Ici, vous pouvez sélectionner plusieurs préréglages et trier par types d’images spécifiques. Vous pouvez choisir la catégorie « Paysage », par exemple, pour n’afficher que les filtres adaptés à l’édition de photos de paysage. Les autres catégories sont Mariage, Architecture, Nature, Portrait et Voyage. Cliquez sur l’astérisque devant un préréglage de filtre pour le déplacer vers l’onglet « Favoris » pour un accès facile.
- Au centre, vous voyez la fenêtre d’édition principale avec l’image. Cette vue peut être divisée à l’aide des trois boutons situés au-dessus de l’image. De plus, vous pouvez diviser l’image afin que deux aperçus différents apparaissent : l’image avant et l’image après. La ligne verticale rouge représente la limite entre l’image « éditée » et l’image « originale ». Vous pouvez déplacer cette ligne vers la gauche ou la droite avec la souris pour avoir une meilleure impression de l’effet appliqué. Une variante de l’affichage avant/après est l’aperçu divisé horizontalement.
- La partie droite contient les curseurs correspondants pour ajuster l’effet après l’application d’un préréglage. Le filtre » Classical Soft Focus » à droite permet de régler les détails diffusés, la diffusion, la force, la luminosité, les ombres et les hautes lumières. Chaque préréglage peut être réglé individuellement. Vous devez jouer avec les paramètres pour obtenir l’effet souhaité. Les possibilités sont infinies. En outre, vous pouvez définir des points de contrôle qui permettent d’ajouter plusieurs préréglages. Cela fonctionne de manière similaire au panneau des calques dans Photoshop.
- Une fois que vous avez terminé l’édition, cliquez sur OK pour calculer l’image originale avec tous les paramètres appliqués. La fenêtre des calques contient maintenant l’image qui est liée à un filtre intelligent. Double-cliquez sur ce filtre intelligent pour revenir à la fenêtre d’édition de la collection Nik. Cependant, cela n’est possible que parce que l’image a été transformée en objet intelligent au préalable.
Color Efex Pro de la Google Nik Collection
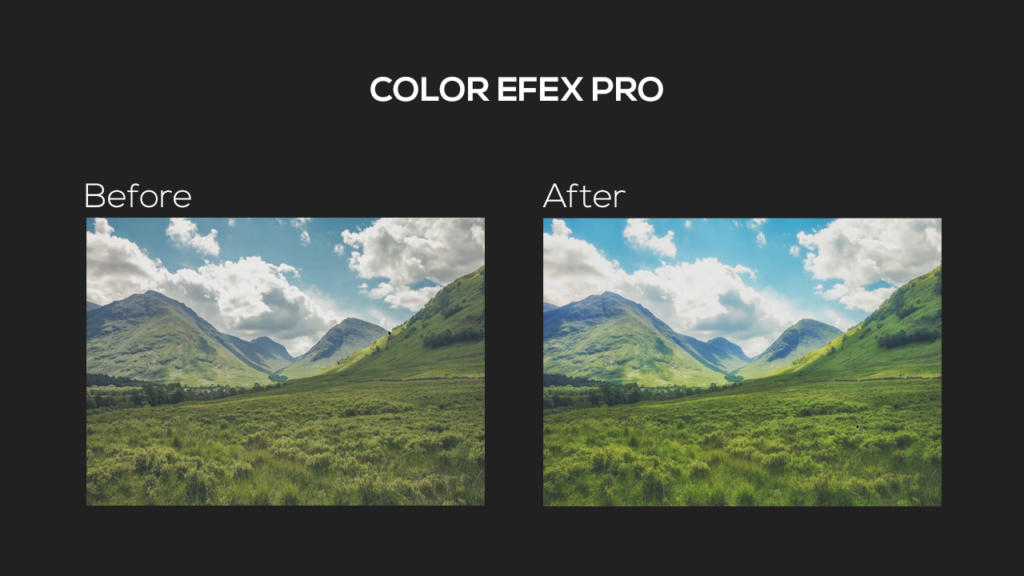
Notre objectif dans l’exemple : Nous voulons créer des couleurs plus nettes pour l’image du paysage. Nous allons utiliser Color Efex Pro à cette fin. L’image est une photo de paysage, nous allons donc sélectionner le préréglage Sunlight dans la catégorie Landscape. En utilisant ce préréglage de filtre, nous augmentons la force sur le côté droit et réglons la température de couleur sur 6500 Kelvin, la valeur de la lumière naturelle du jour. Nous augmentons également légèrement la luminosité et la saturation. Les couleurs sont ainsi devenues beaucoup plus intenses, mais elles semblent également plutôt froides. Nous pouvons créer un nouveau conteneur prédéfini en cliquant sur le bouton Ajouter. Nous utilisons maintenant le préréglage du filtre « Brillance / Chaleur ». Nous augmentons encore un peu la saturation et ajustons la » chaleur » de l’image. Après avoir effectué ce réglage, cliquez sur OK pour terminer l’édition et recalculer l’image avec les préréglages de filtre respectifs appliqués.
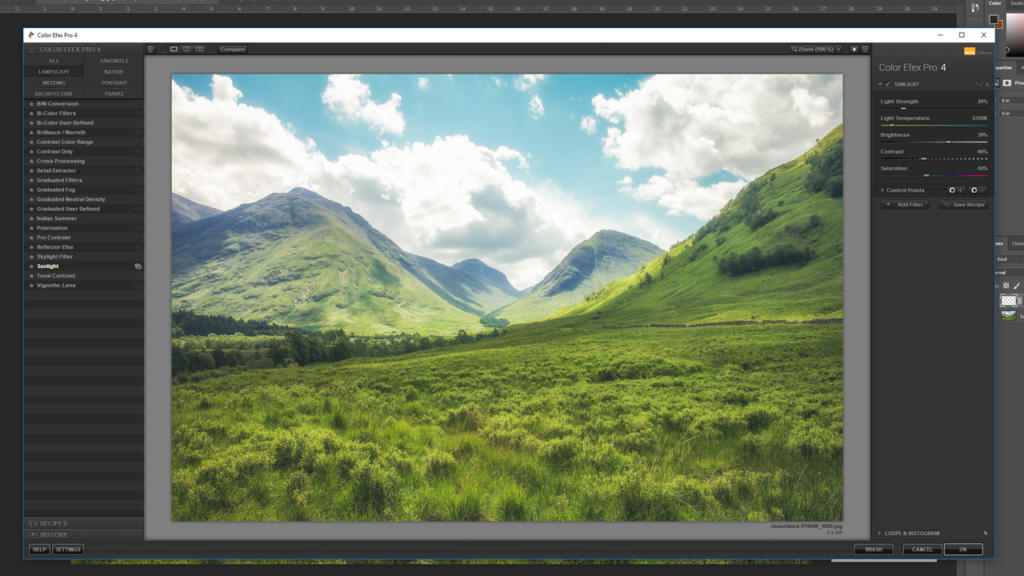
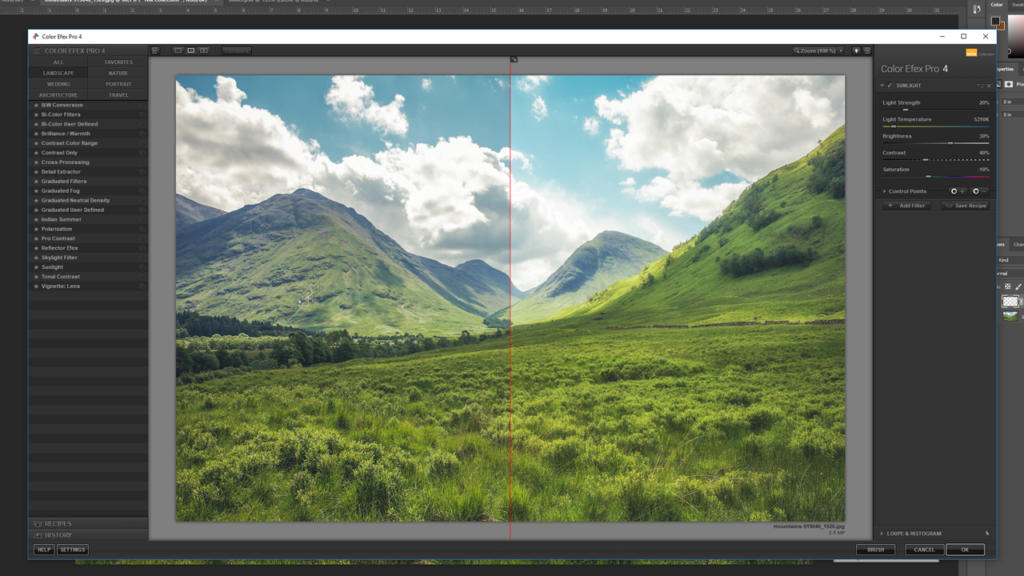
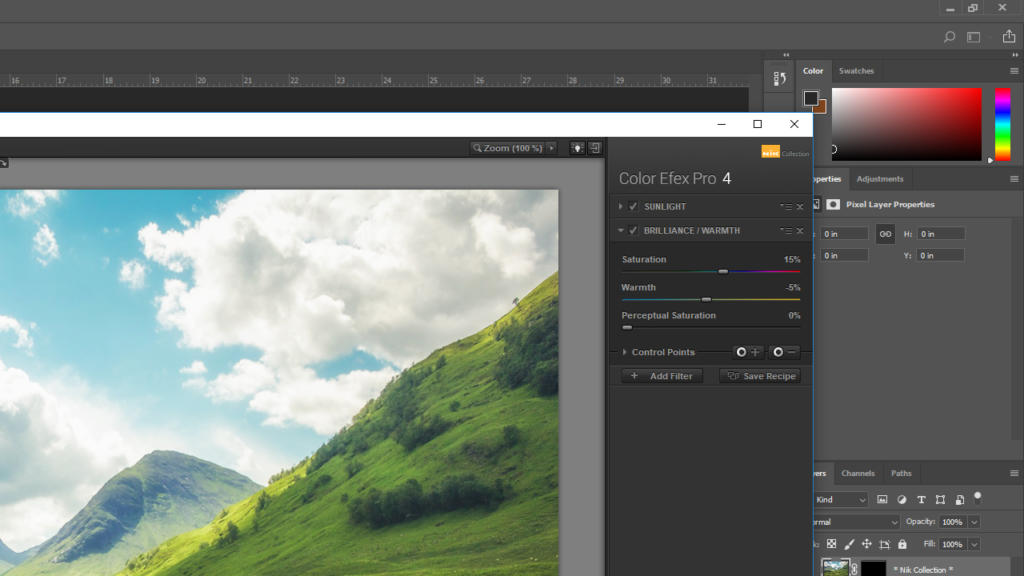
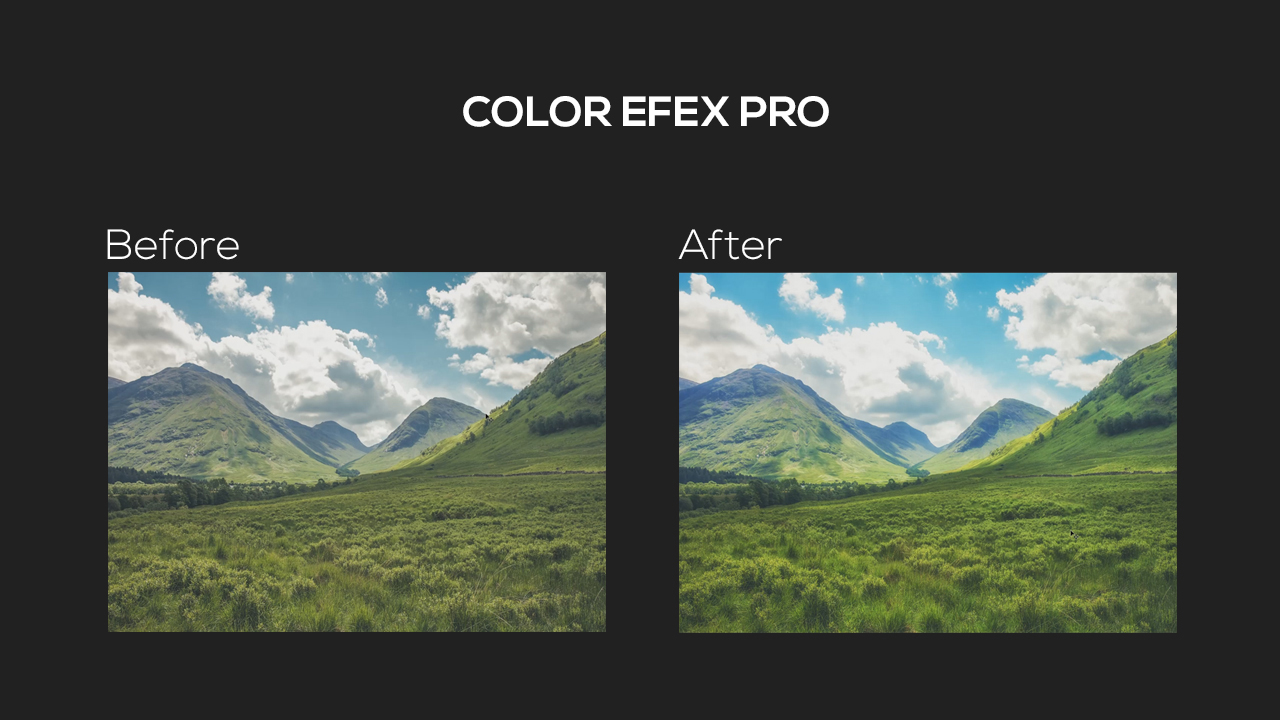
Le résultat : un paysage chaleureux et vibrant avec un vert riche qui rappelle l’été.
Le plug-in Viveza de la collection Nik
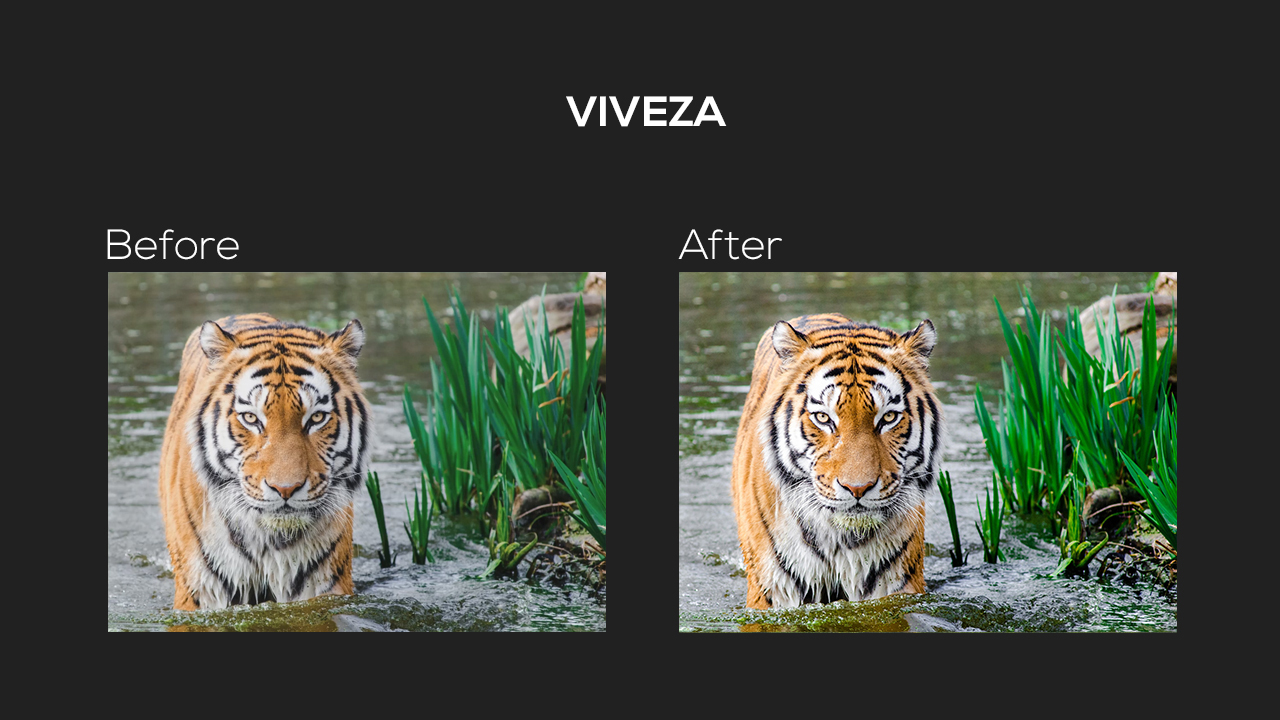
La photo suivante a un aspect un peu terne. Le tigre, en particulier, pourrait être plus vivant et plus brillant. Le plug-in Viveza de la collection Google Nik est idéal à cet effet car il permet de modifier des zones sélectionnées d’une image.
Sélectionnez d’abord la zone à modifier en cliquant sur le bouton Ajouter un point de contrôle dans la zone d’édition. Dans ce cas, nous positionnons le point de contrôle sur le nez du tigre. Le petit menu qui s’affiche maintenant au niveau du point de contrôle est une version compacte des réglages sur le côté droit. Le curseur le plus haut règle la taille du point de contrôle. En dessous, vous voyez les curseurs de luminosité, contraste, saturation et structure. Lorsque vous déplacez ces curseurs, les curseurs du menu de droite sont mis à jour en conséquence. Déplacez chacun de ces curseurs un peu vers la droite afin que le tigre apparaisse clairement au premier plan. Ensuite, vous pouvez cliquer sur un espace libre dans l’image pour désélectionner le point de contrôle. Si vous ajustez à nouveau les curseurs dans le menu de droite, l’image entière est modifiée.
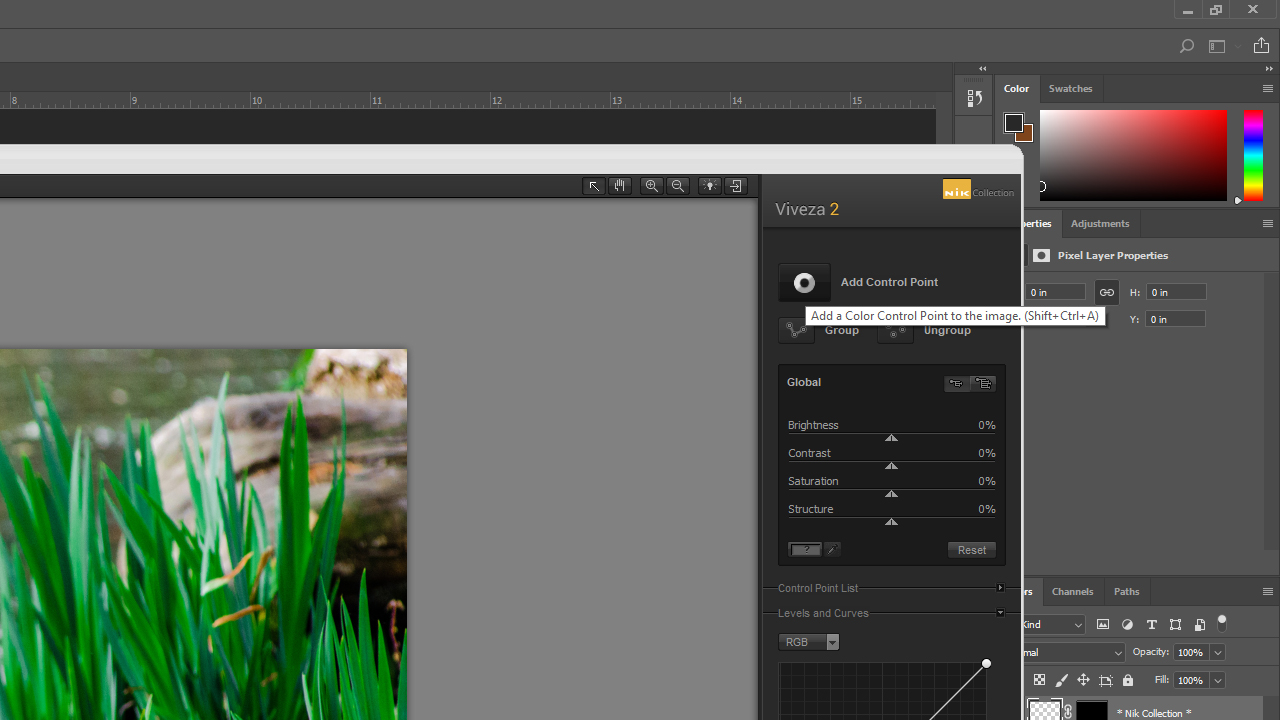


Notre outil préféré parmi la collection Google Nik : Sharpener Pro
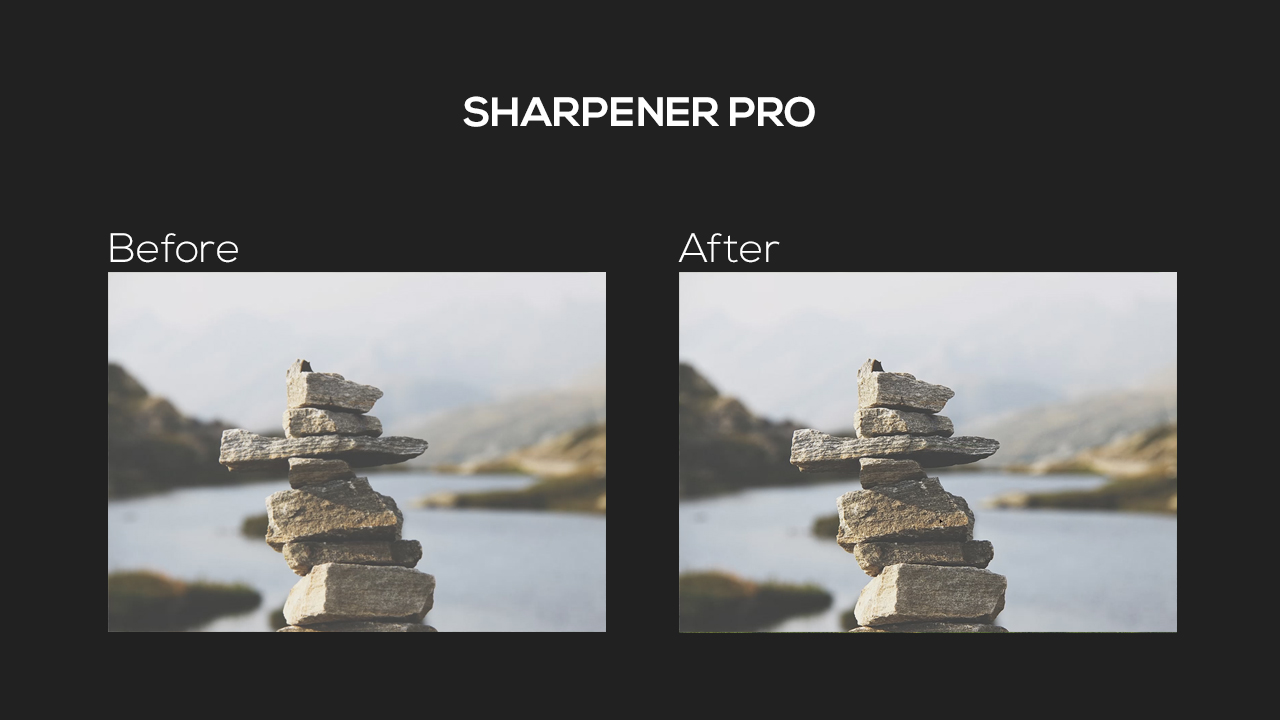
Nous avons tous fait cette erreur : vous prenez une superbe photo et en la visionnant sur un grand écran, vous vous rendez compte que l’image est floue. Sharpener Pro vous aidera à sauver votre photo.
Dans l’exemple, nous allons affiner la structure des pierres au premier plan pour qu’elles se détachent plus nettement de l’arrière-plan. La collection Google Nik propose deux outils à cet effet. L’un pour modifier les fichiers RAW et l’autre pour modifier les fichiers image. Dans notre exemple, nous allons modifier un fichier JPG à l’aide de l’outil Output Sharpener. Pour un meilleur aperçu, nous divisons l’image directement et déplaçons la ligne d’aperçu rouge au centre des pierres. Nous augmentons d’abord l’accentuation adaptative. Puis nous augmentons légèrement les curseurs de l’accentuation créative. Faites attention et évitez de surdimensionner l’image, sinon l’ensemble de l’image sera altéré par trop de bruit. Une fois que vous avez effectué tous les réglages, cliquez sur le bouton OK pour recalculer la netteté de l’image.
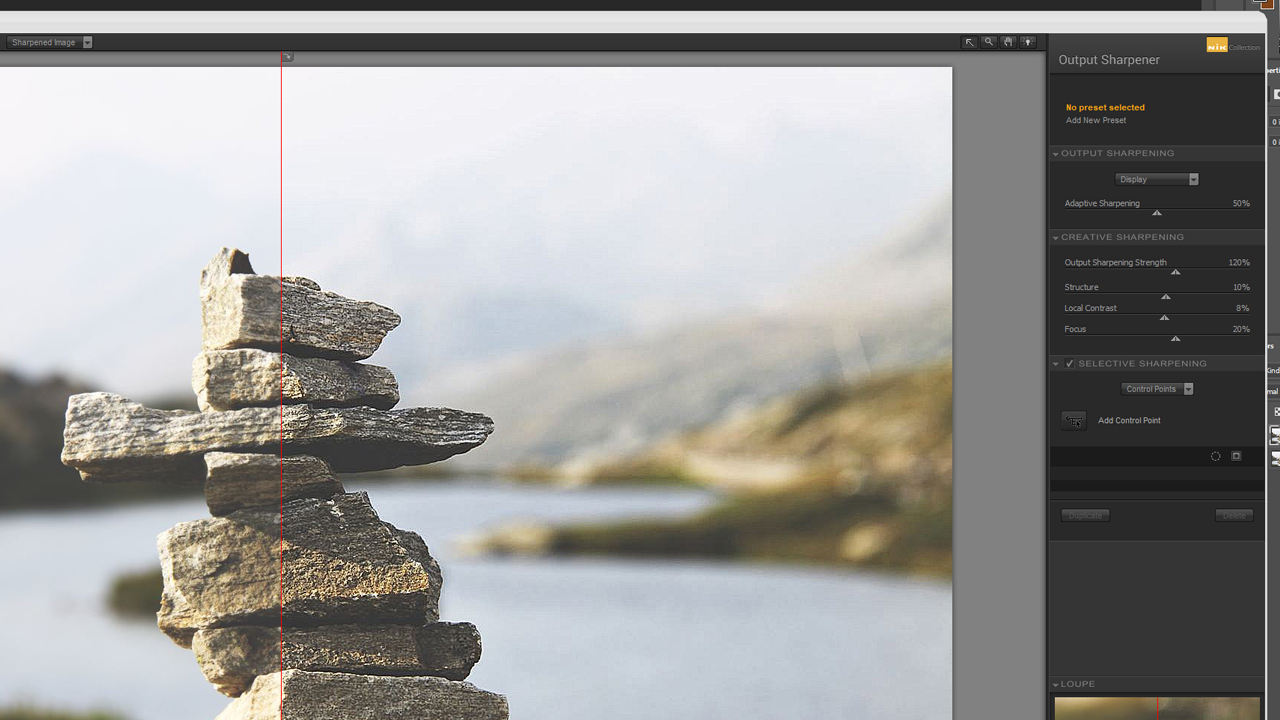
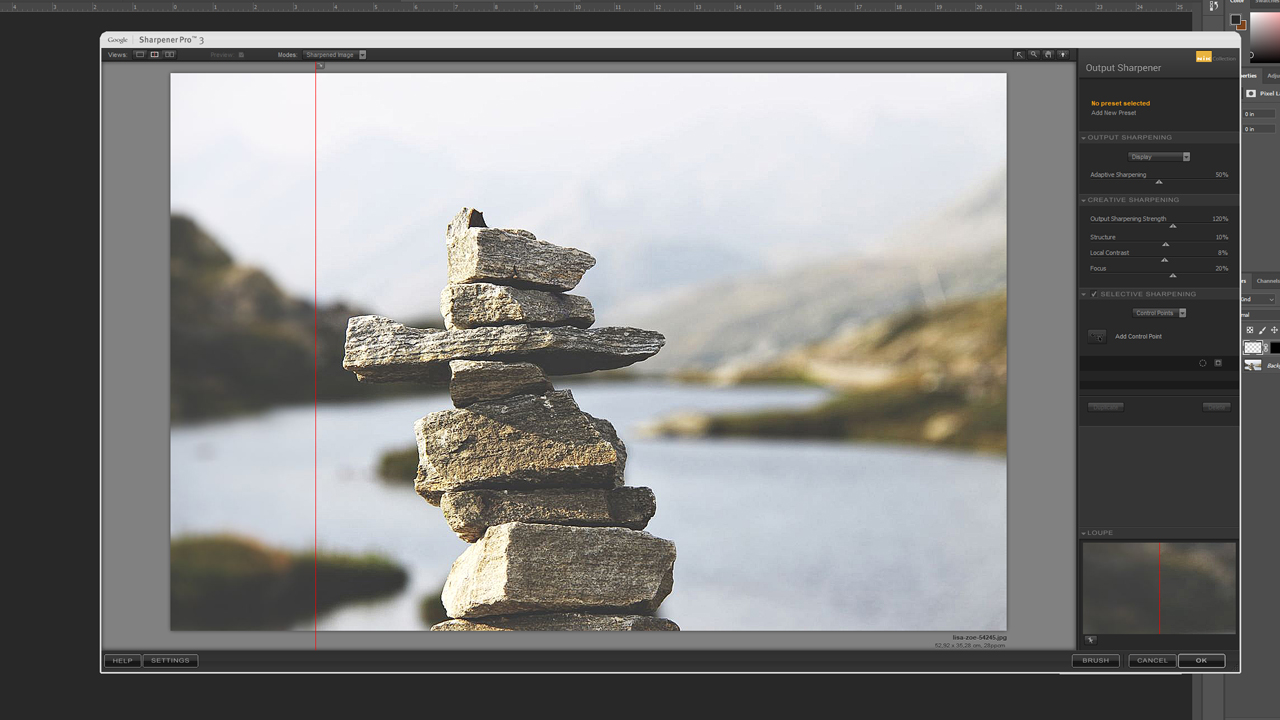
Conseils pour faciliter le travail avec la collection Google Nik :
- Vous obtiendrez les meilleurs résultats si vous ne déplacez que légèrement un curseur.
- Commencez par modifier les couleurs, puis ajoutez de nouveaux effets.
- Utilisez plusieurs préréglages car ceux-ci sont optimisés pour l’objectif respectif.
- Essayez différents préréglages pour trouver celui qui convient le mieux.
- Commencez toujours par transformer les images en objets intelligents pour permettre de modifier l’image par la suite.
- Utilisez l’aperçu car l’idée de base de l’image peut se perdre en faisant trop de modifications.
Nous vous recommandons :
Installer la collection Google Nik et jouer avec toutes ses fonctions. Ce plug-in va révolutionner la façon dont vous travaillez avec Photoshop.
Crédits:
Par le designer média Christoph Ullrich.
Les images de l’exemple proviennent de la base de données d’images gratuite pexels.