Windows 7、8で「タスクバーが動作しない」問題を解決する方法 & 10
Microsoft Windows 95で初めて導入されたWindowsのタスクバーは、GUI(Graphical User Interface)の要素の一つで、様々な目的があります。 通常、どのプログラムが現在実行されているかを表示します。 タスクバーの具体的なデザインやレイアウトは各OSによって異なりますが、一般的には画面の一辺に沿った長い帯状の形をしています。 この帯には、関連するプログラムで開いているウィンドウに対応するさまざまなアイコンが表示される。 これらのアイコンをクリックすると、プログラムやウィンドウを簡単に切り替えることができ、現在アクティブなプログラムやウィンドウは、通常、他のプログラムやウィンドウとは異なる形で表示される。
Windows のタスク バーは、いくつかの方法で変更できます。 タスク バーの位置は、ディスプレイのどの端にも表示されるように変更できます。 タスクバーの高さ (タスクバーが縦に表示されている場合は幅) を、ディスプレイの半分まで変更できます。 マウスポインタがディスプレイの端に移動するか、キーボードにフォーカスが当たるまで、タスクバー全体を隠すことができます。 タスクバーを搭載することには多くのメリットがありますが、Windows 10に限らず、このGUI要素には問題が生じることがあります。 この「タスクバーが動作しない」という問題は、Windowsユーザーにはよくあることです。 このガイドでは、タスクバーが正常に動作しなくなった場合や、まったく動作しない場合に、タスクバーを修正する方法を紹介します。

目次を見てみましょう。
- はじめに
- Windows トラブルシューターの実行
- ファイル エクスプローラーの再起動
- コマンド プロンプトによる DISM スキャンの実行
- Re-
- ShellExperienceHostとCortanaを登録する
- Windowsをアップデートする
- 復元ポイントを使用してシステムを復元する
- Application Identity Serviceを開始する
- 「タスクバーが動作しない」問題を解決する方法を示すビデオ。
Windows トラブルシューターの実行
Windows には、コンピューターのさまざまな問題を迅速に診断し、自動的に解決するために設計された、数多くのトラブルシューターが含まれています。 トラブルシューターはすべての問題を解決できるわけではありませんが、お使いのコンピューターやオペレーティングシステムに問題が発生した場合にスタートするのに適した場所です。 トラブルシューティングを開始するには、「設定」から「セキュリティの更新」を選択します。
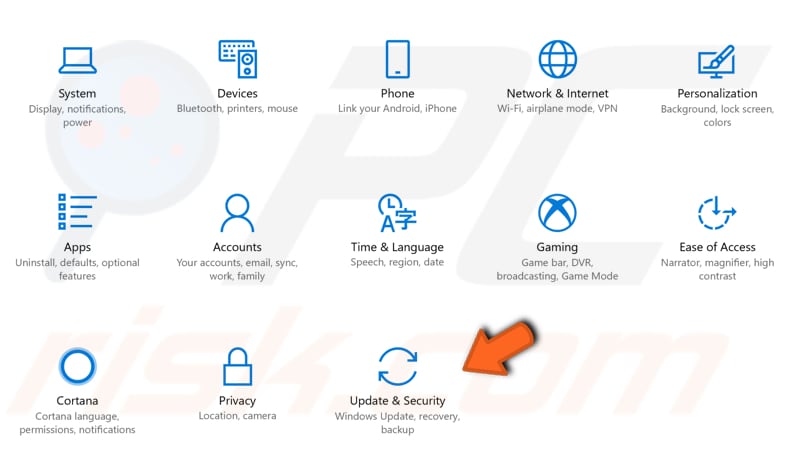
次に、左側のペインで「トラブルシューティング」を選択し、下にスクロールして「Windows ストア アプリ」を見つけます。 これにより、Windowsタスクバーが正常に動作しない問題のトラブルシューティングを行うことができます。 それをクリックし、「トラブルシューターの実行」をクリックしてトラブルシューティングを開始します。
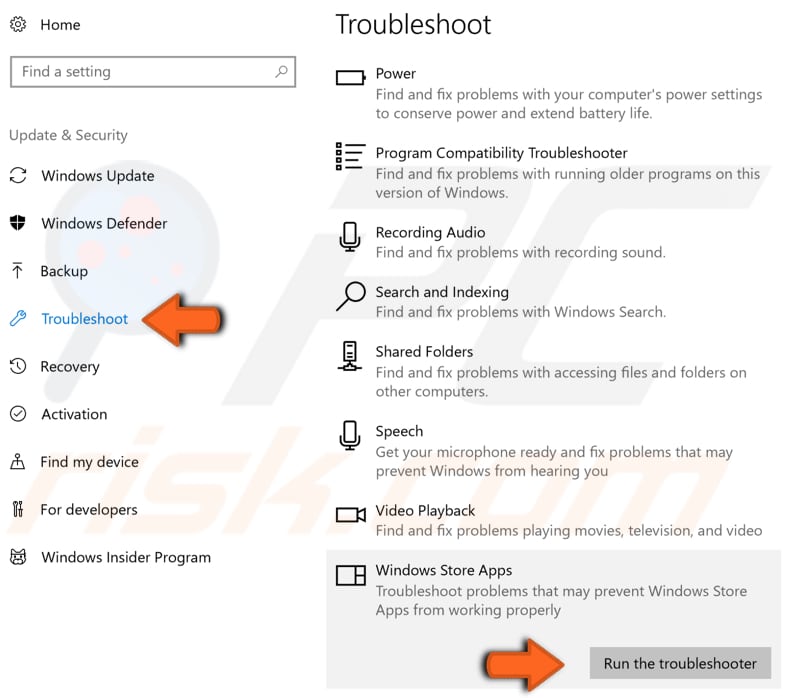
ファイル エクスプローラーの再起動
ファイル エクスプローラー (旧称 Windows エクスプローラー) は、コンピューター上のファイル、フォルダー、およびドライブの階層構造を表示します。 また、コンピュータのドライブレターにマッピングされているネットワークドライブも表示されます。 Windows Explorerでは、ファイルやフォルダーのコピー、移動、名前の変更、検索を行うことができます。 ファイルエクスプローラーを再起動すると、タスクバーが正常に動作するようになる場合があります。 キーボードのCtrl+Shift+Escキーを押して、タスクマネージャーを起動してください。 タスクマネージャーのウィンドウが開いたら、「プロセス」タブで「Windows Explorer」を見つけて右クリックし、ドロップダウンメニューから「タスクの終了」を選択します。 Windows Explorerが再び起動します。 これで、少なくとも一時的には問題が解決するはずです。 タスクバーにもっと深刻な問題がある場合は、以下に説明する他の方法を試してみてください。
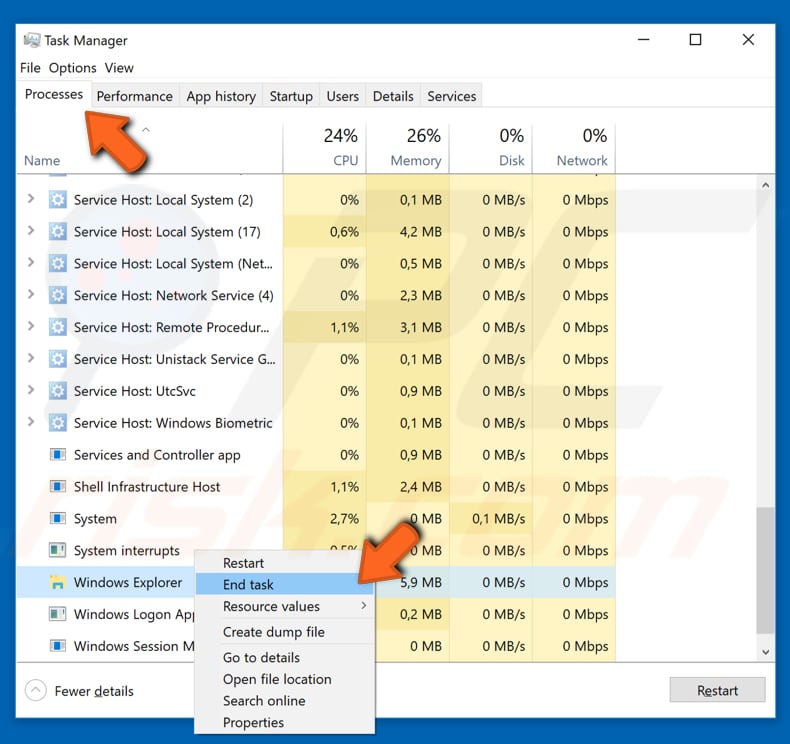
Run DISM Scan Through Command Prompt
「タスクバーが動作しない問題」を解決するには、DISM (Deployment Image Servicing and Management) スキャンを実行する必要があるかもしれません。 DISMは、Windows Recovery Environment、Windows Setup、Windows PEなどのWindowsイメージの修復と準備に使用できます。 DISMスキャンを実行するには、コマンドプロンプトを(管理者権限で)開きます。 コマンドプロンプトは、テキストベースのユーザーインターフェース画面の入力フィールドで、ほとんどのWindows OSで利用できるコマンドラインインタプリタアプリケーションです。 これはテキストコマンドを実行するためのもので、そのほとんどがスクリプトやバッチファイルによるタスクの自動化、高度な管理機能の実行、Windowsの特定の問題のトラブルシューティングや解決に使用されます。 キーボードのCtrl+Shift+Escを押してタスクマネージャーを開き、「ファイル」をクリックしてドロップダウンメニューから「新しいタスクの実行」を選択します。 ファイル」メニューが表示されない場合は、「タスクマネージャー」ウィンドウの下部にある「詳細」矢印をクリックすると、「ファイル」メニューを含むプログラムのより詳細なビューが表示されることがあります。
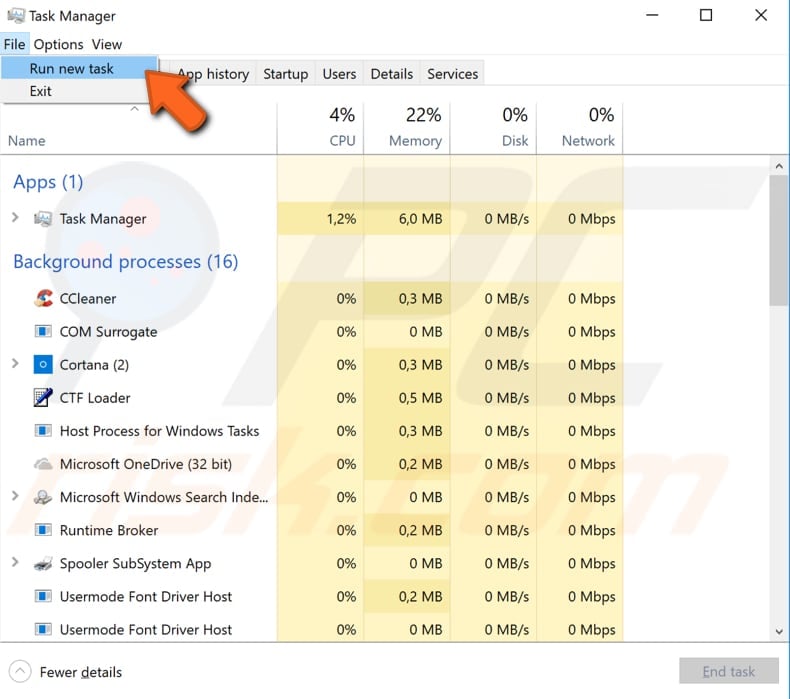
「新しいタスクの作成」ウィンドウが表示されます。
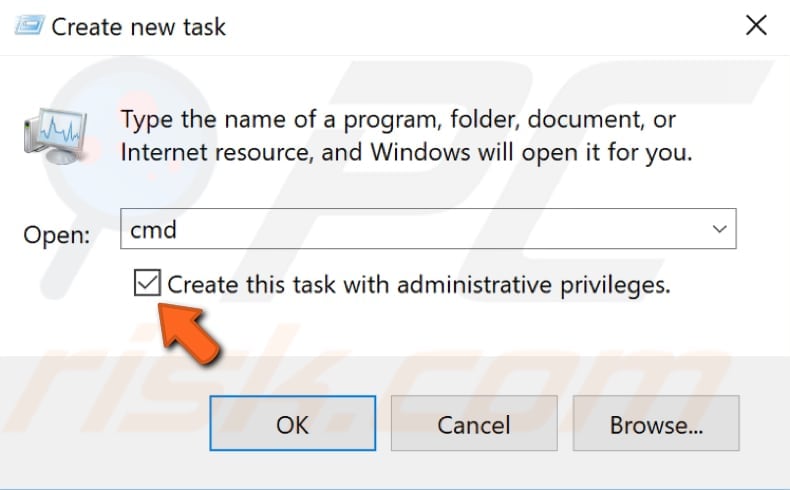
コマンドプロンプトで次のコマンドを入力します。 “DISM /Online /Cleanup-Image /RestoreHealth」と入力し、Enterキーを押して実行します。 スキャンの実行には時間がかかります。 スキャン後にコンピュータを再起動して、タスクバーの問題が修正されたかどうかを確認してみてください。
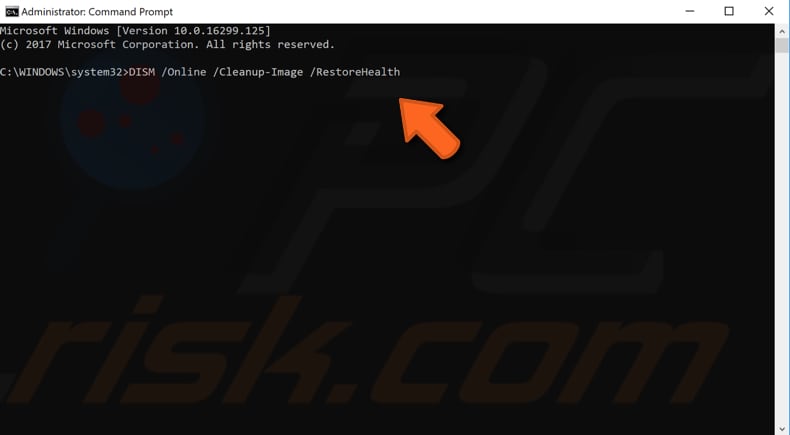
ShellExperienceHost と Cortana を再登録する
この作業には PowerShell を使用する必要があります。 Microsoft社のタスク自動化・構成管理フレームワークで、コマンドラインシェルと関連するスクリプト言語で構成されています。 スタート」を右クリックし、「PowerShell (Admin)」を選択します。 PowerShell (Admin)」が表示されていない場合は、「Command Prompt (Admin)」をクリックし、「Command Prompt」ウィンドウで「powershell」と入力します。 Enterキーを押すとPowershellが起動します。
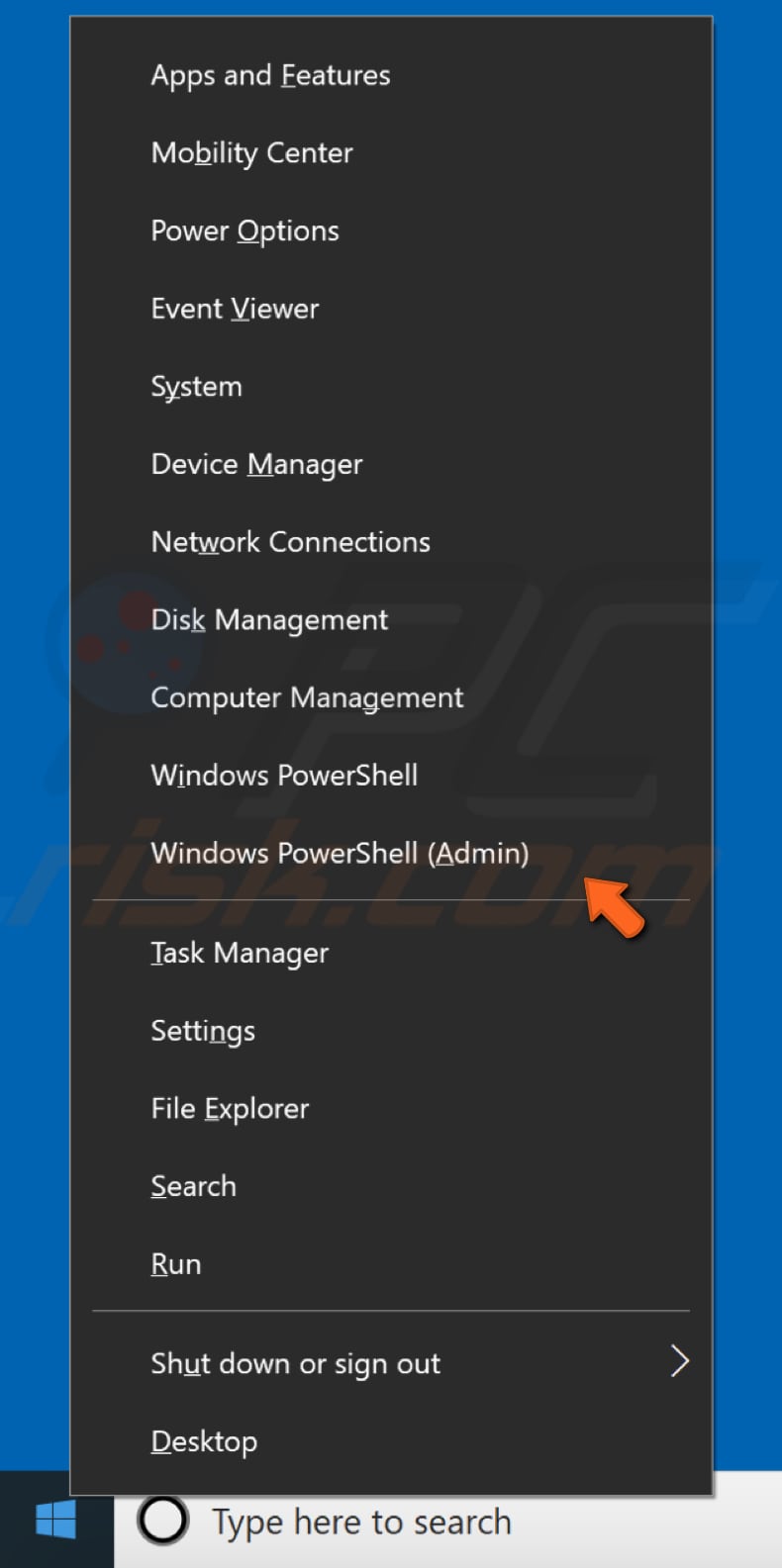
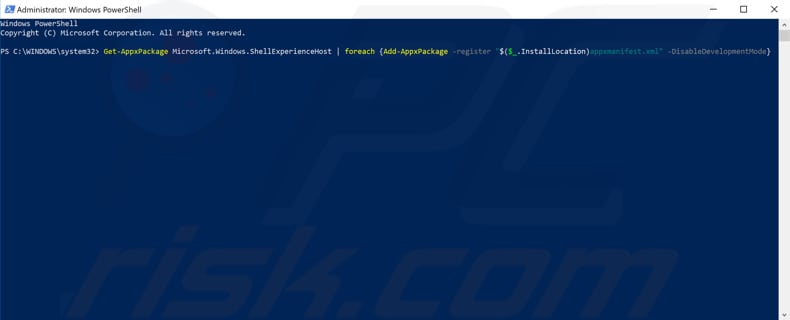
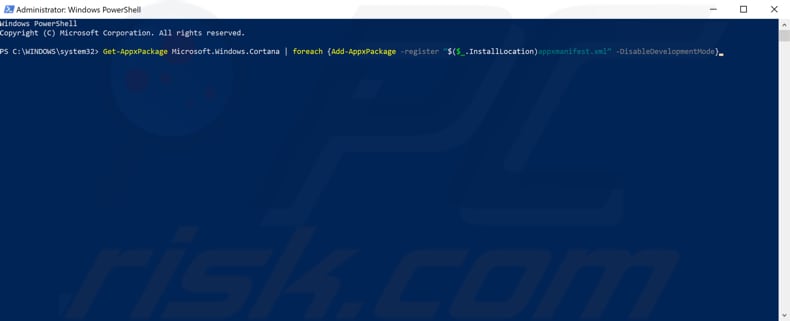
Windowsのアップデート
タスクバーが使えない場合。 タスクバーが使えない場合は、Windowsオペレーティングシステム全体のアップデートを確認するとよいでしょう。 Windowsのコンポーネントの一部が破損している可能性があり、WindowsのMicrosoftの更新プログラムはこの部分の改善を目的としていることが多いです。 Windowsの更新プログラムを確認するには、「設定」から「更新 & セキュリティ」を選択します。
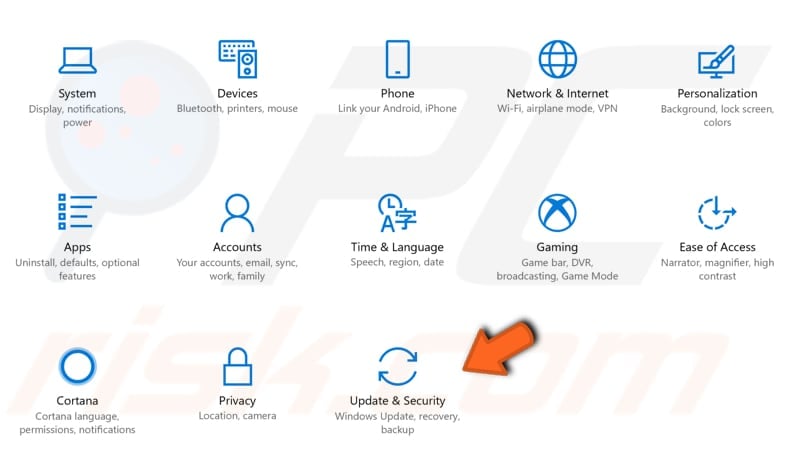
自動的に「Windowsの更新プログラム」の項目が表示されるはずです。 更新プログラムの確認」をクリックすると、Windowsが更新プログラムの確認を開始します。 この例では、いくつかの更新プログラムが利用可能で、Windowsの再起動を待っている状態です。 利用可能な更新プログラムがある場合は、それらをインストールし、再度更新プログラムの確認を行ってください。
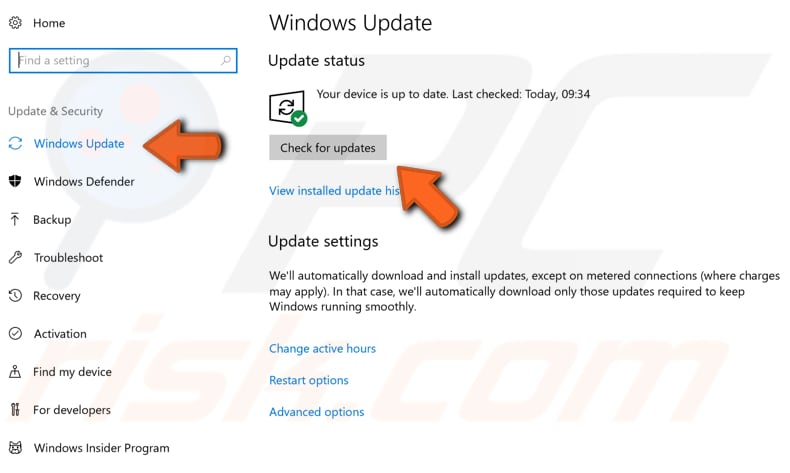
復元ポイントを使用してシステムを復元する
システムの復元ツールは復元ポイントを作成します。 各復元ポイントは、指定された日時にシステムの復元によって保存された重要なシステム ファイルのコレクションです。 システムの復元は、保存された復元ポイントにすべてを戻しますが、まず、記録された復元ポイントが必要です。 復元ポイントがコンピュータに存在しない場合、システムの復元には戻すものがありません。 このツールを使用するには、以前に作成した復元ポイントが必要です。 この機能は、ファイルやデータに影響を与えることなく、システムを以前の動作状態に戻します。
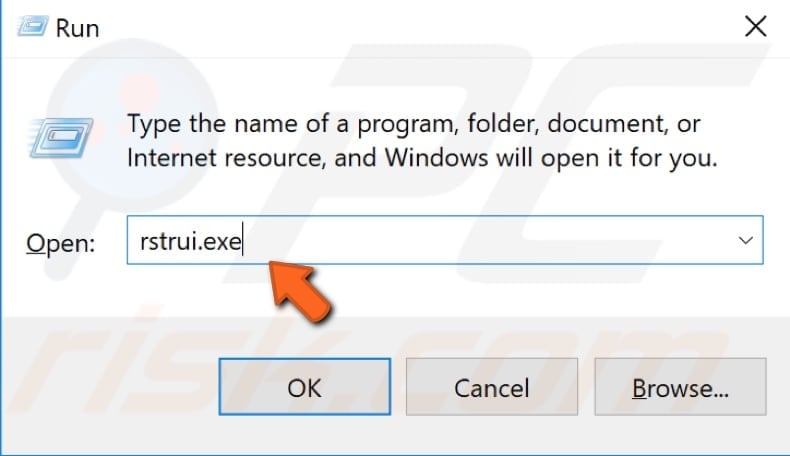
「システムの復元」ウィンドウで、「次へ」をクリックします。
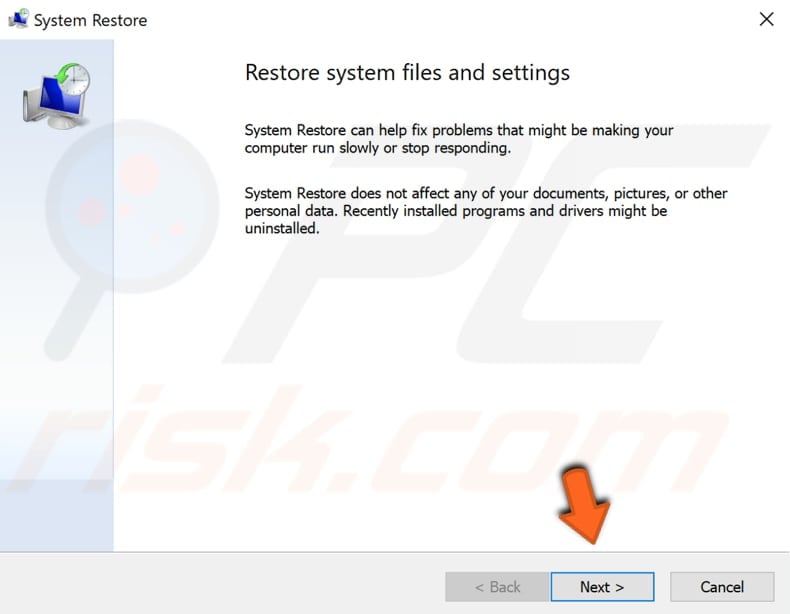
以前に作成された復元ポイントがある場合は、復元ポイントのリストが表示されます。 より多くの復元ポイントを表示する」のチェックボックスをオンにすると、より多くの復元ポイントが表示されます。 最も適した復元ポイントを選択して(作成された時間などに応じて)、「次へ」をクリックします。
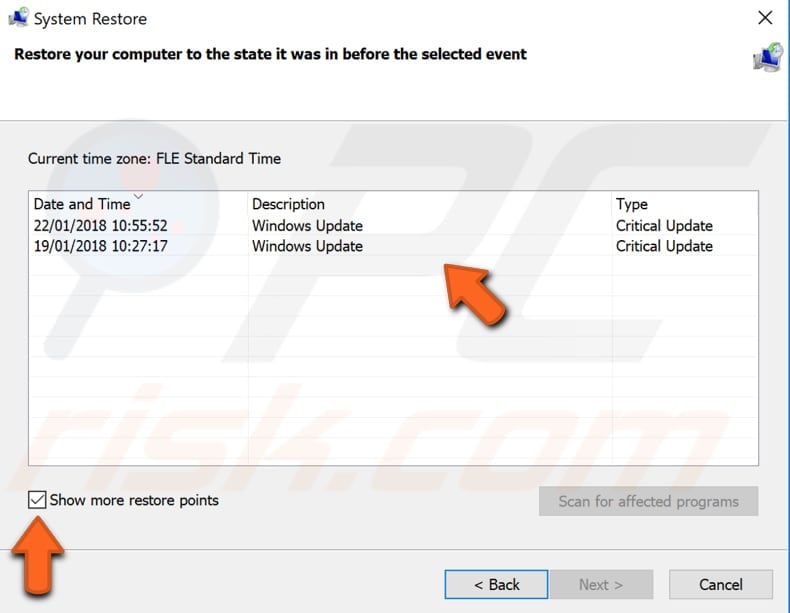
「完了」をクリックすると、コンピューターは以下の「説明」フィールドにあるイベントが発生する前の状態に復元されます。
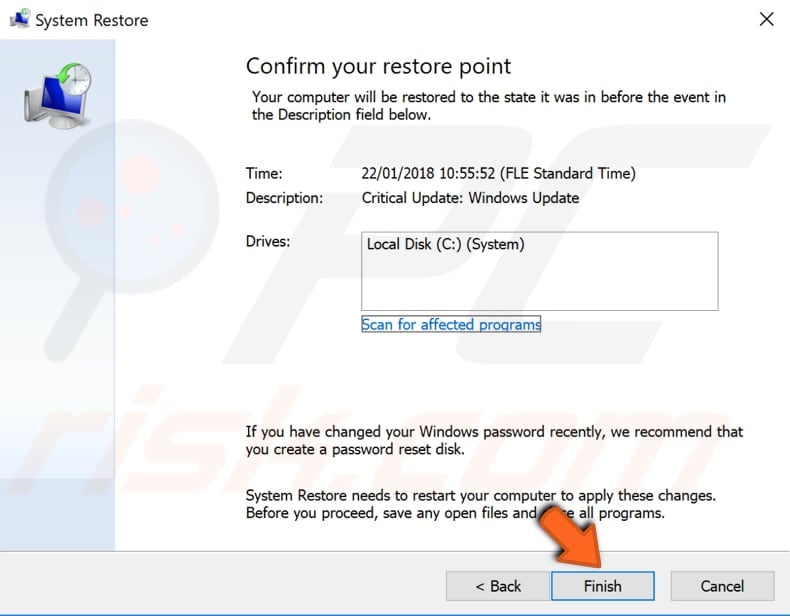
Application Identity Serviceの起動
Application Identity Serviceを起動するには、Windowsキー+Rを押して「ファイル名を指定して実行」を開きます。
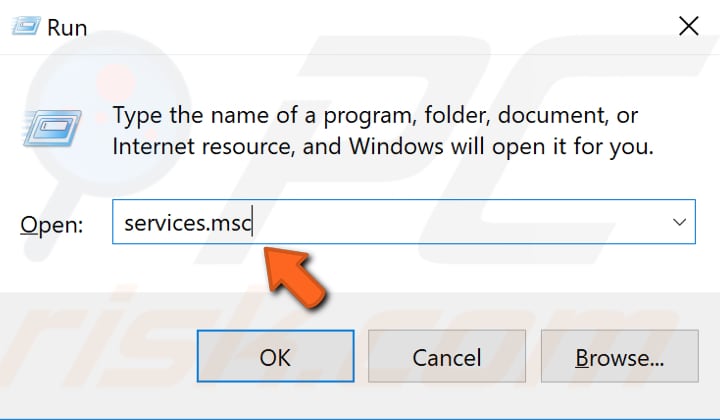
「サービス」ウィンドウで、「Application Identity」サービスを見つけ、右クリックします。 ドロップダウンメニューから「Start」を選択し、起動します。
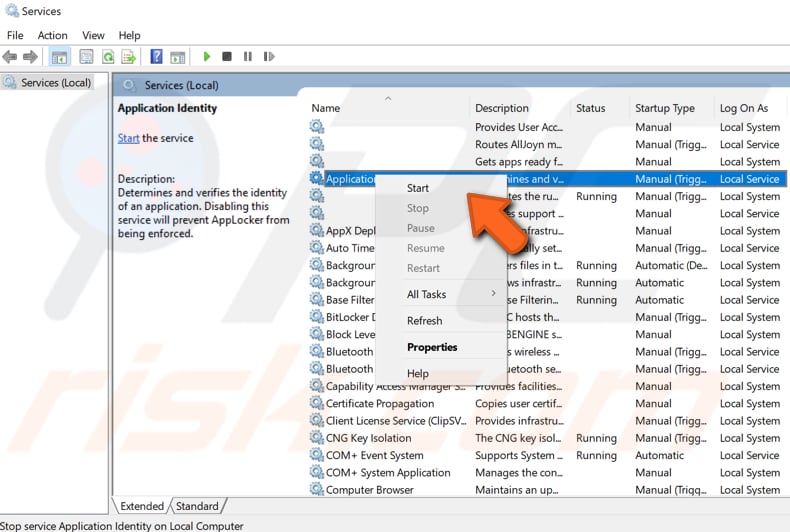
上記のいずれかの解決策でタスクバーの問題が解決されたことを願っています。 どれもうまくいかなかった場合は、アプリや設定を削除して、個人用のファイルは残したままWindowsをリセットすることができます(あるいは、個人用のデータをすべて削除してリセットすることもできます)。 この場合、システムのバックアップを取ることをお勧めします。 システムのリセットとバックアップを行うには、この記事をお読みください。
「タスクバーが動作しない」問題を解決する方法を示す動画。