コンピュータが起動後に「ネットワーク上の別のデバイスがコンピュータの IP アドレスを使用しています」というエラーメッセージを表示する、修正方法は?
今日、ほとんどのコンピュータ ユーザーはインターネット アクセスなしで仕事をすることは考えられませんし、デバイスもインターネット アクセスなしではほとんど役に立たないように思えます。 そのため、コンピュータの電源を入れると(あるいは「目覚めさせる」と)、ネットワーク上の別の機器があなたのコンピュータのIPアドレスを使用しているという警告メッセージが表示されるのは気になるところです。 このメッセージが表示されると、インターネットへの接続ができなくなります。 一般のユーザーは、自分のコンピュータやネットワークが第三者によってハッキングされたと思いがちです。
実際には、この問題は、デバイス、ルーター、および DHCP (Dynamic Host Configuration Protocol) サーバー間のミスコミュニケーションの1つであることがよくあります。 サーバーが、他のデバイスで既に使用されているIPアドレスを割り当てようとしたのです。 また、iOSデバイスが以前に割り当てられた同じIPアドレスを使おうとして、その後、そのアドレスが他のコンピュータに割り当てられた場合もよくある原因です。 ユーザーからの報告によると、このエラーは、Macの電源を入れたり、「目覚めさせたり」したときに表示されることが多いことがわかりました。 最後の可能性は(可能性は低いですが)、何者かがネットワークに侵入し、メディアアクセスコントロール(MAC)とIPアドレスを「偽装」したことです。 この記事では、IPアドレスの競合問題を解決する最も効率的な方法を紹介します。

目次です。
- はじめに
- すべてを再起動し、ルーターをリセットする
- DHCPリースを手動で更新する
- IPアドレスを手動で設定する
- なりすましのMacとIPアドレス
- ビデオ ネットワーク上の別のデバイスがあなたのコンピューターの IP アドレスを使用しています」という問題を解決する方法を示す
すべてを再起動し、ルーターをリセットする
まず、同じネットワークに接続されているすべてのデバイスを再起動します。 同じネットワークに接続されているすべての機器(パソコン、モバイル機器、テレビなど)を再起動します。 最近のバージョンのOSでは、リースを自動的に更新しようとすることがよくあります。 そのため、DHCPサーバーに新しい未使用のIPアドレスを要求します。 機器を再起動しても問題が解決しない場合は、Wi-Fiルーターをリセットしてください。
DHCP リースを手動で更新する
再起動やリースの自動更新で問題が解決しない場合は、すべてのデバイスのリースを手動で更新してみてください。 Macの場合、2つの方法でリースを更新することができます。
macOSでのDHCPリースの更新:
画面上部のメニューバーにあるAppleロゴをクリックして「システム環境設定」を選択し、「ネットワーク」ペインを選択します。 現在使用しているネットワークを選択し、「詳細設定」ボタンをクリックします。 その後、TCP/IPタブを選択すると、「DHCPリースを更新」というボタンがあります。

コマンドラインからDHCPリースを更新するには、Spotlight経由で「ターミナル」を起動し、キーボードショートカットの「コマンド」と「スペースバー」を使用します。 ターミナル」と入力し、リターンキーを押します。 また、Finderからターミナルを起動することもできます。Finderを起動し、「アプリケーション」フォルダに移動します。 Finder を起動して「アプリケーション」フォルダに移動し、「ユーティリティ」を開き、コマンドラインアプリケーションを起動します。 通常、en0はデフォルトのWi-Fiインターフェースで、en1はイーサネット接続に関連付けられています。
- sudo ipconfig set en0 DHCP

どちらのインターフェース(en0またはen1)を選択したらよいかわからない場合は、以下のコマンドを使用してインターフェースに関する情報を取得してください。 以下のコマンドでインターフェースの情報を取得してみてください。
- ipconfig getpacket en0
コマンドが正常に実行されると、DHCPサーバー情報、クライアントIPアドレス、リース時間、サブネットマスク、ルーターIPアドレス、DNSサーバーなどの結果がターミナルに表示されます。
iOSデバイスでDHCPリースを更新する:
iOSデバイスの設定を表示し、「Wi-Fi」を選択して、接続しているネットワークの「情報(i)」ボタンをタップします。 画面の下部に、「DHCPリースを更新」というオプションがあります。
手動で IP アドレスを設定する
上記の方法で IP アドレスの競合問題が解決しなかった場合、もうひとつの、そしておそらく最も効率的な方法は、各デバイスに手動で固定 IP アドレスを設定することです。
macOSで静的IPを設定する:
画面上部のメニューバーにあるAppleロゴをクリックして「システム環境設定」を選択します。 ネットワーク」パネルを開き、現在のネットワーク接続を選択します。 右下の「詳細設定」をクリックし、「TCP/IP」タブを選択します。 Configure IPv4」の横のドロップダウンメニューで、「Using DHCP with manual address」または「Manually」を選択します。 次に、IPアドレスを入力します。 以前のバージョンのOS Xを使用している場合は、サブネットマスクとルーターのIPアドレスを入力する必要があります。
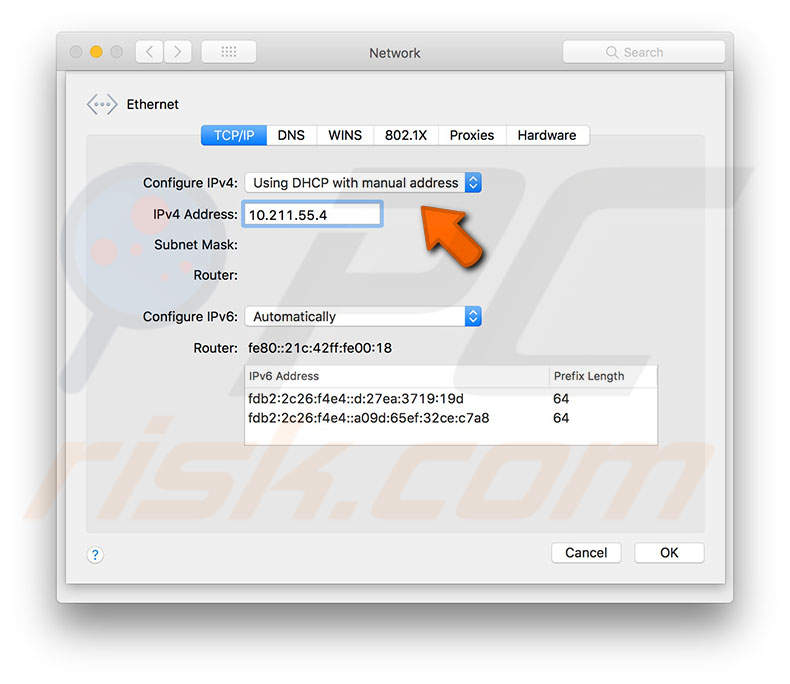
コンピュータのIPアドレスを正しく選択するには、すでに使用されているものと十分に異なるアドレスを設定する必要があります。 ネットワーク内に複数の機器がある場合、IPアドレスは、最初のIPアドレスがルーターに属し、それ以降が機器に割り当てられます。 例えば、同一ネットワーク内に5台の機器があり、ルーターのIPアドレスが10.0.1.1の場合、10.0.1.2から10.0.1.7までのアドレスは、通常、既存の機器に割り当てられます。 10~20個のアドレスを未使用にしておくと、IPアドレスの競合を防ぐことができます。
iOSデバイスに固定IPを設定する:
モバイルデバイスの設定を開き、「Wi-Fi」をタップして、接続しているネットワークを探し、情報(i)アイコンをタップします。 中にある「Configure IP」の項目を展開して「Manual」を選択し、IPアドレス、サブネットマスク、ルーターのIPアドレスを記入します。 これらの必要な情報がすべてわからない場合は、ネットワーク管理者に連絡して、適切に割り当てられたIP、サブネットマスク、ルーターのアドレスを教えてもらいます。 最後に「保存」をタップします。
なりすましたMacとIPアドレス
最後に、この問題の最も脅威的な原因は、誰かがあなたのMacとIPアドレスを「なりすまし」て、同じネットワーク内に隠れていることです。 この場合も、ネットワーク上の別のデバイスがあなたのコンピューターのIPアドレスを使用しているというエラーメッセージが表示される可能性があります。 ほとんどのルーターはセキュリティプロトコルを使用しているので、このようなことは考えられません。 また、MacとIPアドレスを偽装することは、(前述のように)固定IPを設定するほど簡単ではありません。 さらに、コンピュータを再起動すると、DHCPリースは自動的に更新されるので、偽装されたアドレスは役に立たなくなります。 したがって、なりすましはうまくいかない可能性が高く、単に時間の無駄になってしまいます。
「ネットワーク上の別のデバイスがあなたのコンピューターの IP アドレスを使用している」問題を解決する方法を示すビデオ
p