by Christine Smith – 2021-03-19 21:06:03 – 実績のある解決策
DVDプレーヤーでBlu-rayムービーを再生できるの?
Blu-rayムービーは、定期的に映画愛好家の間で今日有名になっており、その主な理由は、その優れた視聴体験にあります。 Blu-rayムービーは非常にクリアな品質で、ユーザーは映画のすべてのシーンを楽しむことができます。 ソフトウェアのビデオプレーヤーを使って、コンピュータやラップトップでこれらの映画を見ることができます。 一方、VLCは、その使いやすいインターフェースとすべてのOSで利用できることから、最も有名なビデオプレーヤーの一つです。 しかし、後者は新しい技術であるため、VLCは、Blu-rayムービーを再生することはできません。
Reliable VLC Alternatives for All Platforms
Find more video ideas from Wondershare Video Community.
- Part 1. VLCとBlu-rayムービーの紹介
- Part 2. Window/Mac上のVLCでBlu-rayムービーを再生する無料の方法
- Part 3. ボーナスのヒント。 保護されていない DVD を MP4 またはその他の任意の形式に簡単に変換する
パート 1. VLCとBlu-rayムービーの紹介
VLCとは
VLCは非常に優れた無料のメディアプレーヤーソフトウェアで、Mac、Windows、Android、iOS、Linuxデバイスなど、ほぼすべてのOSで利用できます。
Blu-ray Movie とは
Blu-rayはBlu-ray Disc (BD)として知られるビデオフォーマットで、Blu-ray Associationによって発明されました。 このフォーマットは、ユーザーがHDビデオを再生することができ、1枚のディスクに多くのデータを保存することができます。 2層のディスクで最大50GBのデータを保存することができます。 ブルーレイの最大のメリットは、赤色レーザーに比べて波長が非常に短いことです。
Part 2. Free Way to Play Blu-ray Movies with VLC on Window/Mac
Use VLC to Play Blu-ray Movies on Windows
VLCは、いくつかの追加操作を行えば、WindowsコンピュータやラップトップでのBlu-rayムービーの再生をサポートします。 ただし、VLCの2.0以降のバージョンが必須となりますので、古いバージョンをお使いの場合は、VLCをアップグレードしてください。 以下は、VLCを使ってBlu-rayムービーを再生する方法です。 Windows 7、Windows 8、Windows 10でも動作確認済みです。
Step 1: まず、Videolan.orgにアクセスして、最新版のVLCメディアプレーヤーをダウンロードしてください。

Step 2: では、以下のURL http://vlc-bluray.whoknowsmy.name/ にアクセスして、キーデータベース「AACS DYNAMIC LIBRARY」をサイトからパソコンにダウンロードしてください。

Step 3: Windowsユーザーの場合、「C: Users\your username\AppData」に入ります。

Step 4: 隠しファイルの表示を有効にします。

Step 5: App dataの中に名前のついた新しいフォルダを作成し、ダウンロードしたKEYDB.cfgキーファイルをこの新しいフォルダにペーストします。
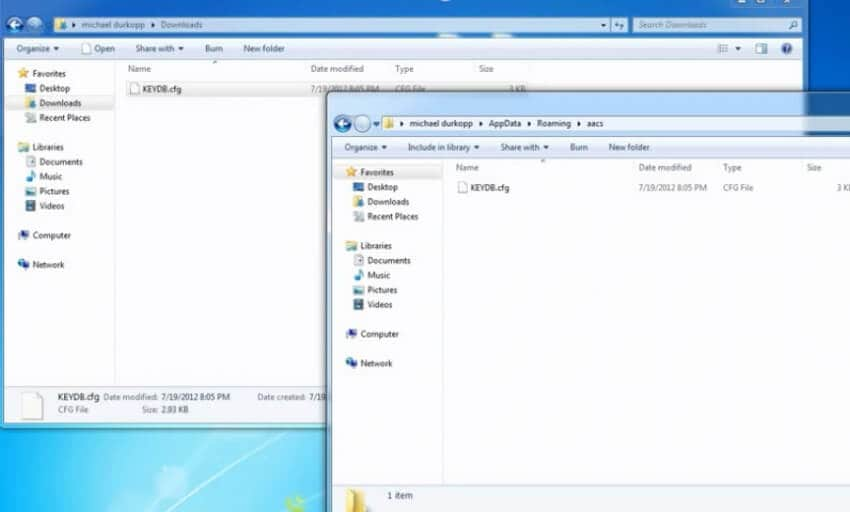
Step 6: AACS DYNAMIC LIBRARYをコンピュータにインストールします。 Cドライブに行って、32ビットのプログラムファイルの中に「Video LAN > VLC」を見つけてください。

Step 7: VLCを起動し、「メディア」をクリックし、「メディアを開く」オプションをクリックします。 ディスク」をクリックして、ポップアップで「Blu-ray」オプションをチェックして、「再生」ボタンをクリックします。 これでBlu-rayムービーがVLCで再生され始めます。
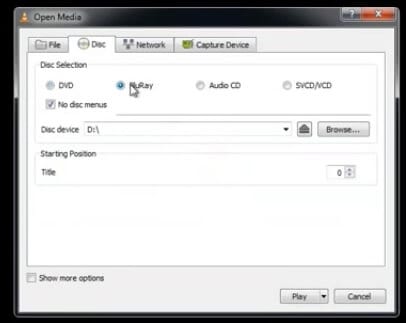
MacでVLCを使ってBlu-rayムービーを再生する
以上の手順は、WindowsでVLCを使ってBlu-rayムービーを再生する方法です。 ここからは、MacデバイスでのBlu-rayムービーの再生についてお伝えします。 何も変更はありません。 上記の手順に従って、キーデータベース「AACS DYNAMIC LIBRARY」のMac版をダウンロードする必要があります。
Step 1: VLCのウェブサイトにアクセスし、VLC for Macの2.0以降のバージョンをダウンロードします。 インストール後、以下のURLにアクセスし、Mac版のキーデータベースAACS DYNAMIC LIBRARYをダウンロードします。

Step 2: サイトからキーデータベースとAACS DYNAMIC LIBRARYをダウンロードした後、キーデータベースをMacの以下のディレクトリ/Library/Preferences/AACS/(このフォルダがない場合は作成してください)に、AACSダイナミックライブラリを~/libディレクトリにドラッグして入れます。
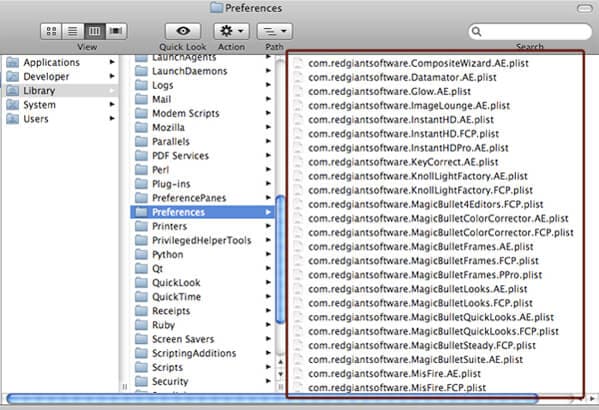
Part 3. ボーナスヒント。 保護されていない DVD を MP4 またはその他の任意の形式に簡単に変換する
保護されているブルーレイ DVD を再生できるプレーヤーはほとんどありません。 しかし、それは保護されていないディスクを再生し、バックアップすることになると、Wondershare UniConverter(元Wondershare Video Converter Ultimate)は良い選択になることができます。 それはあなたが望む任意の形式にDVDを再生し、変換することができるオールインワンのビデオコンバータとプレーヤーです。 WindowsとMacの両方のシステムでスムーズに動作するので、簡単にディスクをコンピュータに接続して、何の問題もなくビデオを楽しむことができます。 DVDを他の多くのデバイスで再生したい場合は、必要に応じてDVDをAVI、MP4、MOVなどの1000以上のビデオフォーマットに変換することができます。 また、ビデオ編集、DVD書き込み、ビデオ圧縮などの複数のビデオ関連ツールも用意されています。
Wondershare UniConverter – Best Video Converter

- DVDやその他の動画をAVI、MKV、MOV、MP4などの1000以上のフォーマットで再生することができます。
- DVDをMP4/MOVなどの形式に変換し、あらゆるデバイスで簡単に再生できます。
- 変換速度は30倍です。
- 編集、強化 &トリミング、クロップ、回転、ウォーターマーク、エフェクトなどでビデオファイルをパーソナライズできます。
- YouTubeなど10,000以上の動画共有サイトから動画をダウンロード/録画することができます。
- さまざまなテーマの無料メニューテンプレートを使って、動画をDVDディスクに焼くことができます。
- 業界をリードするAPEXTRANSテクノロジーは、品質の損失やビデオ圧縮なしでビデオを変換します。
- 多彩なツールボックスは、固定ビデオメタデータ、GIFメーカー、CDバーナー、スクリーンレコーダーを組み合わせています。 Windows 10/8/7/XP/Vista、macOS 11 Big Sur、10.15(Catalina)、10.14、10.13、10.12、10.11、10.10、10.9、10.8、10.7、10.6。
Wondershare UniConverterで保護されていないDVDを簡単に変換・再生する方法
上記のダウンロードボタンからダウンロードしてインストールした後、ソフトウェアのアイコンをダブルクリックしてWondershare UniConverterを起動します。 あなたは、デフォルトでは、ビデオコンバータのタブの下になります。

Step 2 Play DVD Directly
すると、読み込まれたビデオがビデオサムネイルとして表示されています。
![]()
あなたのDVDビデオは目の前で下の写真のように再生されます。

Step 3 Choose MP4 or Other Formats as Output
DVDをMP4やその他の広く使われているフォーマットに変換することもできます。 出力形式」のドロップダウンオプションをクリックして、「ビデオ」タブからMP4を選択します。

ステップ4 DVDをMP4に簡単に変換する
最後に、品質を失うことなく、迅速にDVDをMP4や他のフォーマットに変換を開始するために、すべての開始ボタンをクリックします。 変換された動画は「Finished」タブから取得でき、今すぐ再生可能なデバイスで再生することができます。

。