Updated on November 9th, 2020
ノートパソコンをフォーマットしたいと思っていませんか? この記事では、3つの異なる方法でノートパソコンやデスクトップをフォーマット/再フォーマットする方法を紹介します。 ノートパソコンやデスクトップパソコンのフォーマットは、ディスクのクリーンアップ、ウイルスの除去、システムの健全性の維持などに役立つ、簡単で迅速な方法プロセスです。
ノートパソコンのハードディスクをフォーマットすることは、Windows OSの再インストールや新しいシステムへのアップグレードの際に行うことができます。 コンピュータをフォーマットするということは、ディスク上のすべてのデータが削除されることを意味し、PCの作業システムのために新しいパーティションとファイルシステムを設定することができます。
コンピュータは、私たちの生活の中で最も重要なツールの1つとなっており、私たちは職場や家庭、勉強中などで毎日コンピュータを使用しています。 多くのユーザーは複数のコンピュータを所有しているのが一般的で、例えば、自宅やオフィスではデスクトップ、モバイル作業用のノートパソコン、接続するためのノートブックやスマートフォンなどがあります。 デジタル機器であるコンピューターは、ディスク容量の不足、システムのスローダウン、ウイルスの感染など、常にスムーズに動作するわけではありません。
Why do you need to format / reformat laptop?
コンピュータのハードドライブをフォーマットすると、PCがゼロからスタートすることになりますが、いくつかの状況ではフォーマットする価値があります。
- パソコンの起動に問題がある。 バックスクリーンが表示されてシステムを起動できなかったり、システムを再起動しようとしても、DOS画面を通過する前に停止してしまいます。 システムのバックアップがない場合は、フォーマットしてシステムを再インストールするしかありません。
- ウイルスやマルウェアがPCに感染しました。 ウイルスやマルウェアは、機密データを盗んだり、ファイルを削除したりします。 データのセキュリティを保護するためには、ハードディスクのフォーマットが有効です。
- ディスクスペースの再編成。
- コンピュータのパフォーマンスが低下して遅くなった。 オペレーティングシステムが長い間インストールされており、常に適切なメンテナンスを受けていないため、コンピュータが遅くなる、ハードディスクの容量がなくなる、コンピュータがジャンクデータでいっぱいになる、などの問題に直面する傾向があります。
ノートパソコンのフォーマットに関するヒント
人々は、Windows 10/8/7/XP上でコンピュータをフォーマットするためにさまざまな方法を使用しますが、たとえば、システムを再インストールする際にハードドライブをフォーマットしたり、ノートパソコンを工場出荷時の設定にリセットしたりします。
- コンピューターのハードドライブをフォーマットすると、データ損失の問題が発生するため、プロセスを進める前に重要なファイルやフォルダーのバックアップを作成する必要があります。 重要なデータを外付けハード ドライブにコピー & したり、クラウド ストレージにアップロードしたりすることができます。
- ノート パソコンのフォーマットは、データを完全に消去することとは異なり、個人データのセキュリティを確保することはできません。 データを永久に消去したい場合は、ハードドライブを拭くための特別な手順を踏む必要があります。
- システムの再インストールの準備をする。 フォーマットを行うと、コンピュータ上のWindowsを含むすべてのデータが削除されるため、フォーマット後はOSを再インストールする必要があります。 システムイメージをダウンロードしたり、インストールディスクを用意したり、必要なドライバーをダウンロードしたりする必要があります。
- 不良セクタはフォーマットでは修復できません。 ノートパソコンのハードドライブに不良セクタがある場合、ハードドライブをフォーマットするのではなく、専門の不良セクタ修復ソフトウェアを使用して修復する必要があります。 フォーマットは不良セクタを修復できないからです。
- 電力効率を確認する。 フォーマット中にコンピュータの電源に問題が発生した場合、フォーマットが正しく機能しないか、あるいはハードドライブを損傷する可能性があります。
方法 1: Windows インストール CD を使用してコンピュータをフォーマット/再フォーマットする
これは、多くのユーザーが利用可能なフォーマットユーティリティ – Windows セットアップディスクを使用して PC をフォーマットする非常に簡単な方法です。
ステップ 1: 起動順序を変更して、コンピュータが CD または DVD から起動するようにします。
Windows インストール ディスクを挿入してコンピュータを再起動し、画面に Del や F2 などの特定のキーを求めるメッセージが表示されるのを確認します。 Biosセットアップユーティリティーに入るまで、そのキーを押し続けます。 Bootタブを選択し、CDまたはDVDを起動順の最初にするように選択します。
Step 2: 今度は、起動順序が正しく変更されていれば、セットアップ CD から自動的に起動します。
Step 3: 画面に「Windows はファイルを読み込んでいます…」や「Windows を開始しています」などのメッセージが表示されるのをじっと待ちます。 最後に、Windowsのロゴといくつかのドロップダウンボックスが表示されます。
Step 4: 次の画面で “Install now “ボタンをクリックし、セットアップが始まるまで待ちます。
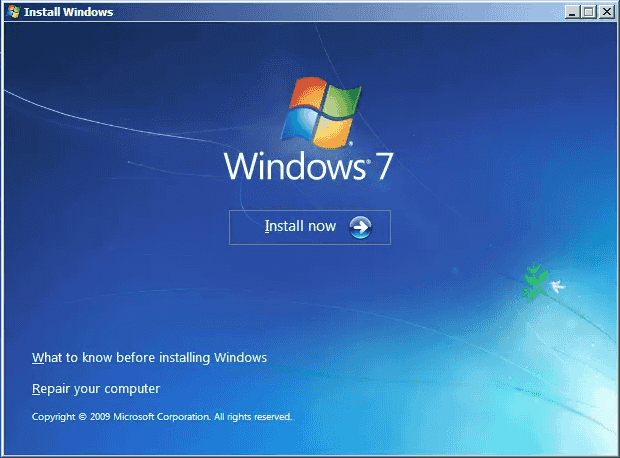
Step 5: “I accept the license terms “を選択し、”Next “をクリックします。
ステップ6: フォーマットしたいディスクまたはパーティションをクリックし、「フォーマット」をクリックします。
ハードドライブに複数のパーティションがあり、ディスク全体をフォーマットしたい場合は、パーティションを選択し、すべてのパーティションが削除されるまで「削除」オプションをクリックします。
ステップ7: ハードドライブがフォーマットされたら、ディスクを再分割し、セットアップディスクに従ってシステムをインストールすることができます。
方法2: Windows CDなしでラップトップをフォーマットする方法
ほとんどのラップトップは、工場出荷時の設定にコンピュータをリセットできる工場出荷時の復元を実行する機能を提供しています。 このプロセスでは、Windows CDを使用せずにコンピュータをフォーマットします。
Step 1: ノートパソコンの電源ボタンを押すと、Windowsがロードを開始します。 画面を見ながら、画面に表示されているキーを繰り返し押します。キーはF8やF11かもしれません。
押すべきキーは、コンピュータのメーカーやモデルによって異なります。
ステップ2: 「システムの復元」という画面が表示されたら、「次へ」をクリックします。
Step 3: プロセスが完了するのを待ち、コンピュータを再起動します。
Step 4: Windowsが残りのステップを案内し、必要な設定を行います。
方法3: Eassos DiskGeniusでコンピュータ/ラップトップをフォーマットする
DiskGenius (旧称Eassos PartitionGuru)は無料のWindowsパーティション&ディスク管理ソフトウェアで、失われたデータの回復、ディスクの管理、ディスクの修復、コンピュータのフォーマット、Windowsのバックアップ、ディスクのクローンなどを行うことができます。
ステップ 1: Eassos DiskGenius 用の起動可能な USB メディアを作成します。
Windows の実行中にフォーマットすることはできませんので、Pre-OS 環境下でコンピューターをフォーマットする必要があります。
コンピューターに USB ドライブを挿入し、DiskGenius を起動します。パーティション マネージャーで USB ドライブを選択し、ツール メニューの「DiskGenius の WinPE ブータブル USB ドライブの作成」をクリックします。

[OK]ボタンをクリックして数秒待ちます。
Step 2: BIOSの起動順序を変更して、起動可能なUSBドライブが最初の順序になるようにします。

Step 3: コンピュータを再起動すると、自動的にUSBドライブから起動します。
ステップ4: システムのハードドライブをフォーマットします。
- プライマリハードドライブに1つのパーティションしかない場合は、パーティションを選択して「フォーマット」ボタンをクリックします。

- ディスクに2つ以上のパーティションがある場合は、ディスクを選択して「クイックフォーマット」ボタンをクリックします。
Windows 10/8/7でSDカードをフォーマット/再フォーマットする方法
WindowsでフラッシュドライブをFAT32/exFAT/EXT4にフォーマットする方法
Windows 10/8/7/XPでEXT4/3/2をフォーマットする方法
。