Excel ワークシート リストでフィルタをオンにした場合、または名前付き Excel テーブルを作成した場合、見出し行の各セルには自動的にドロップダウン矢印が表示されます。 不要な場合は、Excel オートフィルタの矢印を非表示にする方法をご紹介します。
Excel オートフィルタの矢印
見出し行では、オートフィルタの矢印ボタンに、その列にフィルタをかけている場合はフィルタのアイコンが表示されます。
以下のスクリーンショットでは、「Customer」列が、FoodMart、MegaStore、VegiVilleの3つの特定の顧客を表示するようにフィルタリングされています。
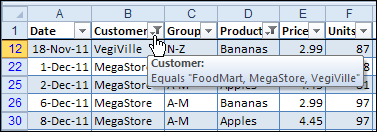
オートフィルタの矢印のオプション
オートフィルタの場合、矢印の表示には3つのオプションがあります。
- すべての矢印を表示したままにする
- オートフィルタを削除すると、すべての矢印が削除される
- プログラミングを使用して、1つまたは複数の矢印を隠すことができます。
オートフィルタを手動で解除する
ワークシート リストまたは名前付きテーブルのいずれかについて、オートフィルタのオン/オフを手動で切り替えることができ、矢印ボタンの表示/非表示も切り替えることができます。
- フィルタリングされた範囲の任意のセルをクリックする
- Excel リボンで [データ] タブをクリックする
- [フィルタ] ボタンをクリックする。
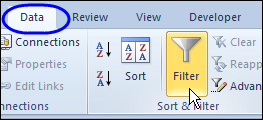
オートフィルタの矢印をマクロで隠す
リストや名前付きテーブルがExcelに追加される前は、オートフィルタは1つのワークシートに1つしか設定できませんでした。
現在では、1つのワークシートのオートフィルタに加えて、複数の名前付きテーブルを1つのシートに置くことができます。
以下に、リストのオートフィルタとワークシートのオートフィルタで、矢印を非表示にするコード例をご紹介します。
- Excel Worksheet AutoFilter VBA
- Excel List AutoFilter VBA
Hide List AutoFilter Arrows With VBA
1つまたは複数の矢印を表示したまま、他の矢印を隠したい場合は、マクロを使用することができます。
この例では、2列目にだけ矢印が表示され、他の矢印はすべて非表示になります。
このコードは、独自のAutoFilterプロパティを持つ名前付きテーブルを対象にしています。
Sub HideArrowsList1()'hides all arrows except list 1 column 2Dim Lst As ListObjectDim c As RangeDim i As IntegerApplication.ScreenUpdating = FalseSet Lst = ActiveSheet.ListObjects(1)i = 1For Each c In Lst.HeaderRowRange If i <> 2 Then Lst.Range.AutoFilter Field:=i, _ VisibleDropDown:=False Else Lst.Range.AutoFilter Field:=i, _ VisibleDropDown:=True End If i = i + 1NextApplication.ScreenUpdating = TrueEnd Sub
Hide Worksheet AutoFilter Arrows With VBA
ワークシートテーブルのAutoFilterの矢印を隠すには、コードが少し異なります。
ワークシートのオートフィルタは1つのワークシートに1つしかなく、この例では、フィルタリングされたリストはセルA1から始まります。
次の手順では、B列を除くすべての列の矢印を非表示にします。
Sub HideArrows()'hides all arrows except column 2Dim c As RangeDim i As Integeri = Cells(1, 1).End(xlToRight).ColumnApplication.ScreenUpdating = FalseFor Each c In Range(Cells(1, 1), Cells(1, i)) If c.Column <> 2 Then c.AutoFilter Field:=c.Column, _ Visibledropdown:=False End IfNextApplication.ScreenUpdating = TrueEnd Sub
Use the Hide Arrow Macros
これらのマクロを使用するには、ワークブックの通常のコード モジュールにコピーします。
このコードを実行するのは、フィルタリングされたリストをセットアップした後の 1 回だけです。 コードを実行するには、
- Excel リボンの [表示] タブをクリックします
- タブの右端にある [マクロ] コマンドをクリックします (コマンドの上部にある画像をクリックします)
- マクロのリストで、実行したいマクロをクリックします
- [実行] ボタンをクリックします
。