メディアサーバーとプレーヤーシステムであるKodiは、特に紹介する必要はありませんが、ご存知でない方のために説明すると、Kodiはオープンソースのメディアセンターソフトウェアまたはホームエンターテイメントシステムであり、以前はXBMC(Xbox Media Center)として知られていました。
また、すべてのメディアを合理的な方法で整理することができ、機能を確実に向上させるさまざまな公式およびサードパーティのアドオン(すべて素晴らしいコミュニティのおかげです)をサポートしているため、単なるメディアセンターソフトウェアをはるかに超えたものになっています。
さまざまなオプションや機能に少し圧倒されてしまうかもしれません。
様々なオプションや機能は、少し圧倒されてしまいます。過去にKodiを使用したことがある方で、設定が難しいと感じて手放してしまった方のために、私たちはここにあなたを救います。
Kodiをデバイスにインストールする
まず、インストール方法から説明します。 Kodiの良いところは、Windows、macOS、Linux、Android、iOS、Raspberry Piなど、考えられるほぼすべてのプラットフォームに対応していることです。 上記のデバイスにkodiをインストールする方法を知りたい方は、リンクをクリックしてチェックしてみてください。
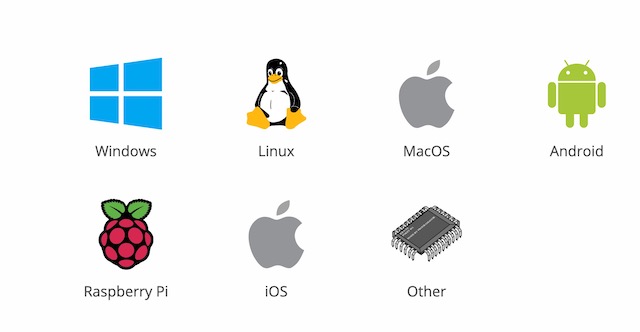
インストール方法はとても簡単です。 Kodiの公式ダウンロードページにアクセスすると、前述のいずれかのプラットフォーム用のビルドをダウンロードすることができます。 また、この記事を書いている時点で、Kodiの最新の安定ビルドはv18.7 Leiaです。 今後、ビルドが変更されても、インストール方法は同じです。 また、Microsoft StoreからKodiをインストールすることもできます。
-
Microsoft StoreからKodiをインストールする
WindowsにKodiをインストールするには、Microsoft Storeを利用するのが一番です。 Microsoft Store ですばやく検索し、その場でインストールするだけで、Kodi をインストールできます。 オフラインインストーラーをダウンロードして手動でインストールする必要はありません。 一番の利点は、お気に入りのアドオンやリポジトリを失うことなく、Microsoft Storeを通じてKodiをシームレスにアップデートできることです。
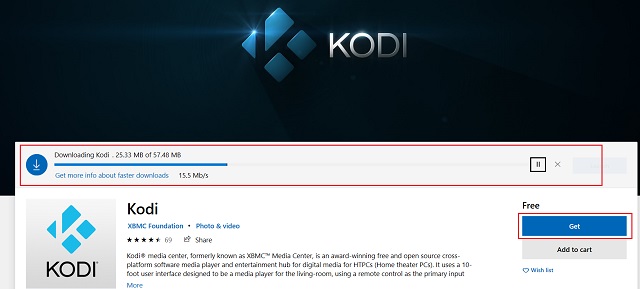
Microsoft StoreからKodiをインストールする(無料)
-
Windows PCのオフラインインストーラーを使用してKodiをインストールする
お使いのデバイスがWindows 7以下の場合、Kodiの公式ウェブサイトからオフラインインストーラーをダウンロードできます。
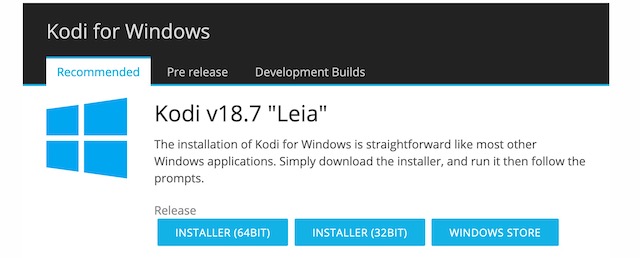
どのビルドを選択してよいかわからない場合は、「マイコンピュータ」を右クリックして「プロパティ」を開きます。
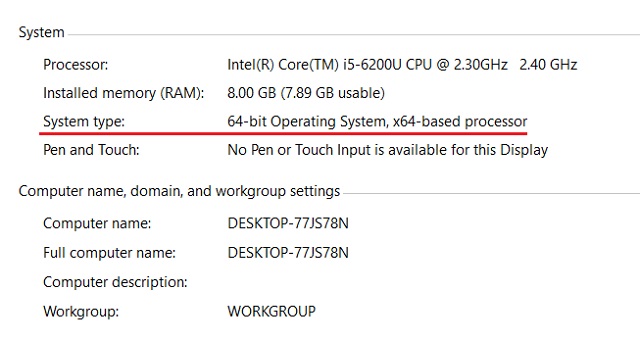
-
Install Kodi Using an Offline Installer on macOS
Kodiの公式サイトからDMGファイルをダウンロードすれば、MacにKodiをインストールすることができます。
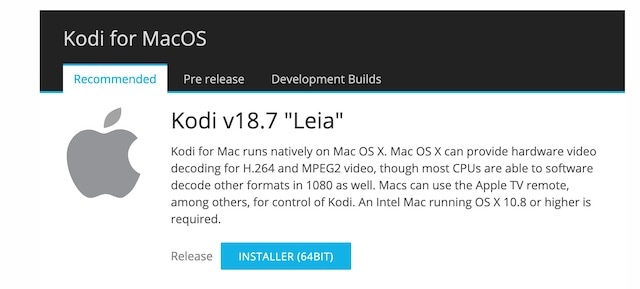
心に留めておいていただきたいのは、macOSはデフォルトで不明なソースからのインストールをブロックするということです。 そのため、インストールを許可するためには、目的の設定を変更する必要があります。 そのためには、左上のアップルメニューを開き、「システム環境設定」->&>「一般」に移動します。
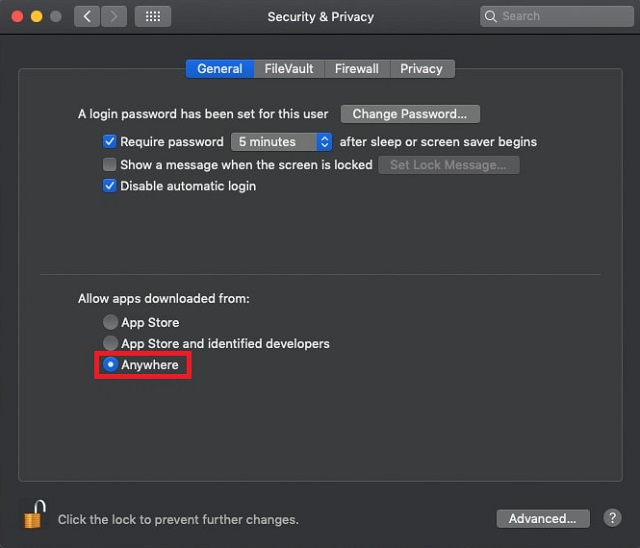
次に、KodiのDMGファイルを開き、Kodiアプリのアイコンをアプリケーションフォルダにドラッグします。
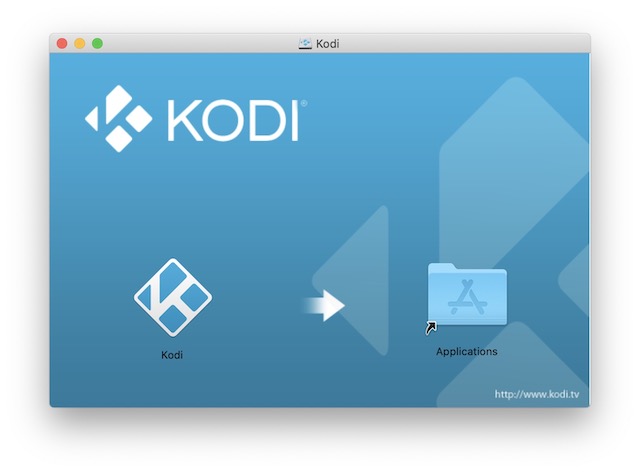
How to Use Kodi
Kodiのインターフェイスは、簡単ではないかもしれませんが、非常に機能的であることは確かです。 Kodi のホーム ページには、写真、ビデオ、音楽、プログラム、システムのセクションがあります。 コンピュータのマウスで各セクションにカーソルを合わせると、ファイル、アドオン、システム情報、設定などのオプションが表示されます。 使用しているKodiスキンによって外観が変わることに注意してください。
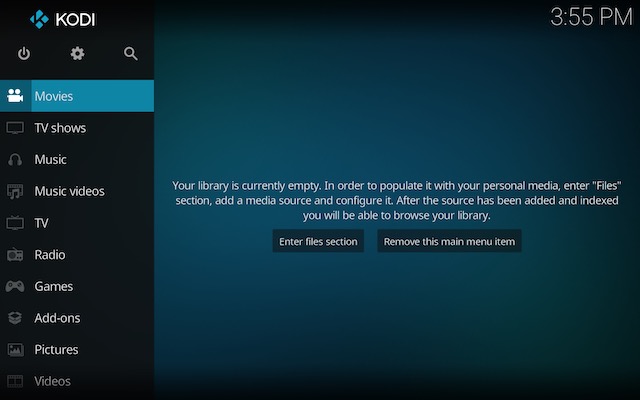
上の写真にあるように、サイドメニューの上部には電源メニュー、設定、検索フィールドがあります。 サイドメニューをスクロールダウンしても、そのトップバーは表示されたままなので、簡単にアクセスすることができます。 サイドメニューを下にスクロールすると、左下にお気に入りと天気予報のボタンがあります。 
お気に入りは、自分の好きなものをすぐに見つけるのに適した場所です。
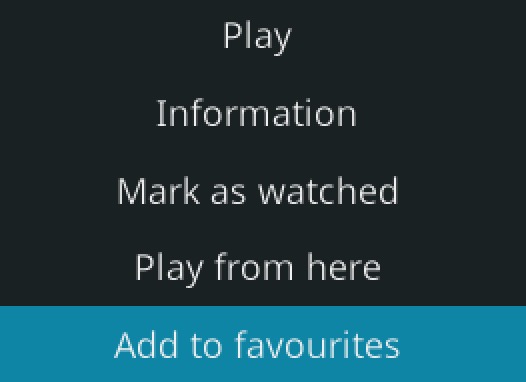
マウスやキーボードのショートカットを使って、インターフェースを簡単にナビゲートすることができます。 キーボードを使ってKodiを操作するのはとても簡単です。 Kodi がサポートしているクールなキーボード ショートカットは数多くあります。 その中でも特に覚えておいていただきたいのが、「Esc」ボタンです。 これを使えば、どこからでも戻ることができます。
オプションと設定
-
複数のプロファイルの作成
Kodi のホーム ページには、写真、ビデオ、音楽、プログラム、およびシステムのさまざまなセクションとサブセクションがあります。
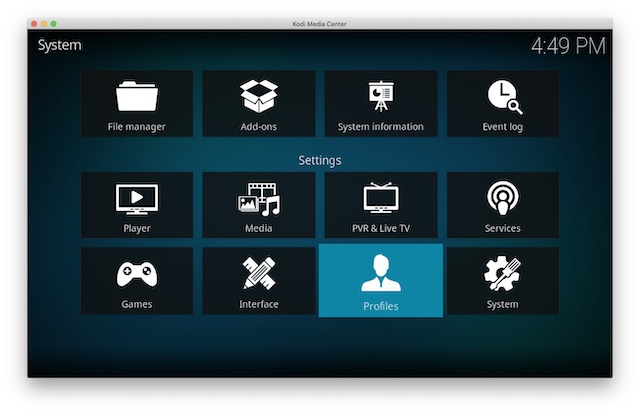
「設定」->「プロファイル」にアクセスして、プロファイルを作成するか、マスター プロファイルにロックを設定する必要があります。
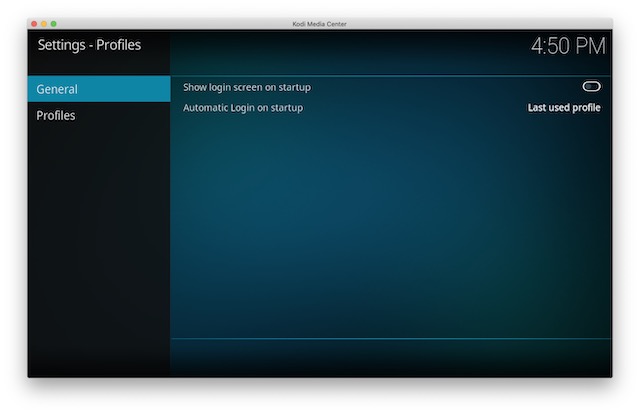
-
すべての設定を確認する

続いて、さまざまな設定オプションにアクセスします。
外観。
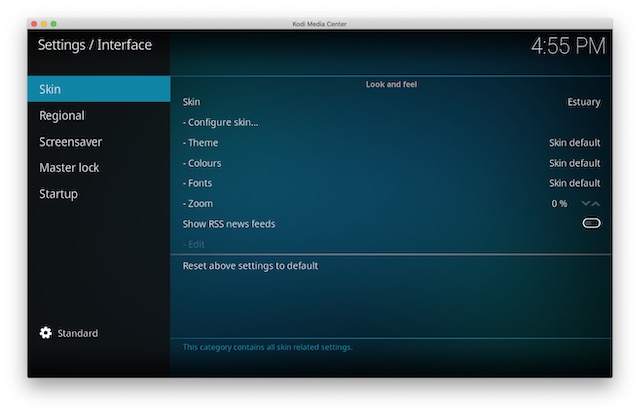
利用可能なスキンから選択するか、新しいKodiスキンをダウンロードすることができます。 また、フォント、スタートアップ ウィンドウ、サウンド、下部にスクロールする RSS フィードの編集、言語の変更 & 地域、スクリーンセーバーなどを変更することができます。 Kodi を広範囲に使用する予定であれば、「アドオンの設定」ページに常にアクセスすることになるでしょう。
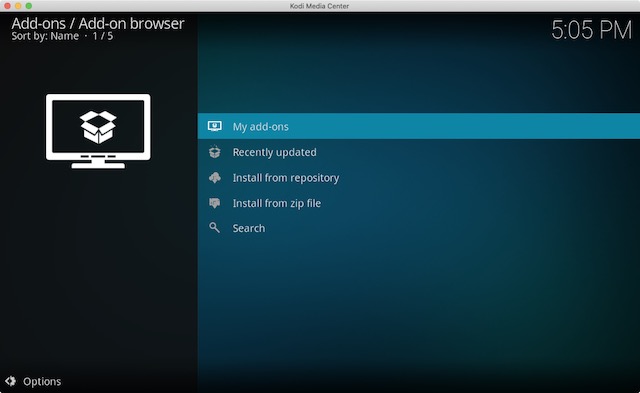
Services。 Kodiのコンテンツをテレビにストリーミングしたり、スマートフォンでKodiシステムをコントロールしたりしたいですか?
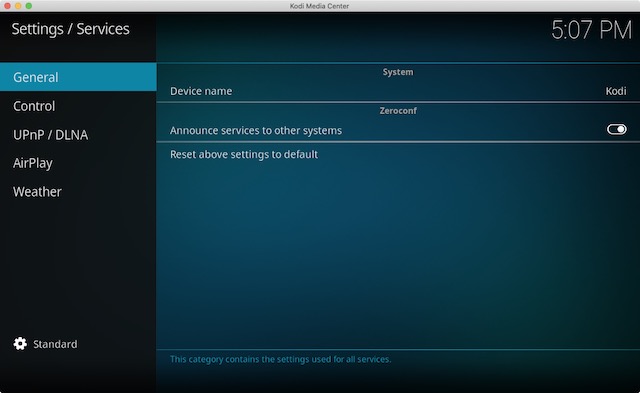
システム。 システム設定には、多くの重要なアクションが詰め込まれています。 ここでは、ビデオ&オーディオ出力の設定、マスターロックの設定、省電力モードの有効化などを行うことができます。
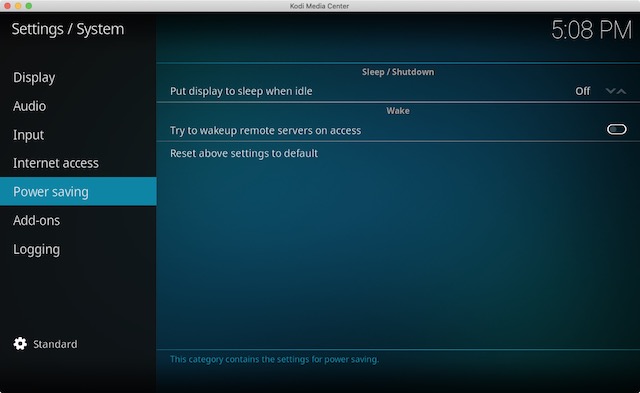
これらのページには、遊べるオプションがたくさん詰まっており、ビデオ&オーディオの再生設定をいじるのが好きな人には、とても楽しいでしょう。
Kodi でローカルに保存されたメディアにアクセスする
音楽、ビデオ、テレビ番組、ポッドキャストなどがデバイスにローカルに保存されている場合、Kodi で簡単にアクセスして、よりよく整理することができます。 まず最初に、すべてのメディアをKodiに追加する必要があります。 その方法をご紹介します。
1.
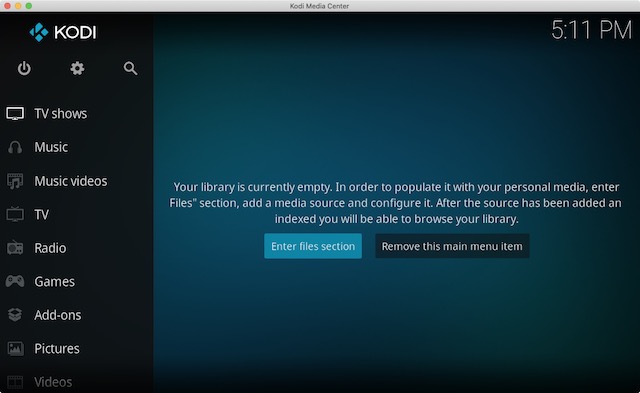
2.
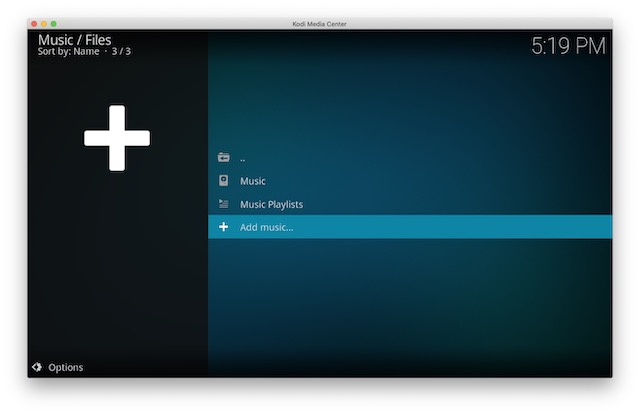
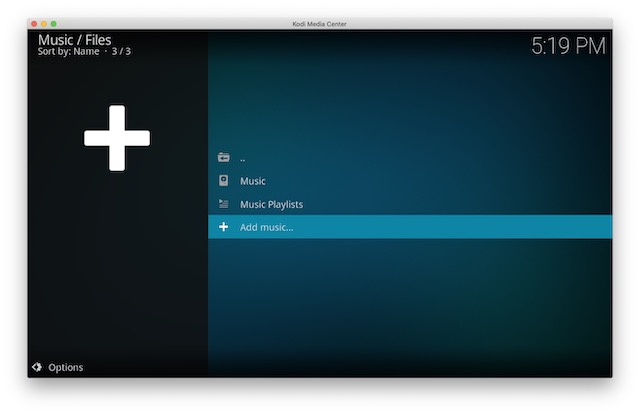
3.
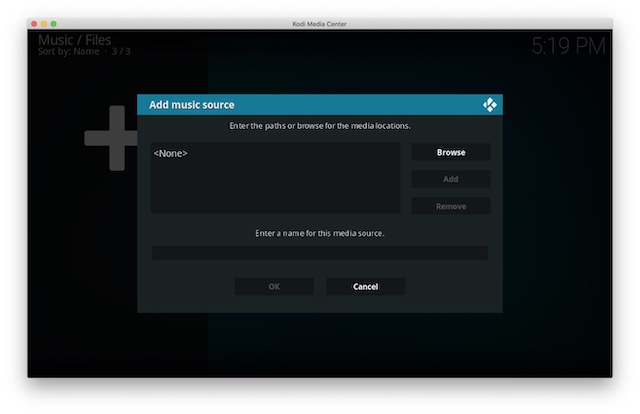
4. パスを追加すると、そのフォルダにあるすべてのメディアをKodiで再生できるようになります。
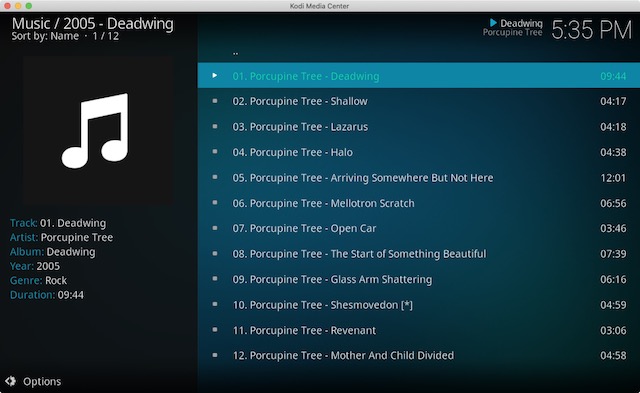
Kodi からローカル メディアにアクセスすることは素晴らしいことですが、本当の楽しみは、さまざまな Kodi アドオンやリポジトリにあります。
Kodi にリポジトリとアドオンをインストールする
リポジトリとは一体何なのかと疑問に思われることでしょう。 リポジトリは、Kodi にインストールできるアドオンのグループで、Kodi が提供するさまざまなアドオンに簡単にアクセスできるようにします。
公式のアドオンは、Kodi に直接インストールして有効にすることができます。
公式のアドオンは、Kodiに直接インストールして有効にすることができます。一方、非公式のアドオンは、手動で追加する必要のあるさまざまなソースやリポジトリ、またはダウンロード可能なZIPファイルを通じてインストールすることができます。
-
Kodiの公式アドオンをインストールする
まず、YouTube、Dropbox用のDbmc、Trakt、VineなどのKodiの公式アドオンをインストールする方法について説明します。 その手順は以下のとおりです。
1. 設定」->「アドオン」をクリックします。
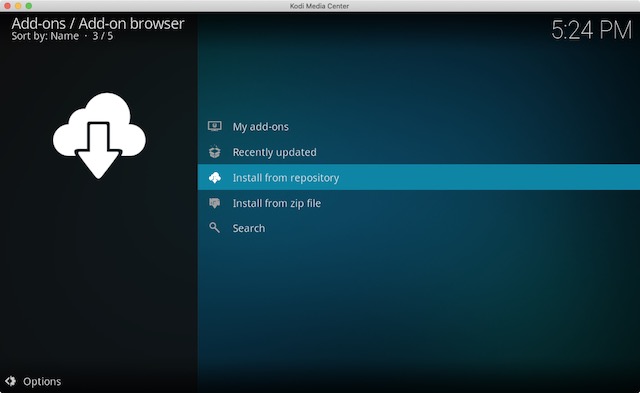
2.
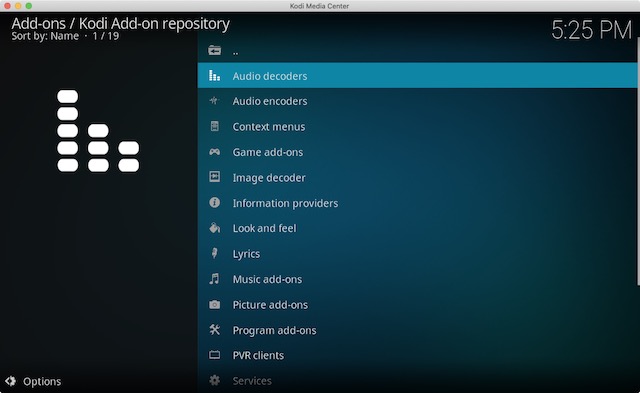
3.ここでは、ルック&フィール、音楽、歌詞、ビデオ、字幕など、さまざまな種類のアドオンのカテゴリを見つけることができます。 例えば、「ビデオアドオン」をクリックして、お好みのアドオンをクリックし、「インストール」をクリックすると、アドオンがダウンロードされ、「アドオンが有効になりました」という通知が表示されます。
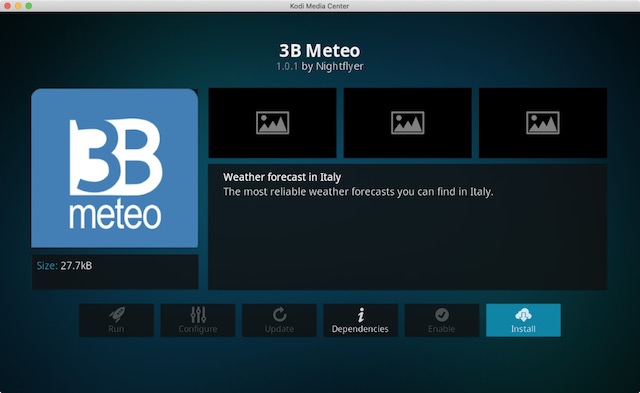
アドオンをインストールすると、それぞれのセクションに表示されます。たとえば、YouTube は「ビデオ」>のアドオン ページに表示されます。
素晴らしい公式アドオンが山ほどある一方で、素晴らしい非公式のアドオンもあり、Kodiの複雑さを価値あるものにしています。
-
サード パーティの非公式な Kodi アドオンをインストールする
最高の非公式な Kodi アドオンのいくつかは、Fusion、Xfinity、Superrepo などのリポジトリに含まれています。 そこでまず、Kodi にリポジトリをインストールする方法を見てみましょう。 リポジトリをインストールするには、そのソースを追加する必要があります。すべてのソースには独自のリンクがあり、Google 検索で簡単に見つけることができます。
1. システム->ファイル マネージャーに移動し、「ソースの追加」をダブルクリックします
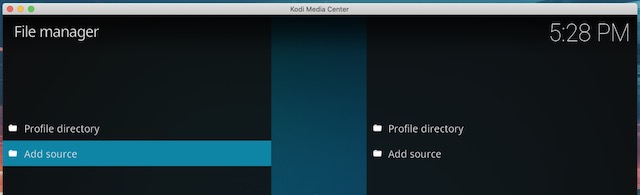
2. 結果として表示されるポップアップ ウィンドウで、「<None>」をダブルクリックします。
- ここで、インストールしようとしているサードパーティ リポジトリの正確なパスを入力するよう求められます。
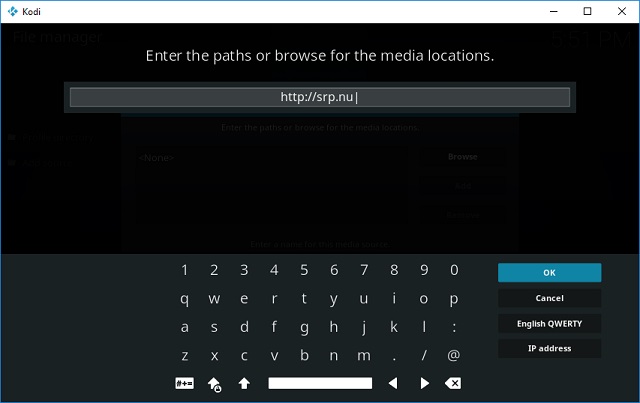
3.レポの使用を開始できるように、名前を入力します。 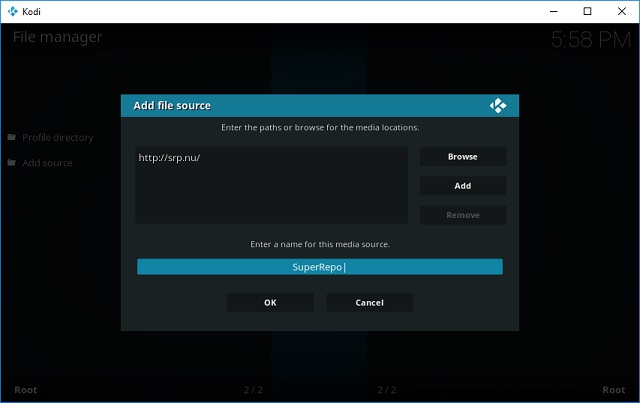
4. ダウンロードしたZIPファイルを使って、アドオンをインストールすることもできます。 設定 -> アドオンで「ZIPからインストール」をクリックします。
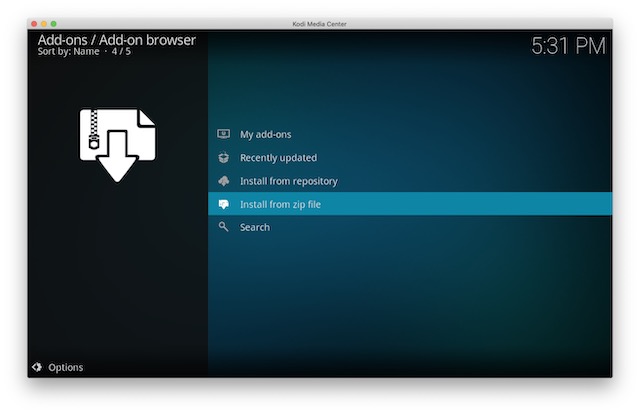
Use Kodi from your Phone
Kodi は優れたメディア センター エクスペリエンスを提供しますが、通常のマウスとキーボードの組み合わせで操作したいとは思いませんよね? Kodiはテレビリモコンやゲームコントローラなどのデバイスをサポートしています。 朗報は、携帯電話でKodiを操作できることだ。 AndroidとiOSに対応したKodiの公式リモートアプリを使えば、それが可能です。
1.
1.このアプリを使用するには、まずKodiサービスの「設定」に移動する必要があります。

4. 完了したら、リモートアプリ (ここからダウンロード) を開いて、Kodi システムとスマートフォンが同じネットワークに接続されていることを確認します。 次へ」をタップすると、Kodiのリモートアプリがメディアセンターの検索を開始します。 メディアセンターが見つかれば、あとはシステムを選択して、スマホでKodiの操作を開始できます。
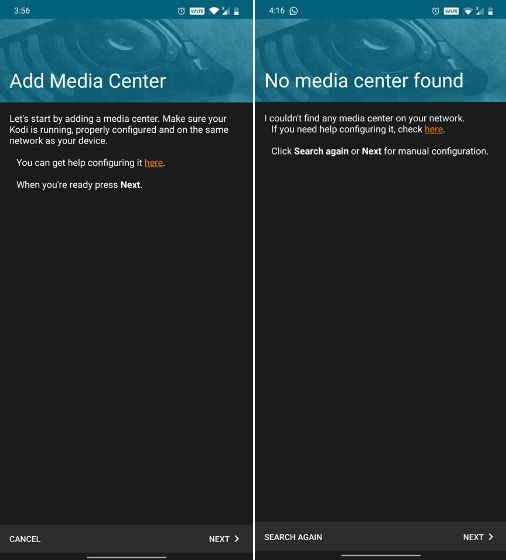
5.ここで、メディアセンターに名前を付けますが、何でもかまいません。 その後、「アドレス」の欄にKodiのIPアドレスを入力します。 IP アドレスは、Kodi の設定 ->> ネットワークから見つけることができます。 次に、「ポート」の欄に「8080」、「ユーザー名」の欄に「kodi」と入力します。 それ以外は、すべてそのままにしておきます。
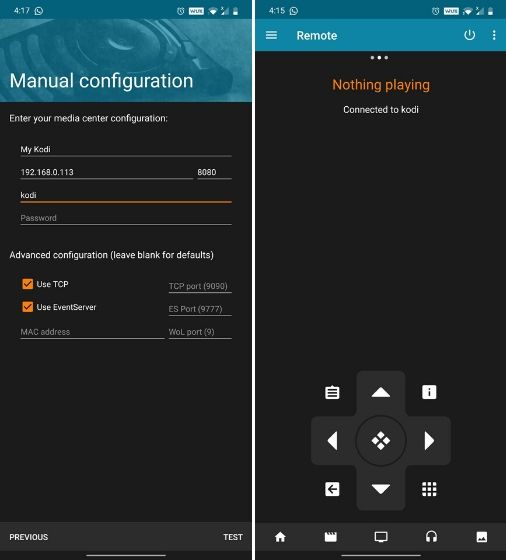
Kodiリモートアプリでは、Kodiシステム内のすべての音楽、ビデオ、写真、その他のメディアを確認することができます。
さて、これであなたはKodiをセットアップし、さまざまなアドオンやリポジトリをインストールし、さらに携帯電話からKodiを制御する方法もわかりました。 そこで、KodiシステムをデバイスからChromecast経由でテレビにストリーミングするのはどうでしょうか?
よくある質問
Q. PCでKodiを実行できますか
はい、もちろんです。 実際、Windows PC で Kodi を実行するには複数の方法があります。 上で紹介したガイドを参照してください。 PC での Kodi の使用は合法ですか?
はい、PC での Kodi の使用はもちろん、あらゆるプラットフォームでの使用は合法です。 違法性の問題は、海賊版コンテンツを含むサードパーティのアドオンを使用した場合にのみ発生します。 Kodi を安全に使用する方法については、リンク先の記事をご覧ください。
Q. ビルドを失うことなく Kodi をアップデートするには?
カスタム ビルド セットアップに影響を与えることなく、Kodi を簡単にアップデートすることができます。 上で説明した、さまざまなプラットフォームのための手順に従うだけです。
その場合、Kodi ビルドのセットアップを失うことになります。
その場合、Kodi のビルド設定は失われます。メンテナがビルドをアップデートするのを待ってから、Kodi のアップデートを行うことをお勧めします。
Chromecast でKodiをテレビにストリーム
PCまたはMacでKodiを使用している場合は、Google Cast Chrome拡張機能を使用して、Kodiを簡単にテレビにストリームすることができます。 AndroidスマートフォンでKodiを使用している場合は、Google CastアプリまたはLocalCastアプリを使用してKodiをテレビにストリーミングすることができます。
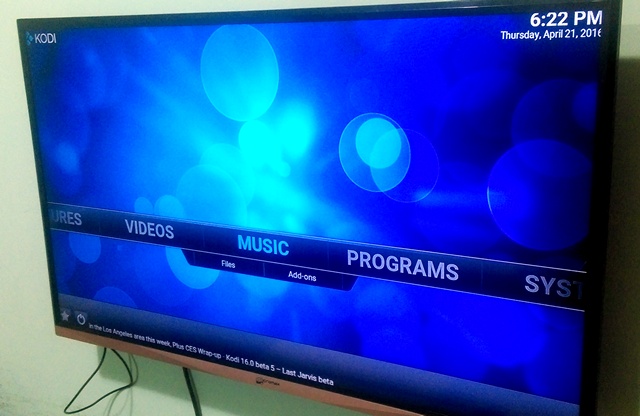
All set with your Kodi configuration?
デバイスにKodiをセットアップしたら、必ずバックアップアドオンをインストールして、プロファイルを他のシステムに持っていけるようにしてください。 また、Kodiに慣れてきたら、Kodiの様々なトリックについての記事もチェックしてみてください。 さて、私たちのガイドがKodiの設定にお役に立てれば幸いですが、何か質問や疑問があれば、遠慮なく下のコメント欄でお知らせください。 きっと私たちからの迅速な回答が期待できます。 それでもまだKodiが複雑で使いにくい場合は、いくつかのKodi代替ソフトをチェックしてみてください。