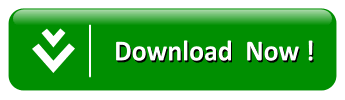
Windows 10、8、7、Vista、XP、Mac OS 用の HP LaserJet 1012 ドライバーソフトウェアをダウンロードします。
Windows 10 64-bit, Windows 10 32-bit, Windows 8.1 64ビット、Windows 8.1 32ビット、Windows 8 64ビット、Windows 8 32ビット、Windows 7 64ビット、Windows 7 32ビット、Windows Vista 64ビット、Windows Vista 32ビット、Windows XP 64ビット、Windows XP 32ビット、Mac OS X 10.5、Mac OS X 10.6、Mac OS X 10.7、Mac OS X 10.8、Mac OS X 10.9、Mac OS X 10.10、Mac OS X 10.11、macOS 10.12、macOS 10.13、macOS 10.14に対応しています。
ダウンロード HP LaserJet 1012 セットアップ リンク
HP LaserJet 1012 Driver Software For Windows – Click Here
HP LaserJet 1012 Driver Software For Mac OS – Click Here
HP LaserJet 1012 Driver Software For Mac OS – Click Here
HP LaserJet 1012 は、Windows版とMac版があります。
HP LaserJet 1012 Driver Software For Linux – Click here
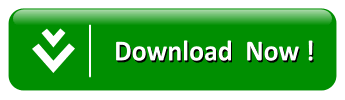
HP LaserJet 1012が選ばれたのは、その素晴らしい性能のためです。 このプリンターは、文書や写真を最高の状態で印刷することができます。
セットアップファイルを使用して、またはCDまたはDVDドライバなしでHP LaserJet 1012ドライバをインストールする方法
CDまたはDVDドライバがない場合はどうすればよいのでしょうか? HP LaserJet 1012プリンターをインストールして使用することができますので、心配する必要はありません。
- HP LaserJet 1012ドライバーのセットアップファイルをダウンロードする必要があります。
- セットアップファイルの準備ができたら、それを実行することができます。 セットアップファイルを実行するということは、インストールウィザードを開くということです。 そこには従うべき指示があります。
- HP LaserJet 1012プリンタとコンピュータまたはPCをUSBケーブルで接続します。
- プリンタとコンピュータの接続を確認するために、数秒待ってください。 この後、さらに指示があります。
- ウィザードにすべての値が入力されていることを確認して、インストール作業を終了します。
- プリンタが動作しているかどうかをテストします。
- プリンターが正常に動作するかどうかをテストし、正常に動作しない場合は、上記の手順で再インストールすることができます。
How to Install HP LaserJet 1012 Driver by Using CD or DVD Driver
HP LaserJet 1012 のユーザーは、簡単かつ迅速に行うことができるため、CD または DVD ドライバを使用してドライバをインストールすることを選択する傾向があります。
- HP LaserJet 1012 プリンター用の正しい CD または DVD ドライバーを持っていることを確認してください。
- セットアップファイルの実行を開始し、インストールウィザードに従ってください。
- 完了するまで画面に表示されるステップに従ってください。
- HP LaserJet 1012とコンピュータケーブルの間にUSBケーブルを接続するよう求められます。 重要なお知らせです。 HP LaserJet 1012とコンピュータのケーブルを接続してください。
- コンピュータまたはPCがHP LaserJet 1012プリンタを検出し、プロセスを続行するまでしばらく待ちます。
- インストールプロセスを終了するまで、ウィザードにすべての値を入力することを忘れないでください。
- 最後に行うことは、プリンタの試用です。 何かを印刷してみて、プリンターが動作しているかどうかを確認します。 もし動作していなければ、上記の手順で再インストールすることができます。
How to Check If Printer is Connected to Computer or Not
HP LaserJet 1012プリンタを使用する前に、プリンタがコンピュータに接続されているかどうかを確認する必要があります。
- まず、コンピュータやPC、プリンタ、ルーターなど、すべてのデバイスを再起動します。
- すべてが正常に戻ったら、プリンタのコントロールパネルに移動します。
- ワイヤレスネットワークテストレポートの印刷を開始します。
- これで、HP LaserJet 1012 プリンタを使ってさまざまな種類のファイルを印刷する準備が整いました。
プリンタが動作しているかどうかを確認する方法
何かを印刷する前に、HP LaserJet 1012 プリンタが動作しているかどうかを確認することも重要です。 そこで、プリンターが動作しているかどうかを確認する方法をご紹介します。
- まず電源ボタンを押してプリンタの電源を入れ、コンピュータに接続します。
- HP LaserJet 1012プリンタに用紙をセットします。
- ウィンドウボタンをクリックし、「コントロールパネル」を選択します。
- [デバイスとプリンターの表示]をクリックしてプロセスを続行し、プリンターを右クリックします。
- [プロパティの選択]を見つけてクリックします。
- [テストページの印刷]をクリックすると、プリンターは自動的にページを印刷します。
- HP LaserJet 1012プリンターを開いて、紙詰まりを確認してみてください。
- プリンタのインクが不足している可能性があるため、インクレベルを確認してみてください。
- Try to check all the cables and make sure that they are connected properly.
- Try to update the printer’s driver.
この問題は、システムまたはインクのせいで発生していると結論づけることができます。 まず、それを確認することが重要です。 実際、HP LaserJet 1012プリンタは、文書や写真を美しく印刷するのに役立つ素晴らしいプリンタです。 HP LaserJet 1012のインク/トナーカートリッジは手頃な価格で手に入りやすいので、インクが不足していても心配する必要はありません。 だから、あなたの新しい HP LaserJet 1012 プリンターをすぐに使用する場合は、ちょうど互換性のある HP LaserJet 1012 ソフトウェアをダウンロードすることを確認します。