Installing the Windows 10 in the virtual box in a Linux
この記事では、Linuxの仮想ボックスにWindows 10をインストールするための適切なガイドを提供します。
VirtualBox and its advantages
仮想マシンを作成するための仮想化オープンソフトウェアです。 OSの中で動いているアプリケーションのようなものなので、仮想マシンの助けを借りてOSを操作することができます。
基本的には、相互作用せずに他のオペレーティングシステムをコピーするので、仮想マシンと呼ばれています。
仮想マシンの助けを借りれば、WindowsをLinux上で動作するアプリケーションとして使用することができます。
仮想マシンを使えば、Linuxの中でWindowsをアプリケーションとして使うことができます。
Kali LinuxのVirtualBoxにWindows 10をインストールする
インストールするには、以下の手順に従います。
- ダウンロードしたWindows 10 オペレーティングシステム
- 良好なインターネット接続。
- 最低でも4GB以上のRAMがあればなお良いでしょう。
- Windows 10をインストールするための最低20GBの空き容量
すべての要件を取得したら、次の手順に従いましょう。 Windows 10のISOをダウンロードする
まず最初に、Windows 10のISOをダウンロードします。 システムの要件に応じて、32 ビットまたは 64 ビットのいずれかです。 リンクをたどってインストールし、バージョンを選択します:
言語とエディションの選択もお忘れなく
第2ステップ。 Kali Linux マシンに VirtualBox をインストールする
Kali に VirtualBox をインストールするには、以下のコマンドを入力します。
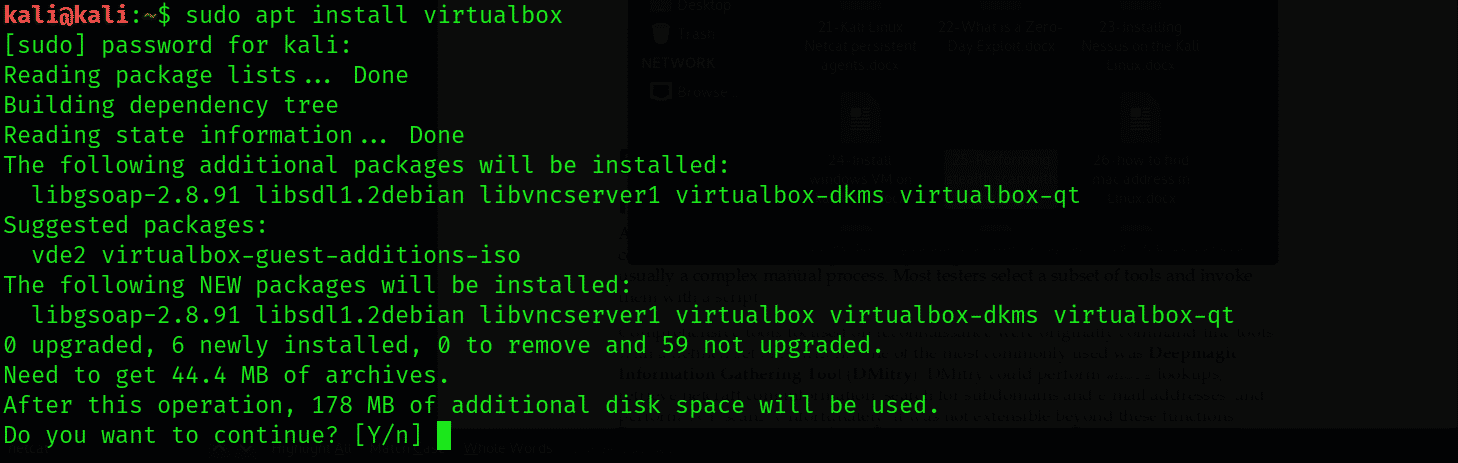
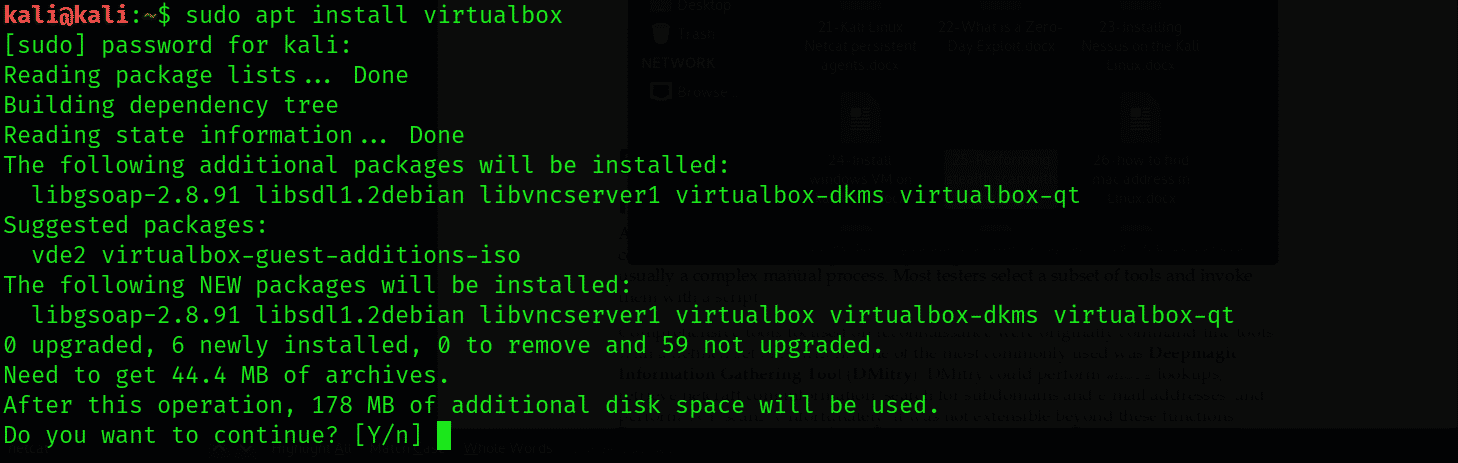
第3のステップ。 VirtualBoxにWindows 10をインストールする
virtualboxを開きます。 以下のような画面が表示されます。
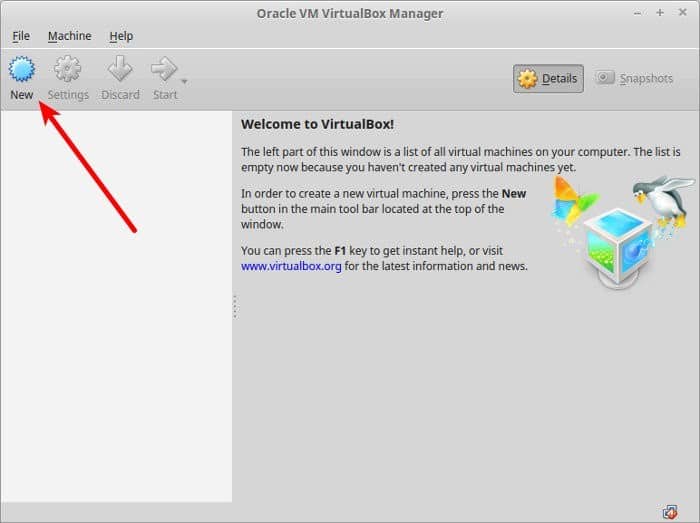
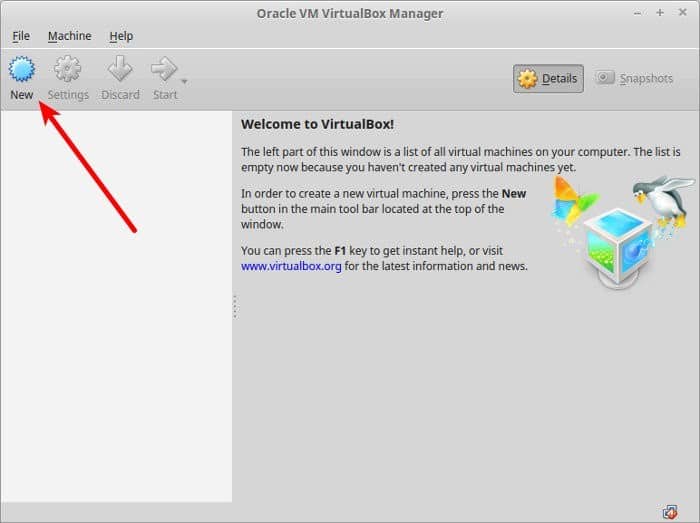
「新規」に進み、クリックします。 ここで、VMに好きな名前を付け、OSを含むバージョンを選択します。 ここではWindows 10 64-bitを選択します。
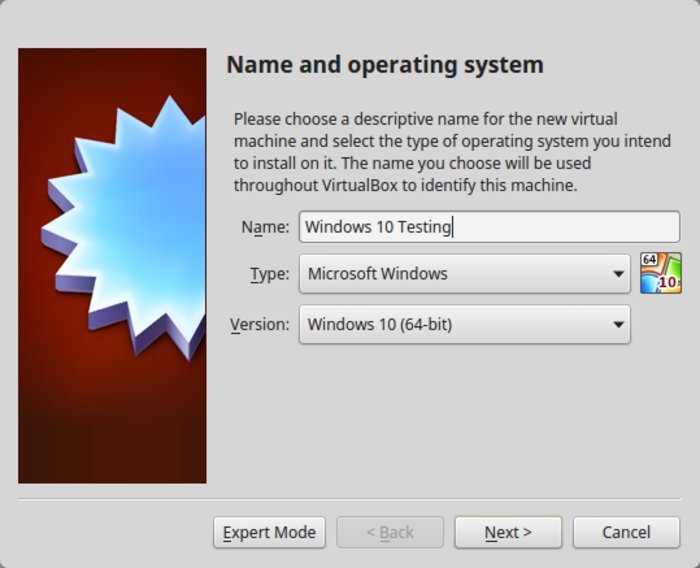
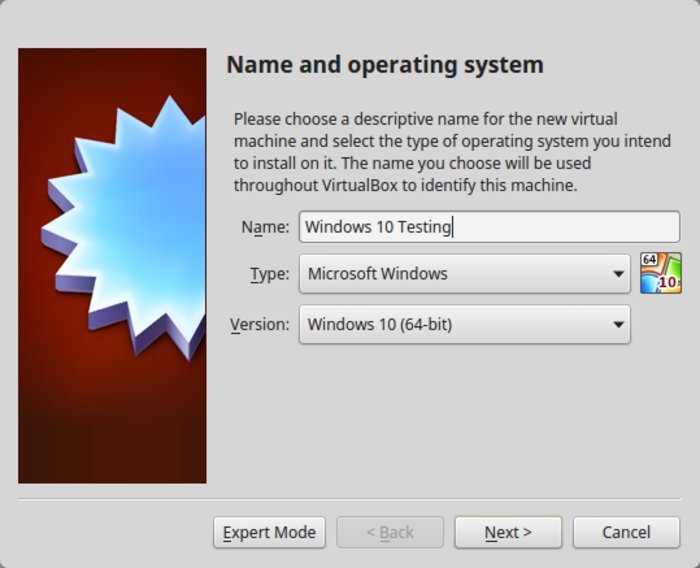
ここでRAMのサイズを選択しますが、64-bit Windows 10の場合は2GB、32-bit Windowsの場合は1GBが推奨されています。
ここで必要なGBのRAMを割り当て、推奨サイズを選択します。
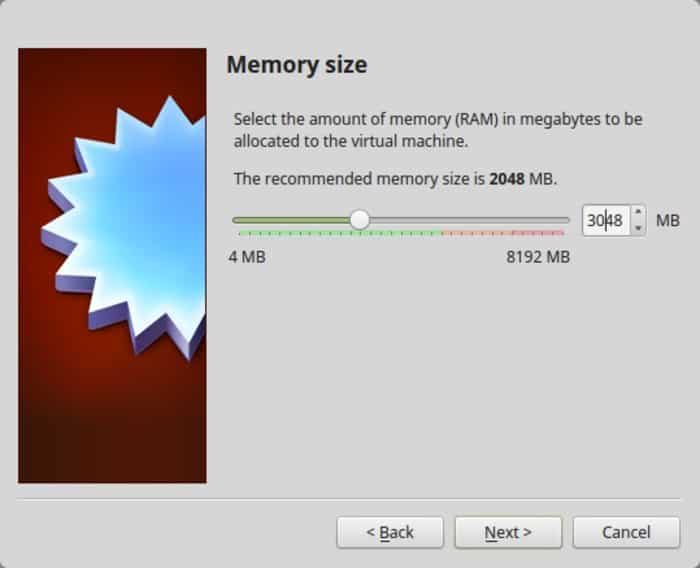
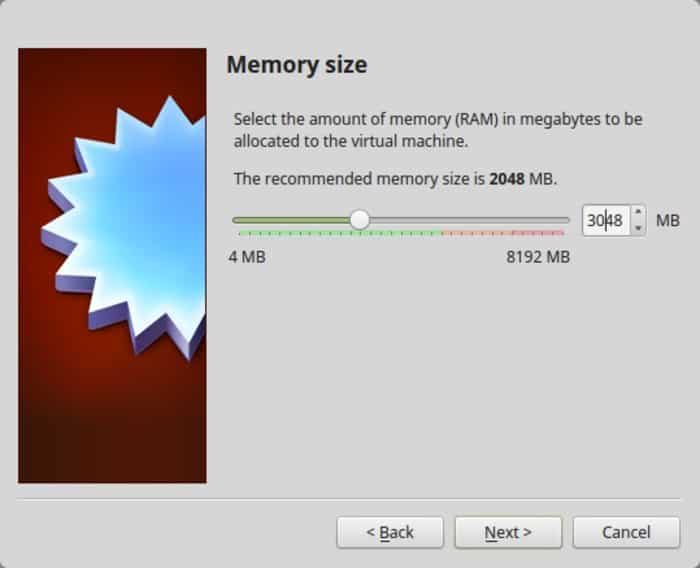
ここで仮想ディスクの作成と選択を行います。
フォーマットを選択しながら、VDIのフォーマットに従います。
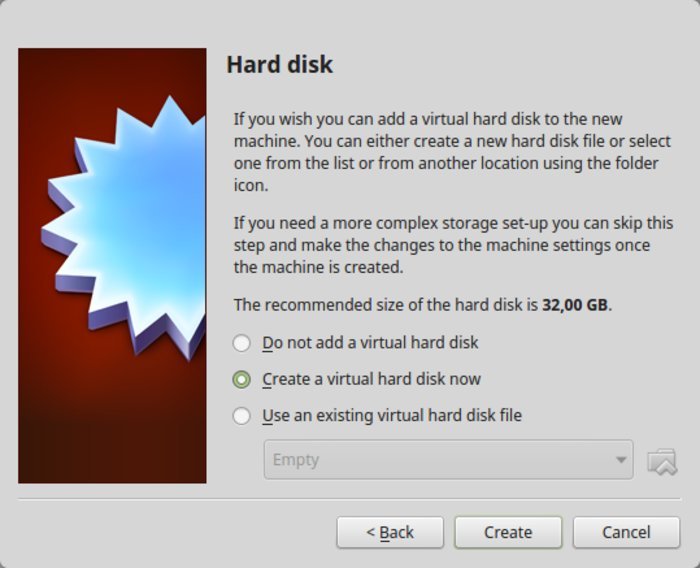
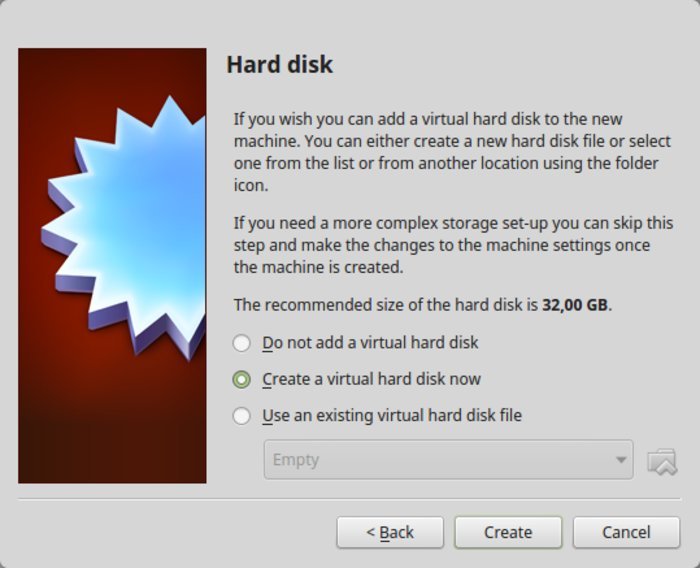
ここでVDIを選択し、VMのダイナミックサイズを選択します。
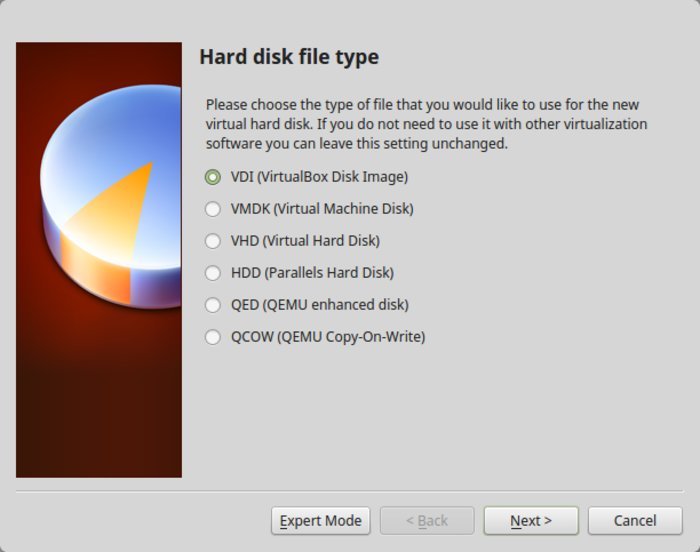
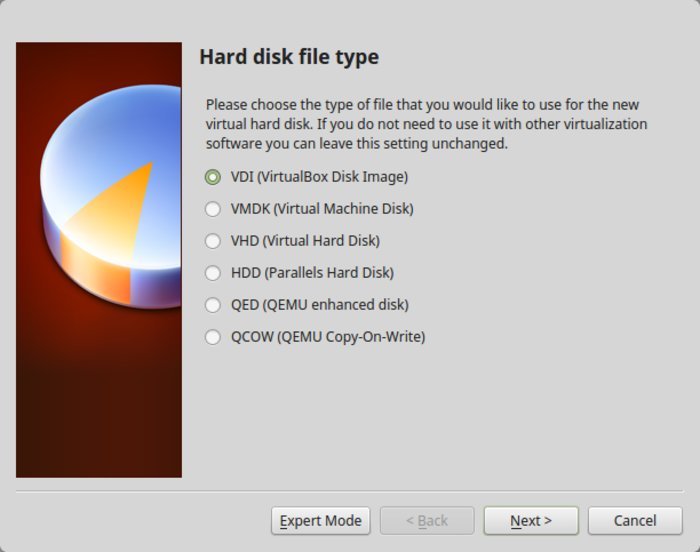
ここでは、ダイナミックに割り当てられた ここでは、動的に割り当てられるものにします。 その後、インストールサイズを確定します。 仮想ディスクが作成されます。
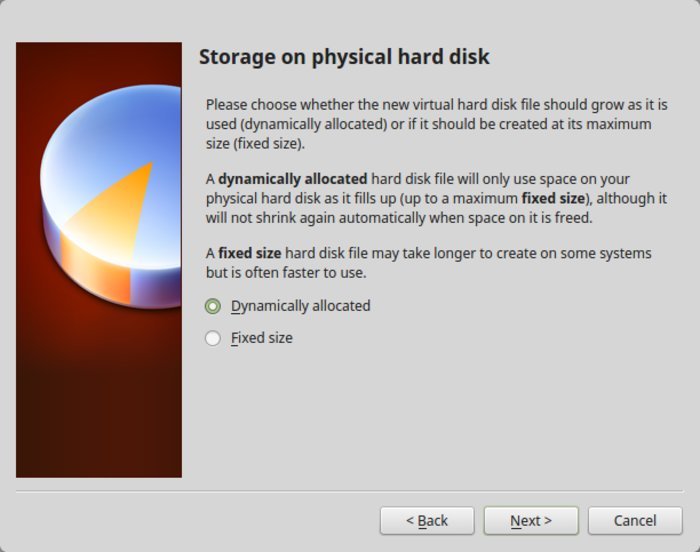
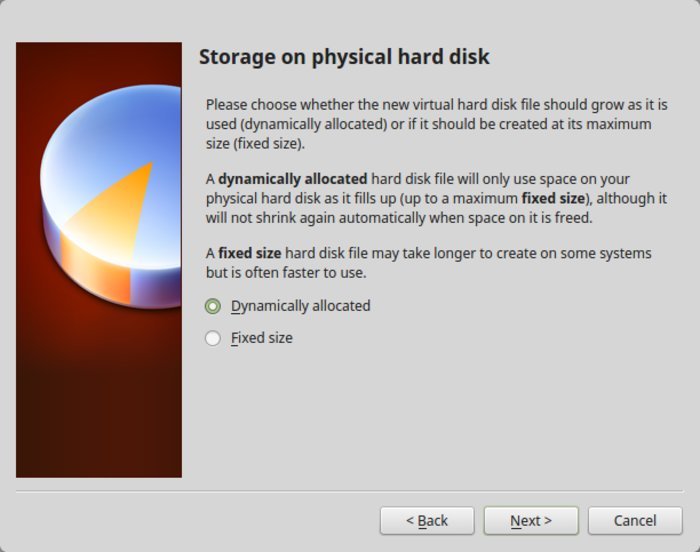
Windowsをインストールするためのサイズを確保しています。 そのためには、初期画面に戻る必要があります。
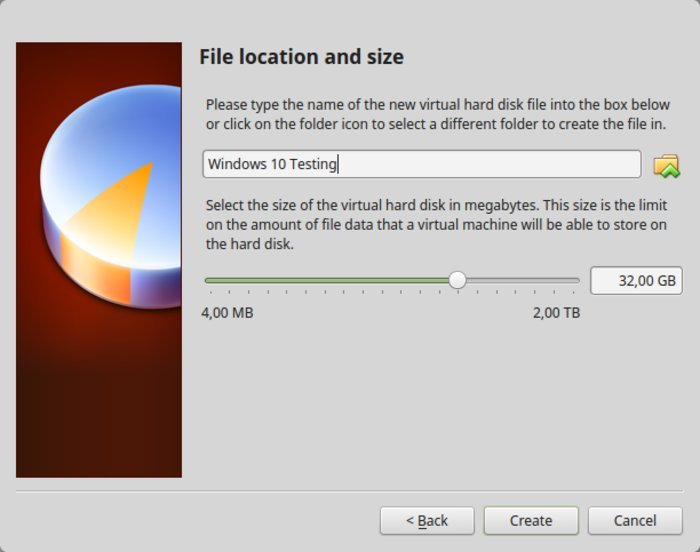
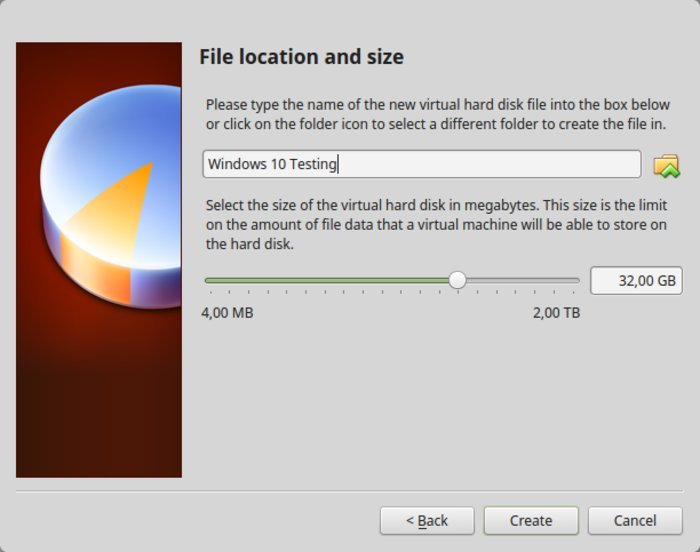
まず、「設定」から「ストレージ」を選択します。 その後、設定に進んで新しい光学ドライブを追加します。
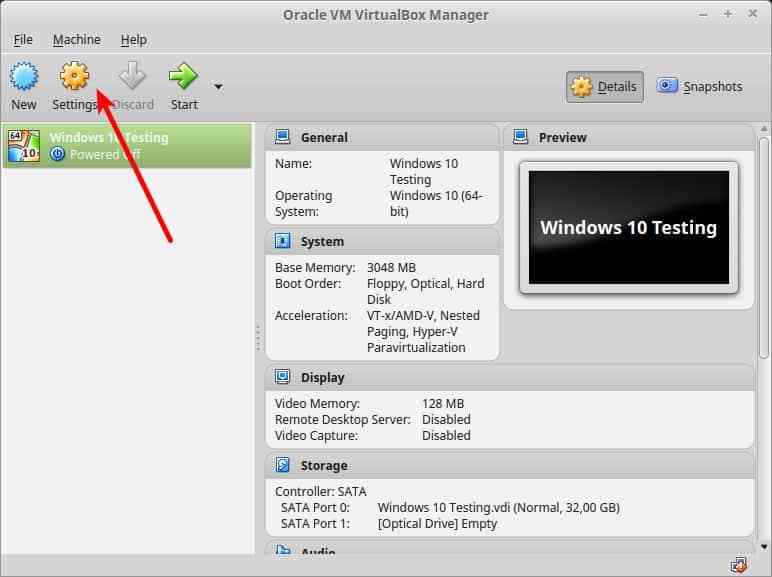
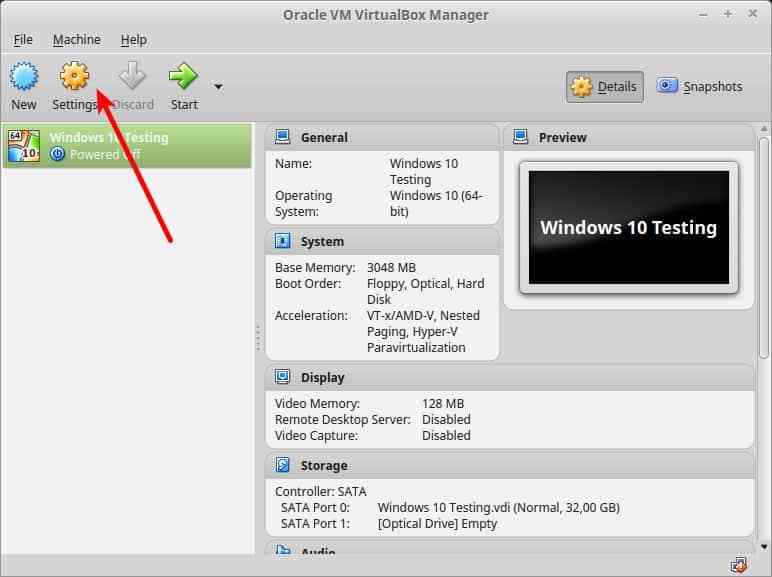
光学ストレージとして、「Windows 10 ISO」を追加してみます。
「ディスクを選択」をクリックして、「Windows 10 ISO」を指します。
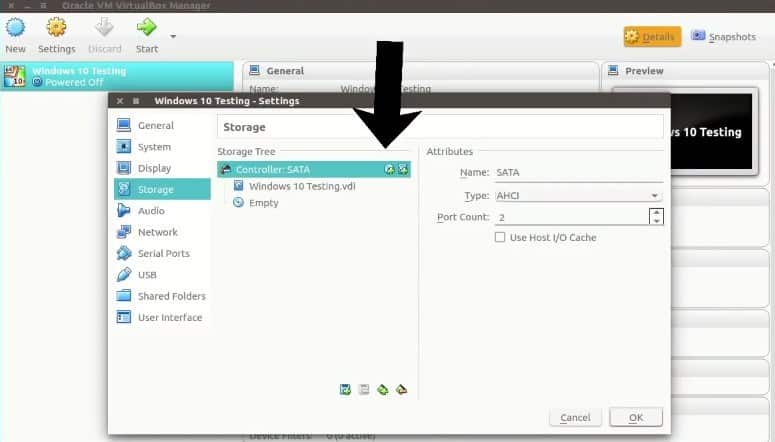
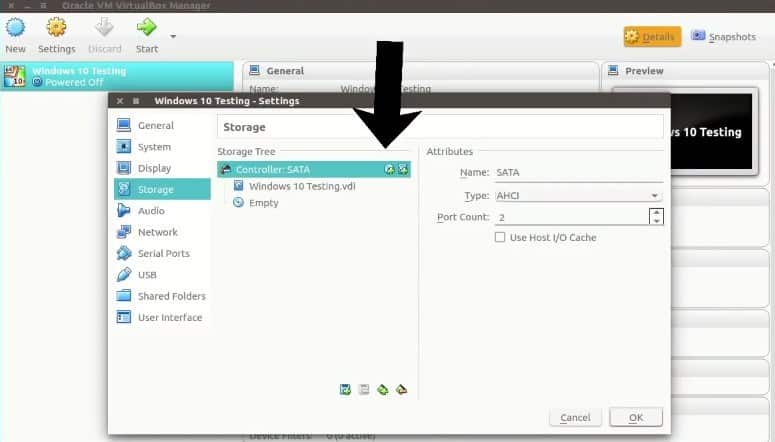
「ディスクを選択」をクリックします。
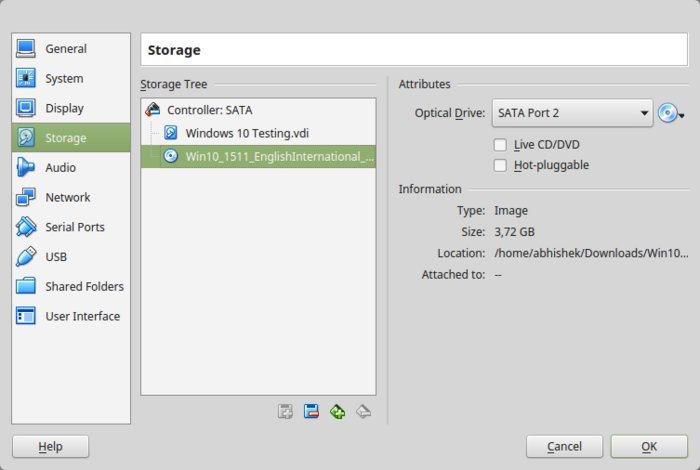
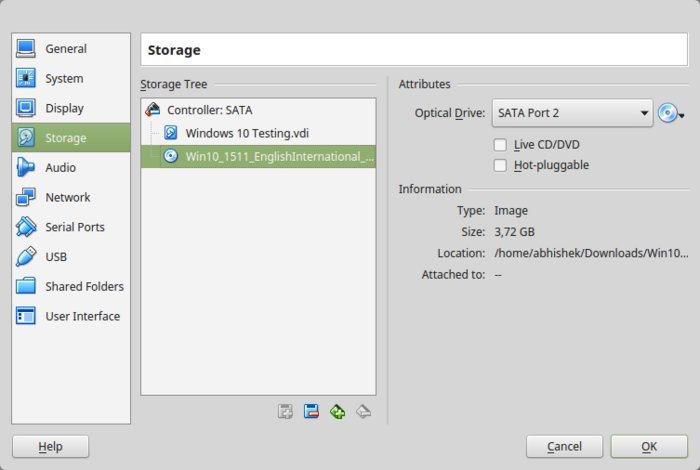
利用可能なストレージや空のストレージがある場合は、それを削除します。
このステップで、Oracle VirtualBoxのメイン画面に戻ります。 すべての作業が終わったら、Windows 10のインストールに移ります。 メイン画面に戻り、スタートボタンをクリックします。
ここでスタートを押すと「Windows 10」がインストールされます。”
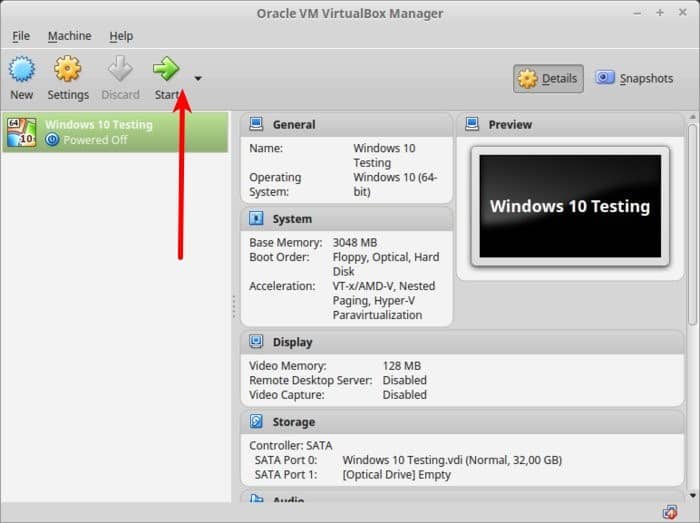
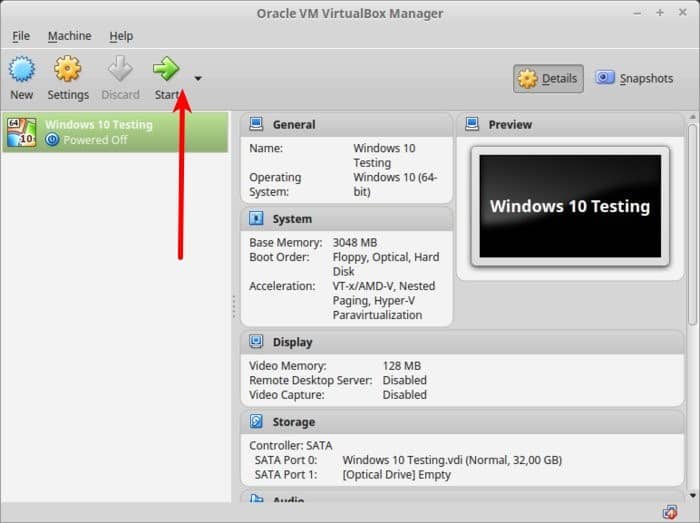
以下のような画面が表示されます。
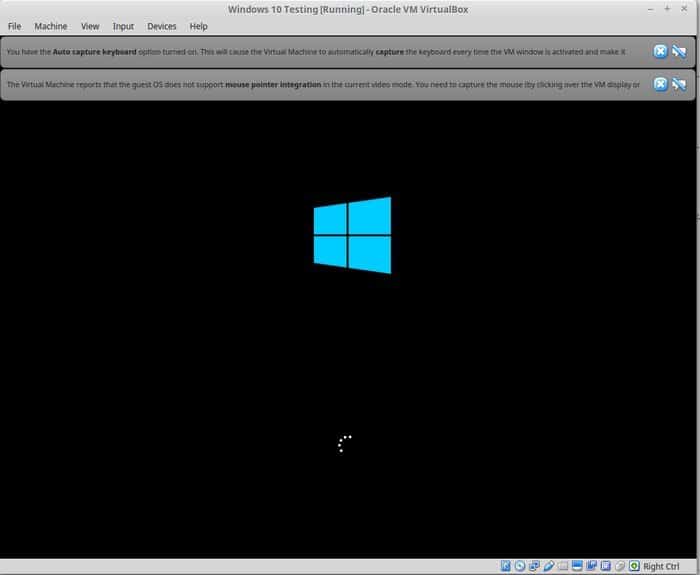
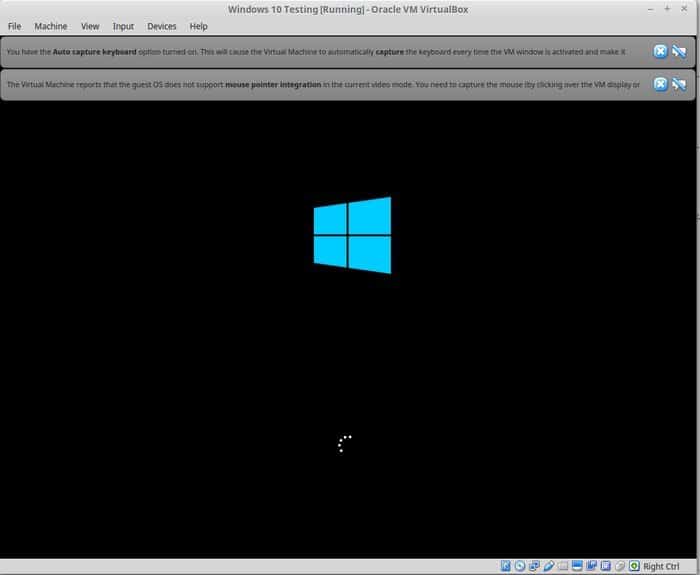
構造化された手順に従ってください。 数秒後、ウィンドウズをインストールするためのオプションが画面に表示されます。 背景付きのwindowsロゴが表示されても、インストールは始まりません。 ここで、ちょっとした調整を行います。 VirtualboxとWindows 10の間にミスマッチが生じています。
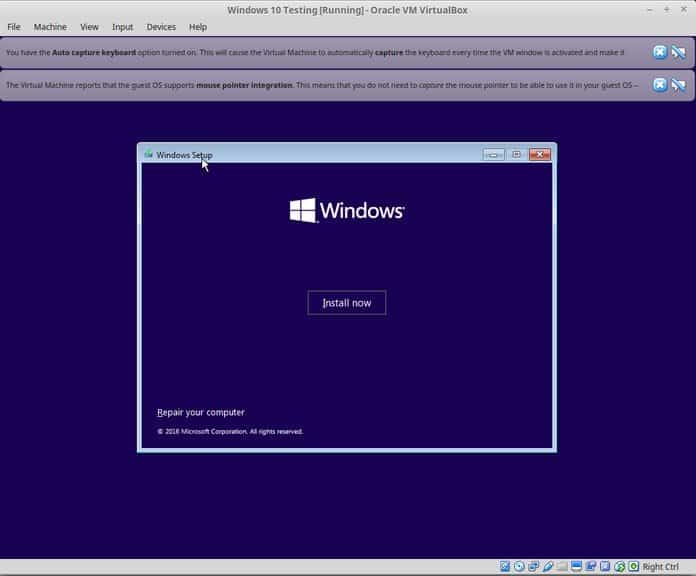
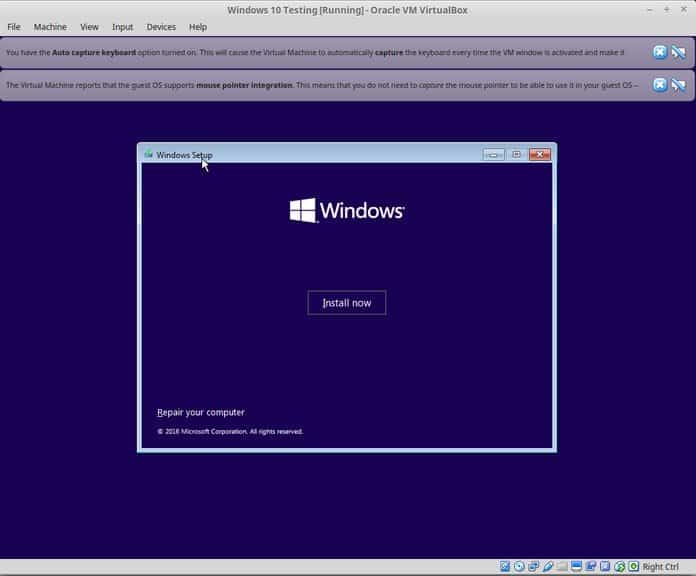
残りの部分は簡単に処理できます。 ここでは、より分かりやすく、適切なガイダンスとなるように、いくつかのスクリーンショットを追加しています。
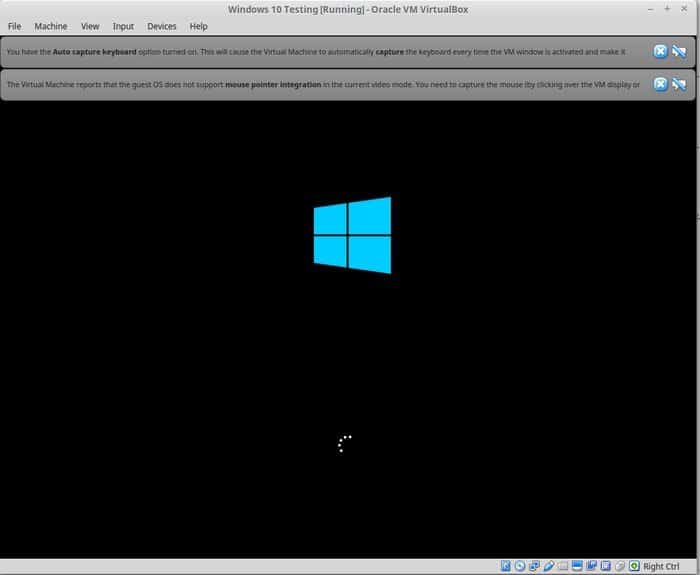
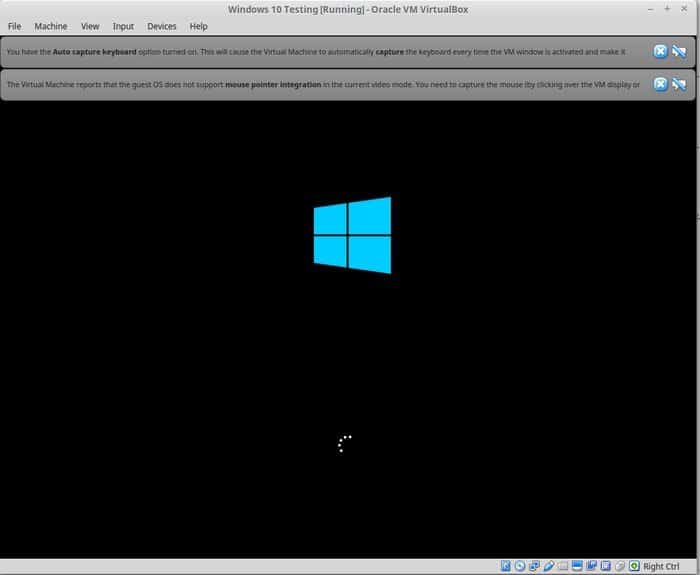
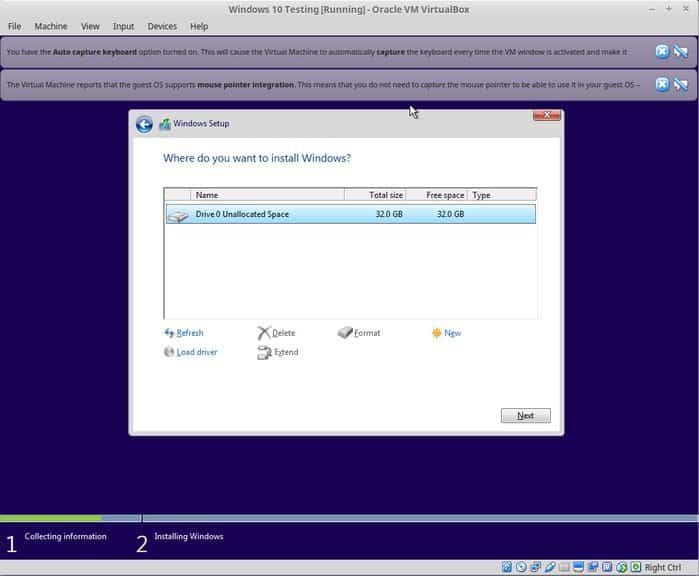
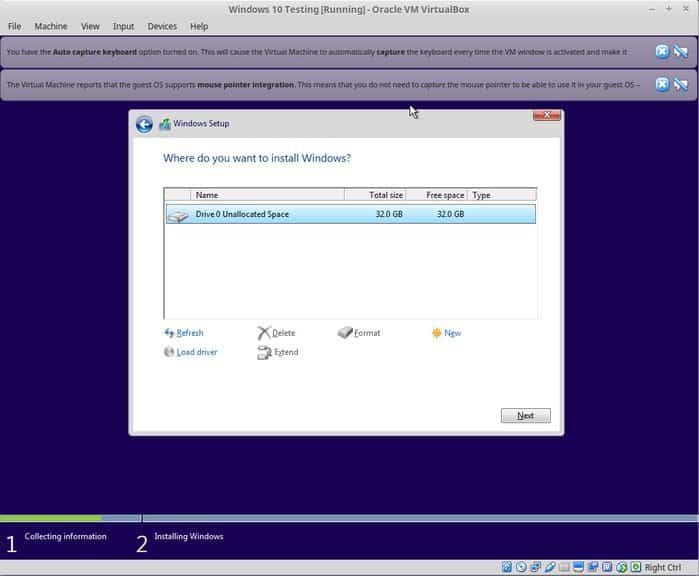
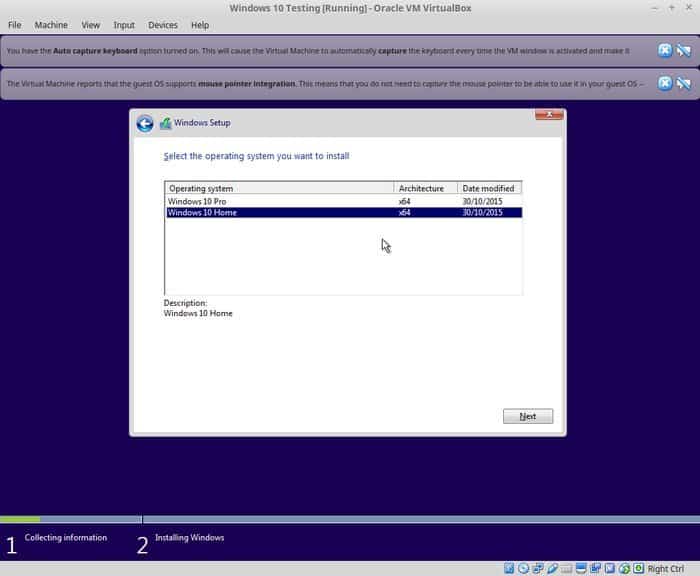
p
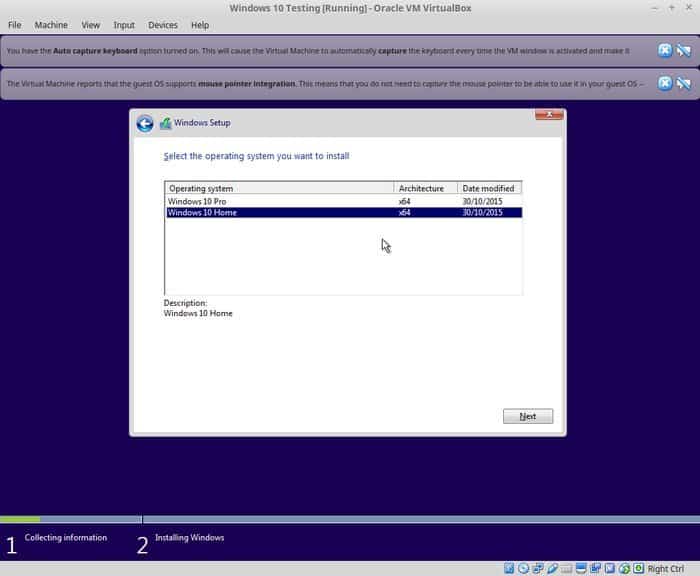
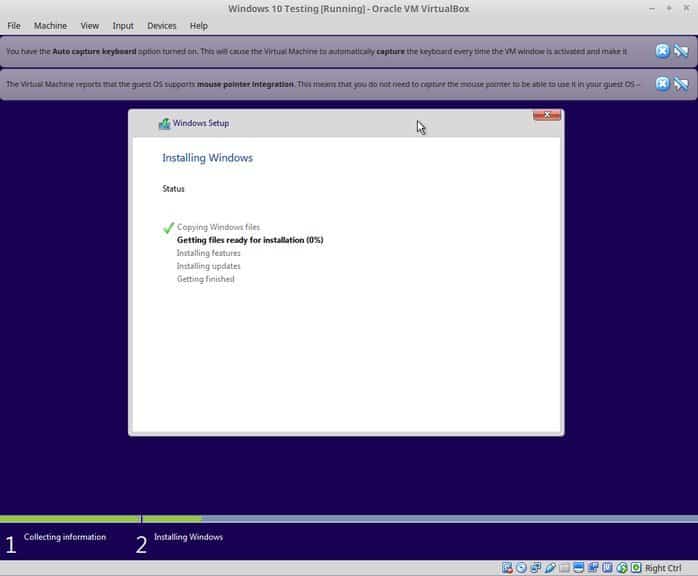
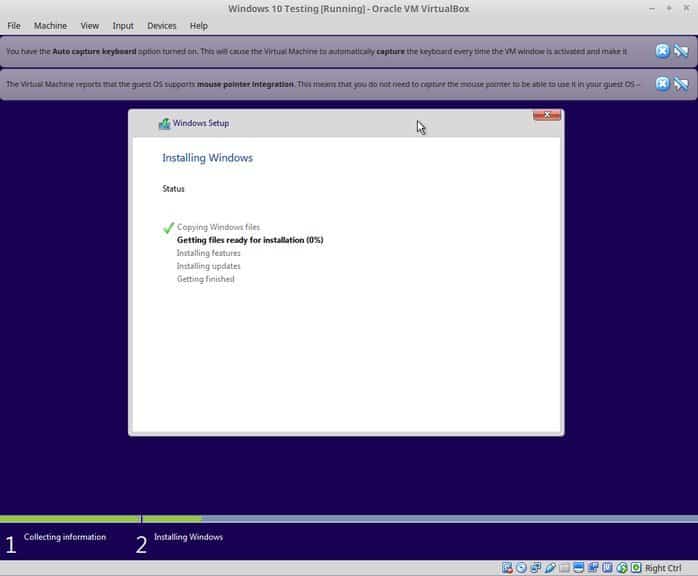
「windows10」のインストールが成功したとき。
「windows10」が正常にインストールされると、インターネットも仮想ウィンドウで利用できることに気づきます。
最後に、メイン画面に戻り、今度は仮想マシンを閉じます。
Windows VM をオフにします
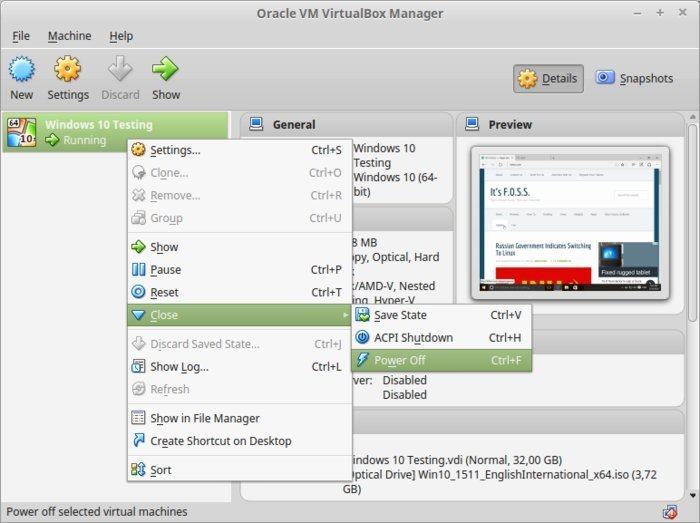
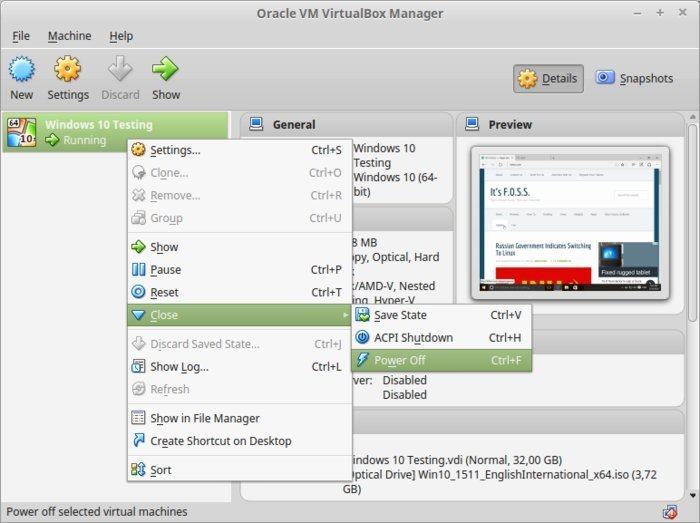
再び起動するには、VirtualBox のメイン画面に表示されている [スタート] をクリックします。
結論:
この記事では、Kaliマシンにvirtualboxをインストールし、Windows 10をインストールする方法を紹介しました。 また、Windows 10 システムを VB.
で正常に動作させる方法も紹介しました。