Apple IDを変更または切り替えたいと思う時が来るかもしれません。 複数のApple IDを使用しているユーザーは、そのアカウントに関連するアプリの購入や購読を確認するために、Apple IDを切り替える必要があります。
Apple IDの変更
Apple IDの変更方法は、@mac.comや@me.comなどのAppleベースの電子メールアドレスを使用しているかどうかによって異なります。
Appleの電子メールを使用している場合
現在のApple IDがAppleの電子メールに関連付けられている場合は、以下の手順に従ってください。
- appleid.apple.com にアクセスし、Mac または PC の Web ブラウザでサインインします。
- 次に、「アカウント」セクションの「編集」をクリックします。
- 既存の Apple ID の下にある「Apple ID の変更」をクリックします。
この時点で、新しい Apple ID として使用する Apple の電子メールの選択肢が表示されます。 使用できるメールアドレスは、すでにあなたのアカウントで別名になっているものだけです。 もしあなたの@icloud.comアドレスが過去1ヶ月以内に作成されたものであれば、Apple IDの変更が許可されるまで、指定された日数を待たなければならないかもしれません。
Apple IDの変更が完了すると、Appleからその通知を確認するメールが届きます。
Recommended:
- 設定アプリのApple ID電話番号メッセージを更新する、対処法
- Apple IDがセキュリティ上の理由で無効になっています。
- iOSデバイスが他人のApple IDへのサインインを要求している場合の対処法
サードパーティの電子メール
サードパーティの電子メールアドレスを使用している場合、Apple IDを変更するのは非常に困難です。 変更するには、その電子メールを使用しているすべてのデバイスからログアウトする必要があります。
サードパーティのメールアドレスを使用している場合にApple IDを変更するには、別のサードパーティのメールアドレスを使用するか、またはAppleから提供されるメールアドレスを選択します。 @mac.com、@me.com、または@icloud.comのメールアドレスを使用する場合は、そのメールアドレスがすでにお客様のアカウントのログインエイリアスまたは代替のApple IDになっている必要があります。
- アカウントにログインした後、「アカウント」の隣にある「編集」をタップします。
- 「到達可能な場所」のセクションが表示されるまで下にスクロールし、Apple IDの代わりに使用できるAppleの電子メールがあるかどうかを確認します。 したがって、現時点での最善の策は、エイリアスとして使用するまったく新しい Apple の電子メールを追加することです。
iOS デバイスで Apple ID を変更する
変更するデバイスを除くすべてのデバイスでサードパーティの Apple ID からログアウトした後、
- 「設定」に移動 >> 「名前、電話番号、電子メール」を選択します。
- 「編集」をタップし、「Reachable At」の隣にある現在のApple IDを削除します。
- 「続ける」を選択し、新しいApple IDを追加します。
- 「次へ」をタップします。
自分のコンピュータで変更する
- ウェブブラウザから appleid.apple.com にアクセスしてサインインします。
- 「アカウント」セクションの「編集」をクリックします。
- 「Apple ID」の下にある「Apple ID の変更」をクリックします。
- 使用したい Apple ID を入力します。
- 「続ける」をクリックします。
@icloud.comのアドレスが過去1ヶ月以内に作成されたものである場合、Apple IDの変更が許可されるまで最大で30日間待たなければならないことがあります。
Apple IDのEメールを変更したら、AppleからEメールで送られてくる認証コードを使って確認する必要があります。
注意: Apple IDにサードパーティの電子メールを使用していたものを、Appleの電子メールに変更すると、サードパーティの電子メールに戻すことはできません。
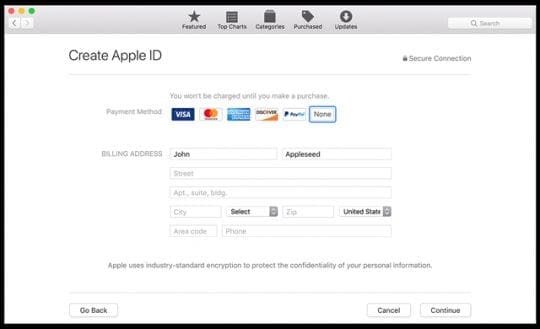
デバイス上のApple IDを切り替える
何らかの理由で2つ以上のApple IDを持っている場合、どのデバイスでも使用しているIDを変更することができます。
iOS の場合
- 「設定」アプリで「あなたの名前」をタップします。
- 下にスクロールして「サインアウト」をタップします。
- Apple IDのパスワードを入力し、「電源を切る」をタップします。
- デバイスにコピーを残しておきたいデータをオンにします。
- 2回目のサインアウトをタップします。
- 「サインアウト」を3回目にタップし、iCloudからサインアウトしたいことを確認します。
- 「サインイン」を選択し、別のApple IDを使用します。
MacでApple IDを切り替える
- 「システム環境設定」で「iCloud」をクリックします。
- 「サインアウト」を選択します。
- iCloudデータのコピーを保持したい場合は、適切なチェックボックスを選択してください。
- SafariのパスワードのコピーをMacに残しておきたい場合は、「このMacに残す」をクリックします。
- 「サインイン」を選択し、他のApple IDとパスワードを使ってログインします。
Switch Apple ID On Your PC
- iCloud for Windows を開きます。
- Sign out をクリックします。
- Sign in を選択し、別の Apple ID とパスワードを使ってログインします。
Windows では、選択したサービスをオフにすることができます。 これを行うには、iCloud for Windowsに入り、そのサービスを選択または選択解除します。
Why Change Your Apple ID?
このように、Apple IDの変更は簡単なプロセスではありません。 Apple ID を変更する第一の理由は、自分の Apple ID が侵害されていることに気づいた場合です。 Appleは、あなたが何をすべきかを詳細に説明した長いサポートドキュメントを提供しています。
最大のポイントは、次のとおりです。 “
最大のポイントは、「Apple IDは、非常に多くのApple製品やサービスに使用されているため、Apple IDが可能な限り安全であることを確認する必要があります。 パスワードを知っていて、Apple IDでサインインできるのは、あなただけであるべきです。
これ以外にも、Apple IDに関連付けられた電子メールにアクセスできなくなったときの対処法についてのレポートもご覧ください。