- Ben Stockton
@bsovvy
- 2019年12月9日、11:


Microsoft Wordの文書に署名を追加することは、特に手紙や契約書などの文書を自分のものとしてパーソナライズする究極の方法です。
Word文書に署名を追加するには、いくつかの方法があります。
署名欄を追加する
署名欄は、印刷された文書に署名するための場所を提供します。
Word 文書に署名欄を追加するには、[挿入] > [署名欄]をクリックします。 このアイコンは通常、Wordのリボンメニューバーの「テキスト」セクションに含まれています。
![Word文書に署名欄を追加するには、[挿入]をクリックし、[署名欄]アイコンをクリックします](https://www.howtogeek.com/wp-content/uploads/2019/11/Word-Insert-Signature-Line-Edit.png)
表示された「署名の設定」ボックスで、署名の詳細を記入します。 署名者の名前、肩書き、電子メールアドレスなどを入力します。
署名者に指示を出すこともできます。
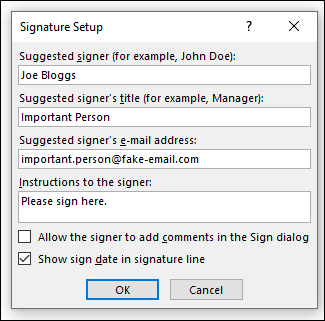
署名のオプションを確認すると、署名する場所を示す十字と線が入った署名線が挿入されます。

これで、Word 文書内の適切な位置に配置することができます。 印刷後にこの位置で署名することもできますし、Word文書をDOCXファイル形式で保存している場合は、この位置で文書にデジタル署名を挿入することもできます。
関連記事。
電子署名の挿入
Word文書に電子署名を追加するには、上記の手順に従って、まず署名行を挿入する必要があります。
また、署名用のセキュリティ証明書をインストールする必要があります。証明書を持っていない場合は、グローバルサインのような「マイクロソフト パートナー」から証明書を取得するかどうかを尋ねられます。
Officeのインストールフォルダーにある「Selfcert.exe」を探し、ダブルクリックして開きます。

Selfcertツールで、「あなたの証明書名」ボックスにセキュリティ証明書の名前を入力し、「OK」をクリックして作成します。

デジタル証明書がインストールされたら、Word 文書に戻り、署名行をダブルクリックします。
表示される「署名」ボックスに名前を入力するか、「画像を選択」をクリックして手書きの署名の画像を挿入します。
「署名」をクリックして、デジタル署名を Word 文書に挿入します。

署名されると、Wordは署名が追加されたことを確認します。
署名後に文書を編集すると、デジタル署名は無効になり、再度署名する必要があります。

絵の署名を追加する
手書きの署名を使用したい場合は、写真を撮るか、コピーをスキャンして、コンピュータにアップロードすることができます。 その後、署名の画像をWord文書に挿入することができます。
RELATED: Microsoft Officeで画像などを挿入する方法
挿入 > 画像を手動で文書に挿入するには、挿入をクリックします。 または、署名行をダブルクリックして「画像の選択」を選択すると、署名行に挿入されます。

「画像の挿入」メニューボックスで「ファイルから」をクリックし、署名用の画像ファイルを選択します。

Ben Stockton は、イギリス出身のフリーランスのテクニカル ライターです。 前世では、英国の大学の講師として、10代の若者や大人を教育していました。 歴史の学位とコンピューティングの大学院の資格を持っています。