BONUS MATERIAL: 無料の「Facebook 101」電子書籍
隠された投稿は永遠に消えるわけではありません。
Facebookでは、個人のページに表示されるコンテンツを簡単に管理することができます。
Facebookは、自分の個人ページに表示されるコンテンツを簡単に管理できるようにしています。数回クリックするだけで、年季の入っていないコンテンツから自分や友人の恥ずかしい写真まで、自分のタイムライン上の投稿を非表示にすることができます。
経験豊富なソーシャルメディア マネージャであっても、Facebook の隠された投稿を見つける方法を理解するのは簡単ではありません。
心配しないでください……隠された投稿は永遠に消えるわけではありません。 隠された投稿を明らかにするための手順は必ずしも明らかではありませんが、そのプロセスは比較的簡単です。
Why Unhide a Post on Facebook
Facebookユーザーとして、あなたは個人のタイムライン上のコンテンツをほぼ完全にコントロールすることができます。
例えば、次のような状況では、Facebook の投稿を非表示にしたいと思うかもしれません。
投稿を完全に削除したり、永久に削除したりしたくなかった
おそらく、Facebook の投稿について考え直したものの、せっかくの努力を無駄にしたくなかったのでしょう。
友人や家族があなたのタイムラインに、驚くようなこと、気まずいこと、不快なこと、または物議を醸すようなことを投稿した
最初の直感でそのコンテンツを視界から排除しようとしたのかもしれませんが、後になって行動が早すぎたことに気付きました。
特定の思い出を目立たなくしたい タイムラインから消したいかもしれませんし、ある出来事に特別な注意を払いたくないかもしれません。
そもそも非表示にするつもりはなかった
キャプションを編集したかったのかもしれませんし、投稿をコレクションに保存したかったのかもしれませんし、通知をオフにしたかったのかもしれません。
デスクトップ/ノートパソコンでFacebookの投稿を非表示にする方法
ブラウザを使ってFacebookの投稿を非表示にするには、1分もかかりません。
Facebookアカウントにログインする
まず、ブラウザまたは新しいタブを開き、Facebookに移動します。
Find your activity log
次に、個人の活動ログを見つけます。
このページを見つけるには2つの方法があります。 Facebookページ」、「ビジネスマネージャー」、「Facebookグループ」、「広告マネージャ」、その他のメニューオプションをスクロールして通過します。
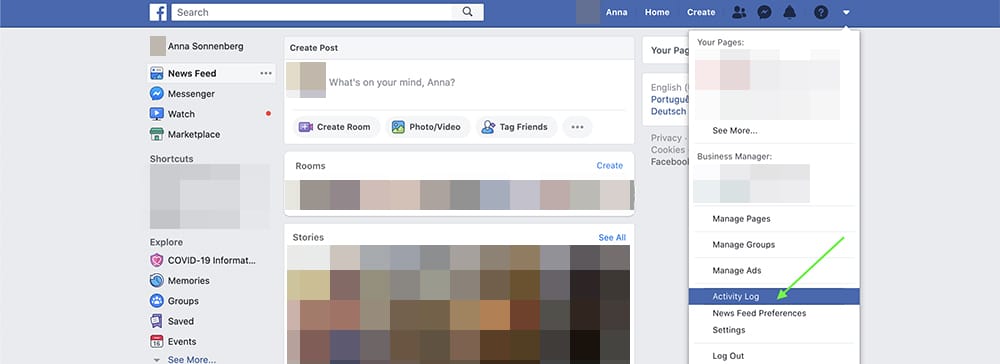
Facebookのアクティビティログを探します。
- または、ページ中央付近の上部メニューバーにある自分のプロフィールへのリンクをクリックします。
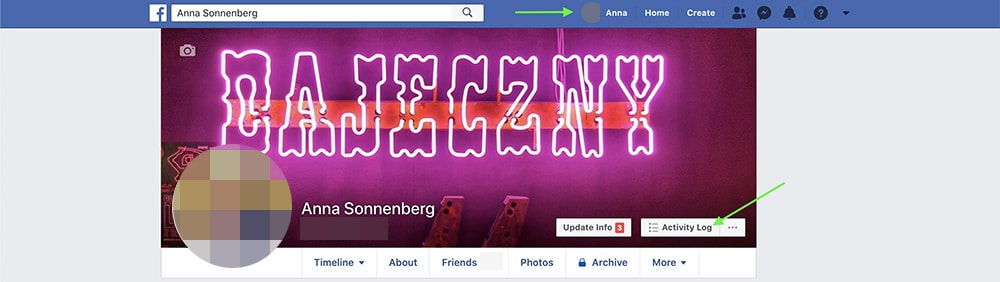
Facebookページのアクティビティログボタンを探します。
隠された投稿を探す
アクティビティ ログを開くと、デフォルトの表示では、リアクション、シェア、コメントなど、Facebook で行ったすべてのアクションが表示されます。
隠された投稿を探すには、ページの左側にあるフィルターのリストを確認します。
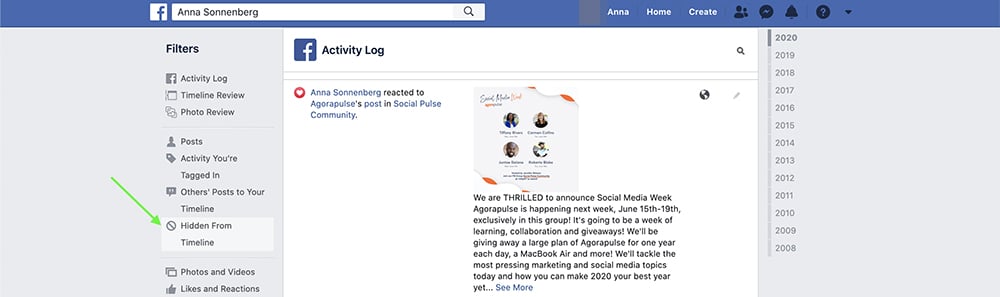
「タイムラインからの非表示」ボタンをクリックします。
このページでは、Facebookがすべての非表示コンテンツを逆の時系列でリストアップしています。
すべての非表示コンテンツを閲覧したい場合は、最新の投稿から順にフィード全体をスクロールするだけです。
選択した投稿を非表示にする
非表示にしたいコンテンツを見つけたら、その投稿の右側にある斜線の入った円をクリックします。
「タイムラインで許可」を選択すると、その投稿が非表示になります。
以前にその投稿をスパムとして報告していた場合は、マークを外すことも検討してみてください。
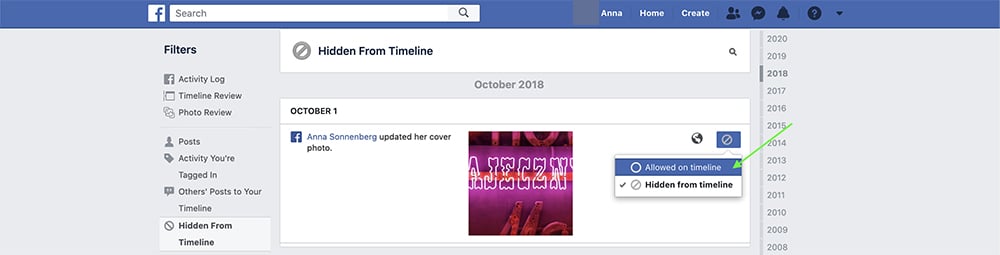
Facebookの投稿の非表示を解除する手順の1つ
非表示にしたい投稿をすべて見つけたら、Facebookのプロフィールにクリックして戻ります。
プライバシー設定に応じて、Facebookの友達、友達の友達、または任意のユーザーが、非表示にした投稿を閲覧したり、参加したりすることができるようになります。
Facebookについて再確認する必要がある場合は、無料のFacebook 101 ebookを今すぐダウンロードしてください。
How to Unhide a Post on Facebook Using a Mobile Device
Facebookのモバイルアプリを使えば、非表示にしたコンテンツを復元するのも簡単です。
Facebookアプリを開く
まず、スマートフォンやタブレットでFacebookモバイルアプリを開きます。
アクティビティログを探す
モバイルアプリでアクティビティログにアクセスするには2つの方法があります:
- アプリの右上にある3本の水平線をタップして、メインメニューを開きます。 下にスクロールして「設定」をタップします。 設定」メニューでは、ページの半分ほどにある「あなたのFacebook情報」というセクションまでスクロールダウンします。
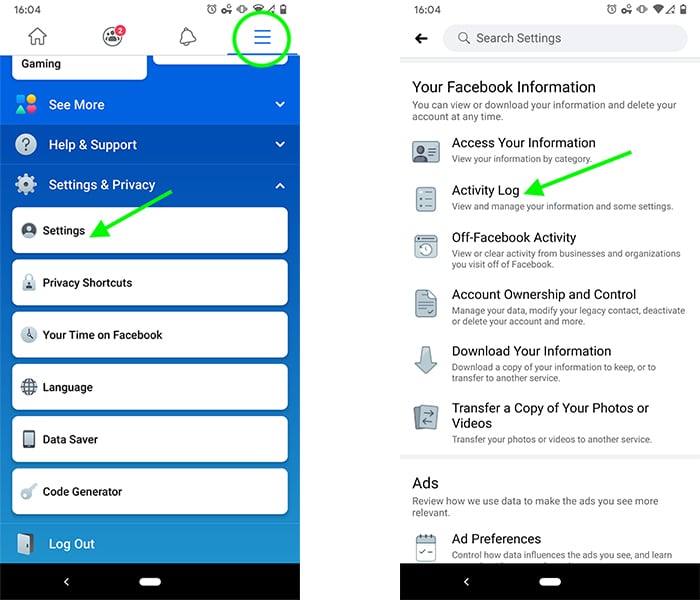
モバイルデバイスを使ってアクティビティログを探します。 アプリのメインページで自分のプロフィールアイコンをタップするか、右上のメニューを開いて、メインメニューの上部にある自分のプロフィールアイコンをタップします。 プロフィールページでは、自分の名前の下にある3つの点をタップします。 その後、「プロフィール設定」メニューの中央付近にある「アクティビティログ」を開きます。
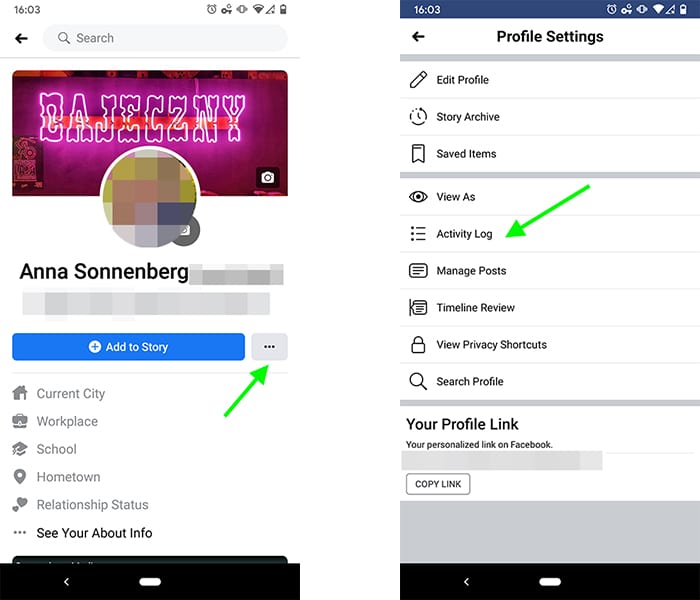
プロフィールボタンの右にあるボタンをクリックします。
隠した投稿を探す
アクティビティログを開いたら、「フィルタ」ボタンをタップし、「カテゴリ」を選択します。 メニューの一番下にある「行動ログとその他のアクティビティ」を開きます。
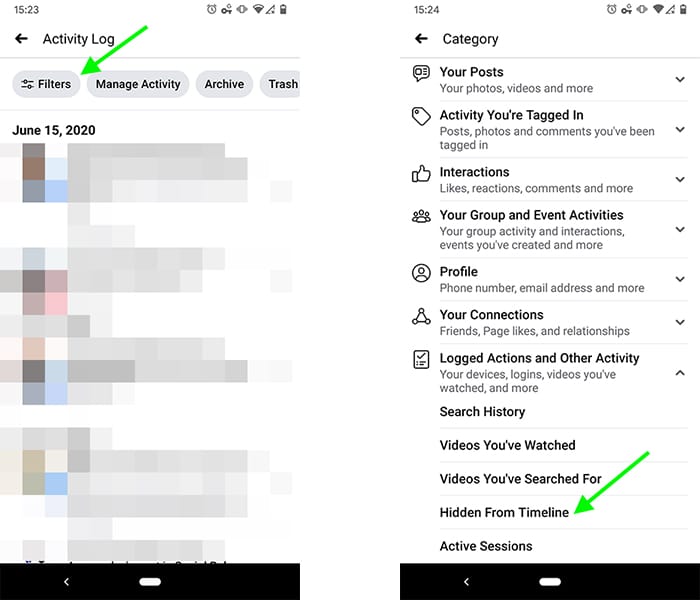
How to find your hidden posts
別の方法として、アクティビティ ログをバイパスして、「設定」メニューから隠されたコンテンツに直接アクセスすることもできます。

このメニューで、「あなたのFacebook情報」と書かれたセクションまでスクロールします。 次に、「あなたの情報にアクセス」をタップし、メニューの上部にある「投稿」の右にある矢印を押します。
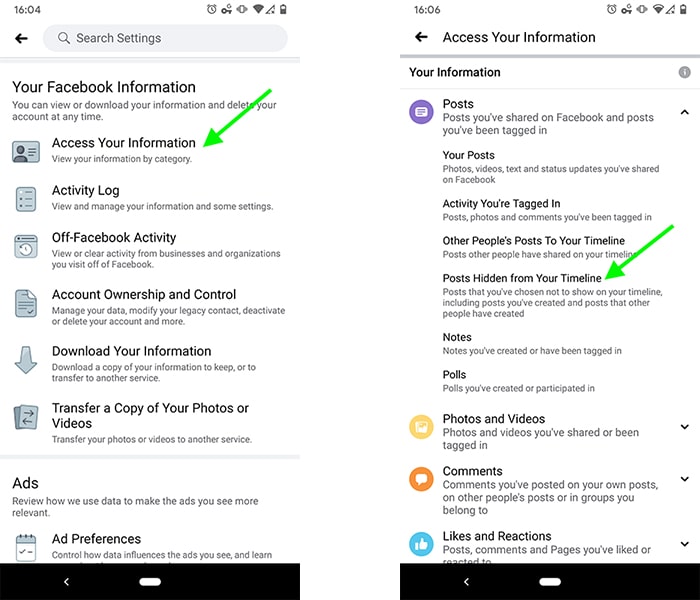
Tap posts hidden from your timeline.
いずれにしても、非表示にしたコンテンツを日付でフィルタリングして、非表示にしたい投稿を簡単に見つけることができます。 フィルター」をタップし、画面下に表示されるメニューで「日付」を選択します。
選択した投稿を非表示にする
非表示にしたいコンテンツを見つけたら、その投稿の右側にある矢印をタップします。 画面下部に表示されるメニューの中央にある「タイムラインに表示」を選択します。 非表示にしたい投稿がすべて表示されるまで、この操作を繰り返します。
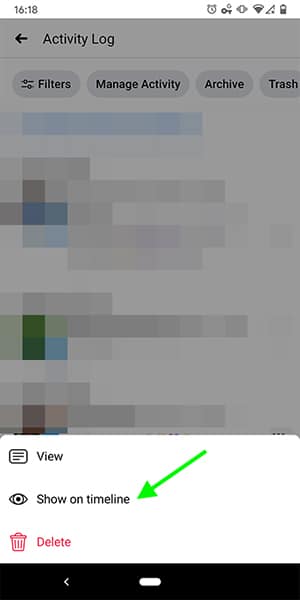
Show on timeline.
In Conclusion
最終的には、Facebookの投稿を完全に消去する必要があるかもしれません。 しかし、個人ページから投稿を削除する前に、代わりに非表示にすることを考えてみましょう。
* * *
ソーシャルメディア管理の時間とエネルギーを節約するために始めましょう!