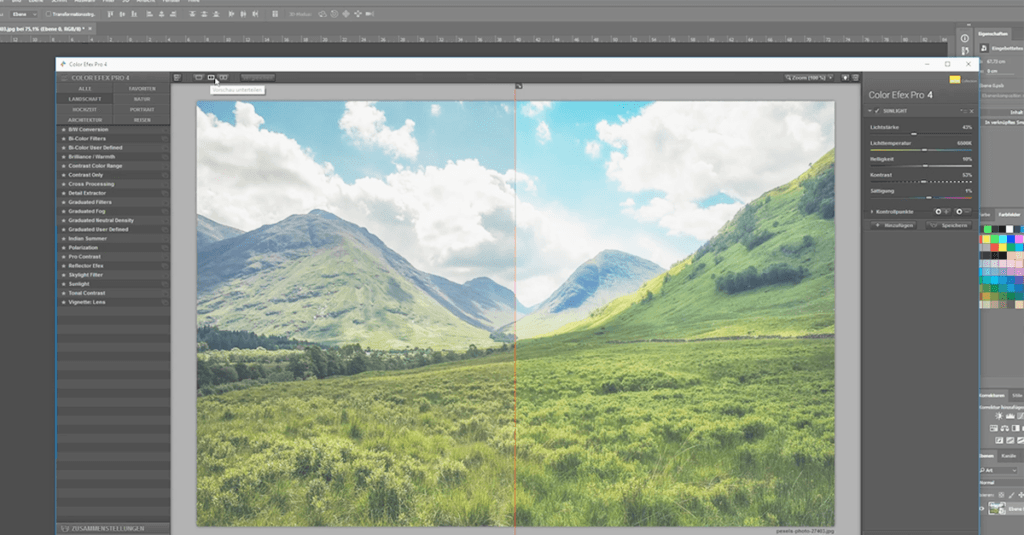
Googleが2016年3月に「Google Nik Collection」を無料で公開したとき、ユーザーは熱狂しました。 Googleは、Photoshop、Lightroom、Aperture用のこのAdobeプラグインを使って、ユーザーが「想像していた写真を簡単に作成できる」と約束しています。 この汎用性の高いツールの特徴を、視覚的に力強い3つの例を用いて紹介します。
本記事の内容です。
- インストール
- 概要と機能
- ユーザーインターフェイス
- Color Efex Pro
- Viveza 2
- Sharpener Pro
ul
Google Nik Collectionのインストール
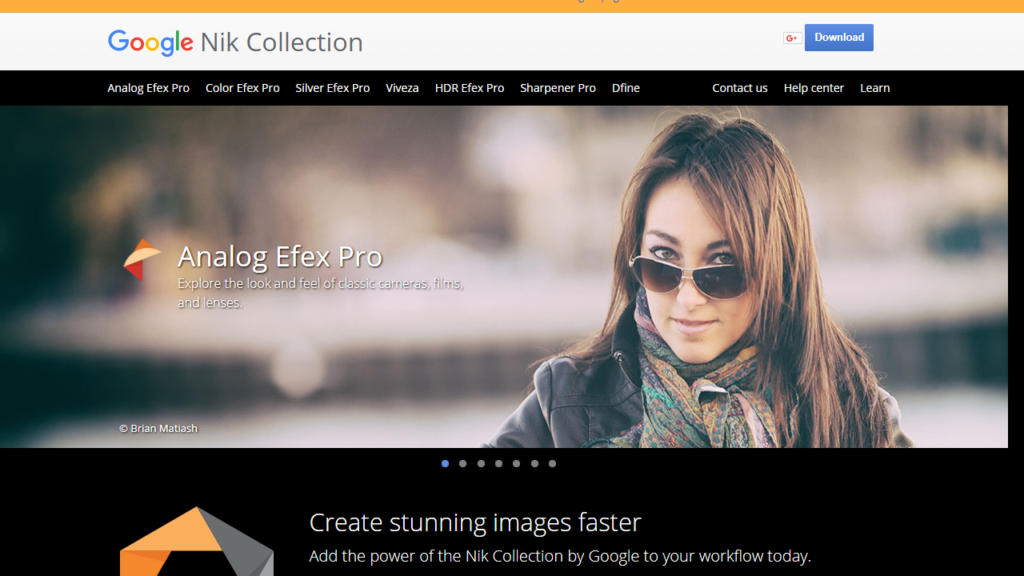
リンク先のnikcollection.dxo.comは、Nik Collectionのダウンロードページに直接アクセスできます。 ダウンロードボタンをクリックすると、WindowsまたはMacOS用のプラグインをダウンロードできます。 インストールは簡単で、ダウンロードしたファイルを実行してインストールするだけです。 ダウンロードしたファイルを実行してインストールするだけです。インストールの過程で、Google Nik CollectionはPhotoshop、Lightroom、Aperture(インストールされている場合)とリンクします。
Google Nik Collection の概要と機能
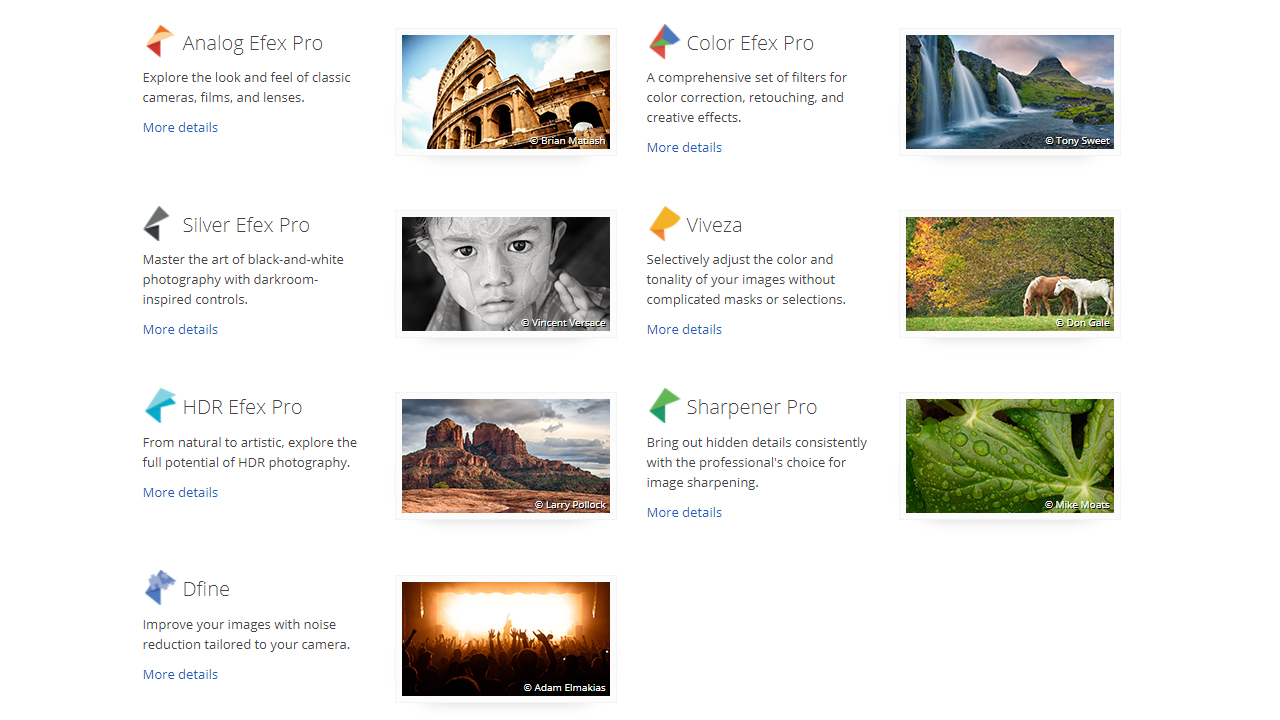
Google Nik Collectionは、7種類のツールで構成されています:
- Analog Efex Pro
このNik Collectionプラグインには、クラシックカメラのフィルターがいくつか含まれています。 - Color Efex Pro
おそらくNik Collectionの中で最も人気のあるプラグインであるColor Efex Proには、すべての標準的な色補正およびレタッチツールが含まれています。 - Silver Efex Pro
このツールは、モノクロ画像の編集に使用します。 - Viveza
Vivezaは、Color Efex Proと同様に、画像に様々な色補正オプションを適用できます。 しかし、このツールは選択的な画像編集のために設計されています。 - HDR Efex Pro
このツールは、画像内の光源をコントロールするためのオプションをすべて備えており、例えば、太陽光を増やしたり減らしたりすることができます。 - Sharpener Pro
Sharpener Proを使用して、微妙なディテールを強調したり、オリジナルの画像をよりシャープにしたりすることができます。 エッジを強調したり、隠れたディテールを引き出すことができます。 - Dfine
このツールでは、コントラストの調整とカラーノイズの低減を別々に行うことができます。 様々なスライダを使用することで、ノイズを除去して鮮明な画像結果を得ることができます。
Google Nik Collection のユーザー インターフェイス
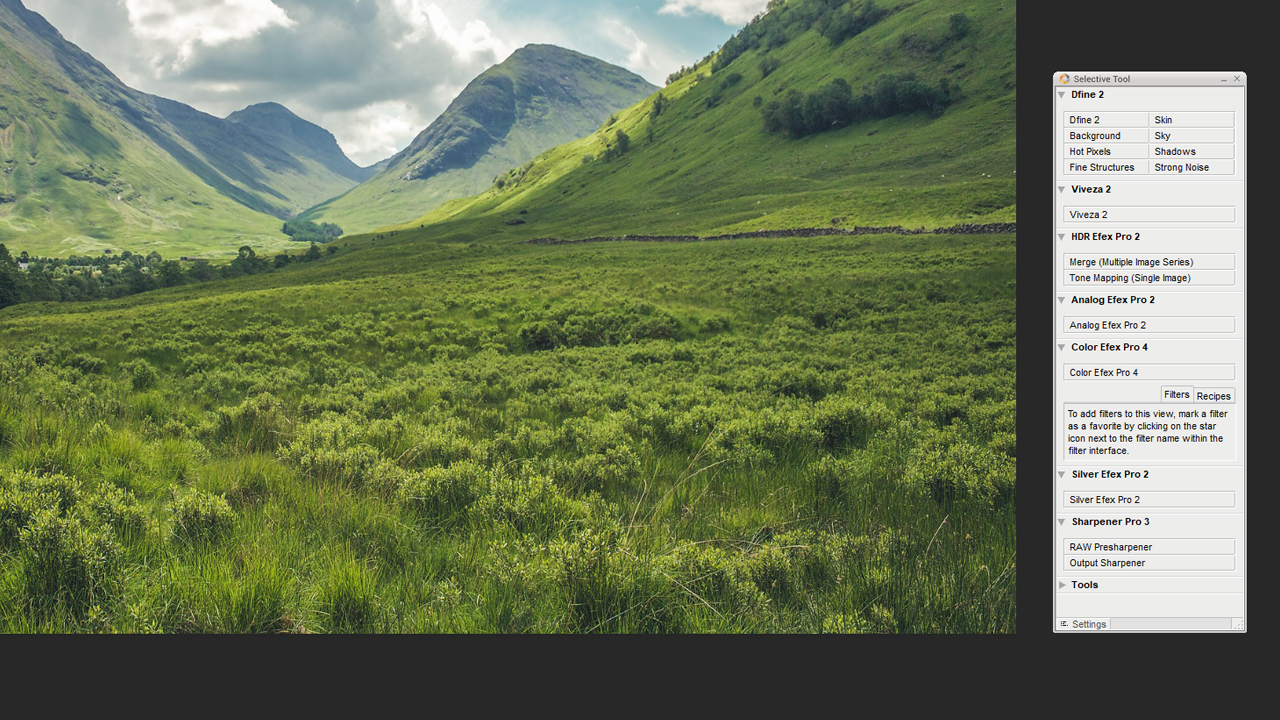
Nik Collection のインストール後、初めて Photoshop を起動すると、すぐに「選択ツール」が実行されます。 そこには、前述の画像編集ツールのリストが表示されています。 これらのツールを使用するには、まず画像を開きます。 次にそれをスマートオブジェクトに変換します。
それが終わったら、ツールをクリックして画像編集を開始します。 画像がスマートオブジェクトに変換されたことを知らせるメッセージが表示されます。
Elements of the edit view in the Google Nik Collection
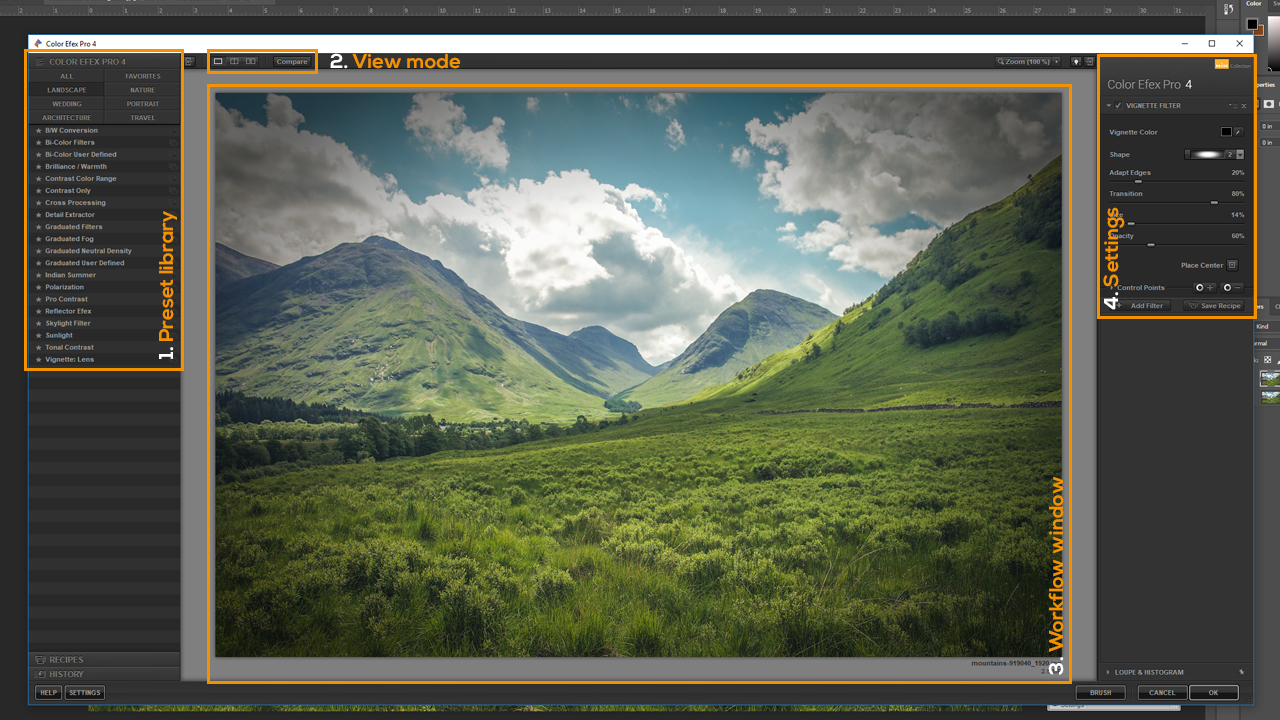
- 左側には、フィルター プリセットが表示されます。 ここでは、複数のプリセットを選択したり、特定の画像タイプでソートすることができます。 たとえば、「風景」カテゴリを選択すると、風景写真の編集に適したフィルタのみが表示されます。 さらに、「ウェディング」、「建築」、「自然」、「ポートレート」、「旅行」というカテゴリーもあります。 フィルタープリセットの前にあるアスタリスクをクリックすると、「お気に入り」タブに移動して簡単にアクセスできます。
- 中央には、画像が表示されたメインの編集ウィンドウが表示されます。 この表示は、画像の上にある3つのボタンを使って分割することができます。 さらに、画像を分割して、ビフォーとアフターの2つの異なるプレビューを表示することもできます。 赤い縦線は、「編集後」の画像と「オリジナル」の画像の境界線です。 この線をマウスで左右に動かすことで、適用された効果の印象をより良くすることができます。
- 右側には、プリセットを適用した後の効果を調整するためのスライダーが並んでいます。 右側の「クラシカルソフトフォーカス」フィルターでは、「拡散ディテール」、「拡散」、「強度」、「明るさ」、「シャドウ」、「ハイライト」を調整することができます。 各プリセットは個別に設定できます。 好みの効果を得るためには、設定を弄る必要があります。 その可能性は無限大です。 さらに、コントロールポイントを設定して、複数のプリセットを追加することもできます。
- 編集が終わったら、「OK」をクリックして、適用されたすべての設定を含むオリジナルの画像を計算します。 レイヤーウィンドウには、スマートフィルタでリンクされた画像が表示されます。 このスマートフィルターをダブルクリックすると、Nik Collectionの編集ウィンドウに戻ります。
Google Nik CollectionのColor Efex Pro
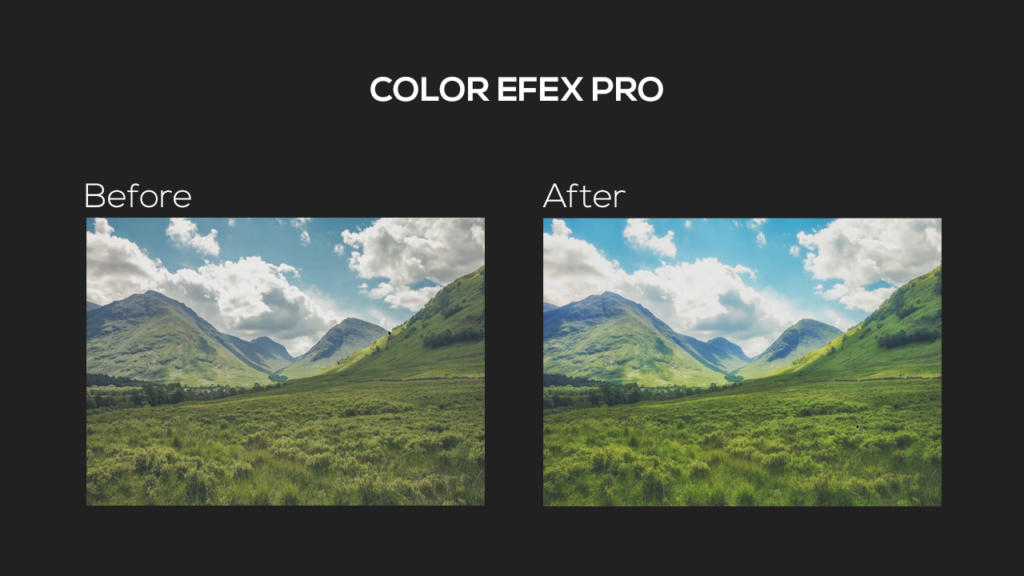
この例での私たちの目標。 風景画像の色をより鮮明にしたいと思います。 この目的のために、Color Efex Proを使用します。 この写真は風景写真なので、「風景」カテゴリから「太陽光」プリセットを選択します。 このプリセットでは、右側の強さを強め、色温度を自然な昼光の値である6500ケルビンに設定します。 また、明るさと彩度を少しだけ上げています。 結果として、色はより濃くなったが、かなり冷たい印象を受ける。 追加」ボタンをクリックすると、新しいプリセットコンテナを作成することができます。 ここでは、「Brilliance / Warmth」フィルタープリセットを使用します。 彩度を少し上げて、画像の「暖かさ」を調整します。 この設定を行った後、「OK」をクリックして編集を完了し、それぞれのフィルタープリセットを適用した画像を再計算します。
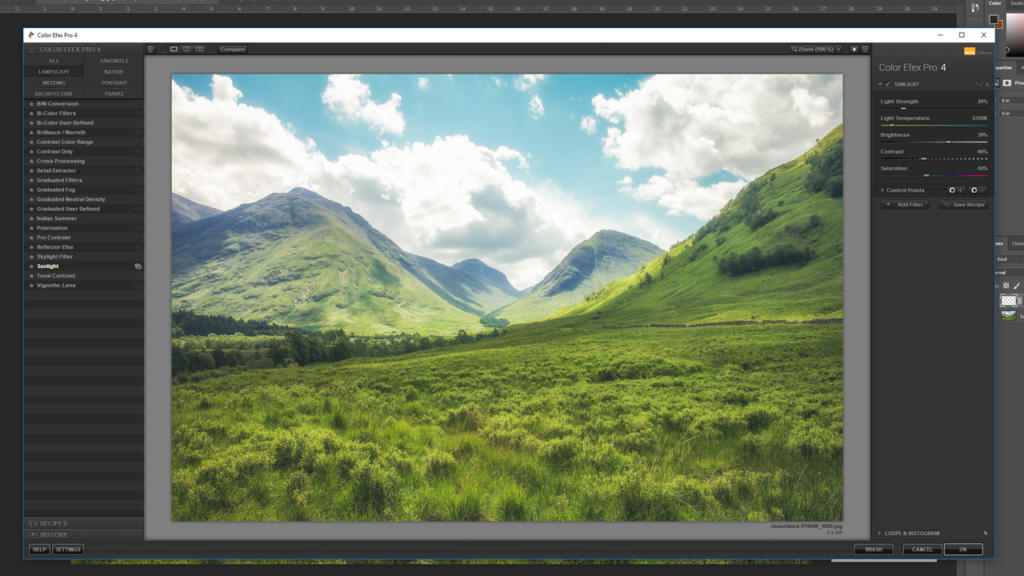
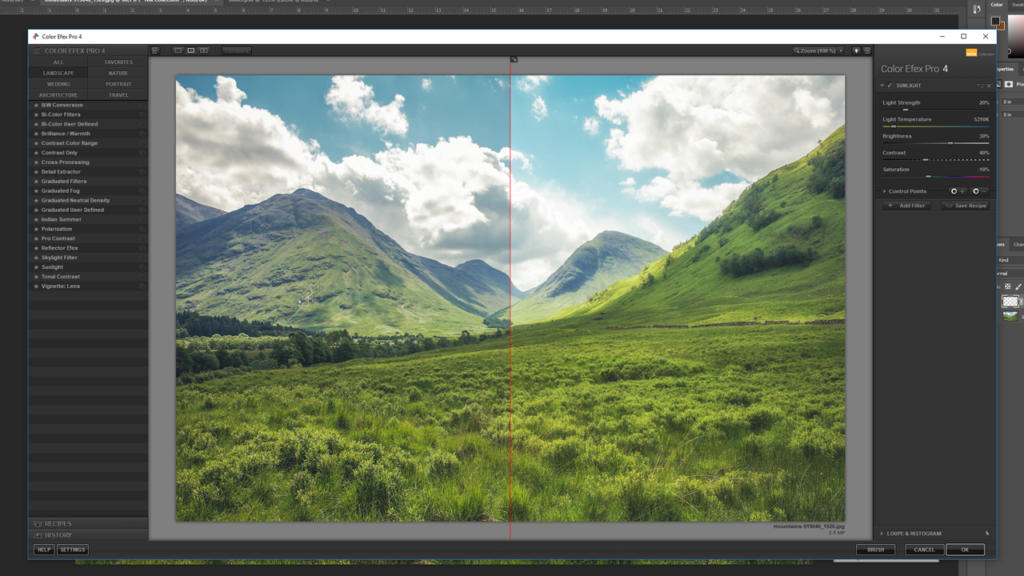
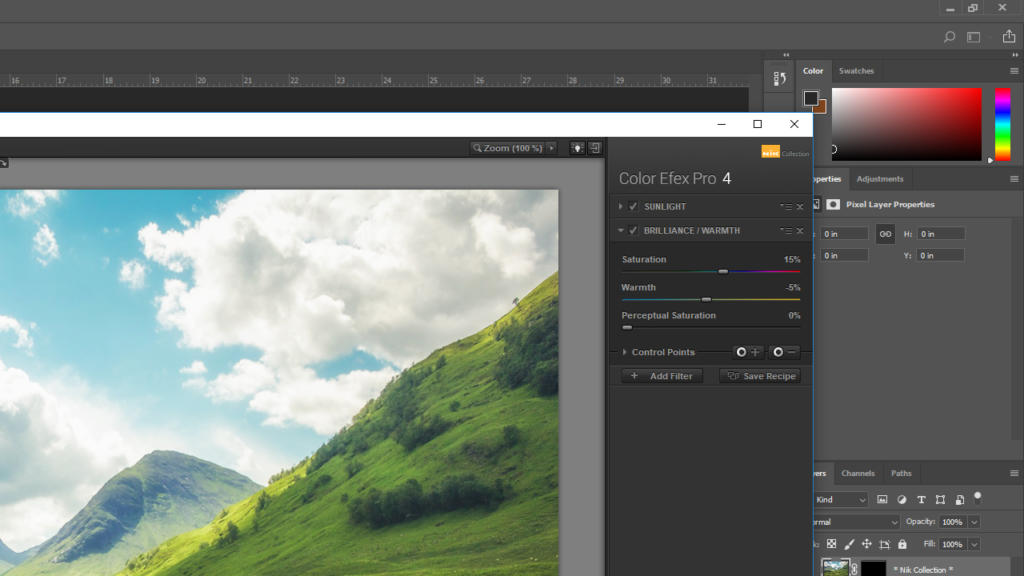
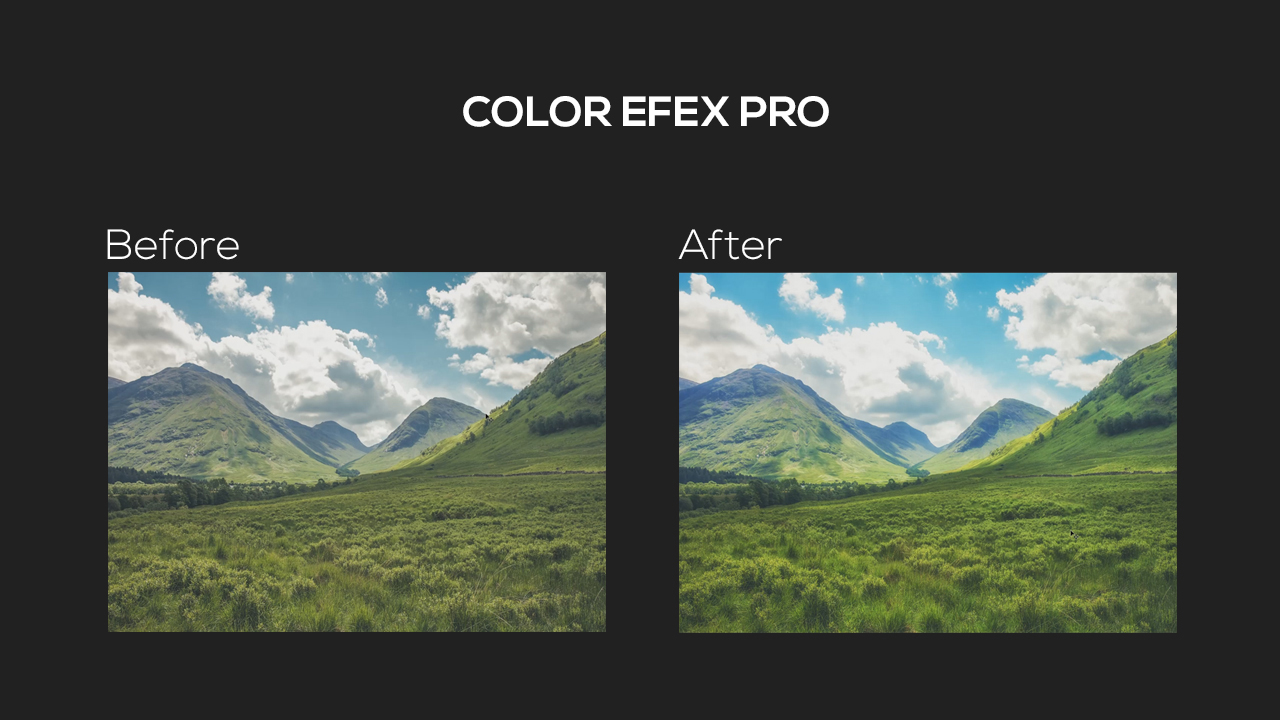
結果です。 は、夏を思わせる豊かな緑を持つ、温かみのある鮮やかな風景に仕上がりました。
Nik CollectionのVivezaプラグイン
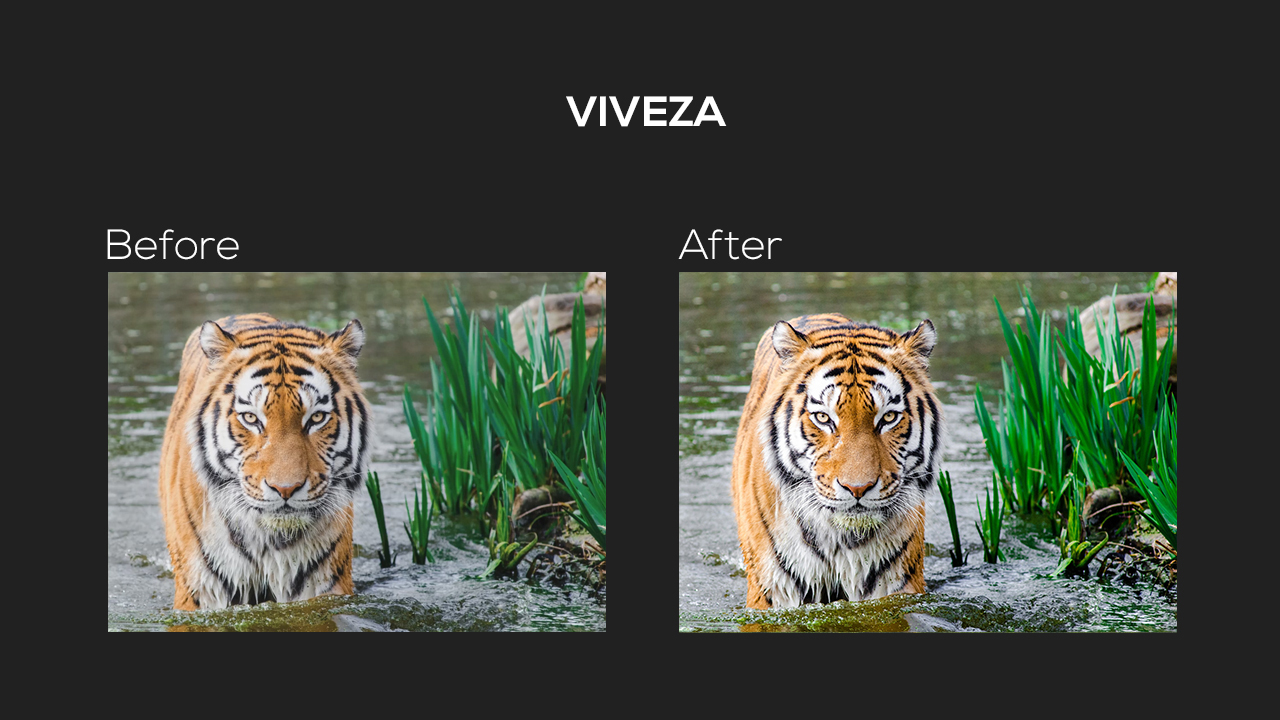
次の写真は、ややくすんだ印象を受けます。 特に寅さんは、もっと生き生きと輝いていてもいいのではないでしょうか。
まず、編集エリアの[コントロール ポイントの追加]ボタンをクリックして、編集したいエリアを選択します。 ここでは、虎の鼻の部分にコントロールポイントを置きます。 コントロールポイントに表示される小さなメニューは、右側の設定をコンパクトにしたものです。 一番上のスライダはコントロールポイントのサイズを調整します。 その下には、明るさ、コントラスト、彩度、構造のスライダがあります。 これらのスライダを動かすと、それに応じて右側のメニューのスライダも更新されます。 これらのスライダをそれぞれ少しずつ右に動かし、虎がはっきりと手前に来るようにします。 その後、画像内の空きスペースをクリックすると、コントロールポイントの選択が解除されます。 再び右メニューのスライダを調整すると、画像全体が編集されます。
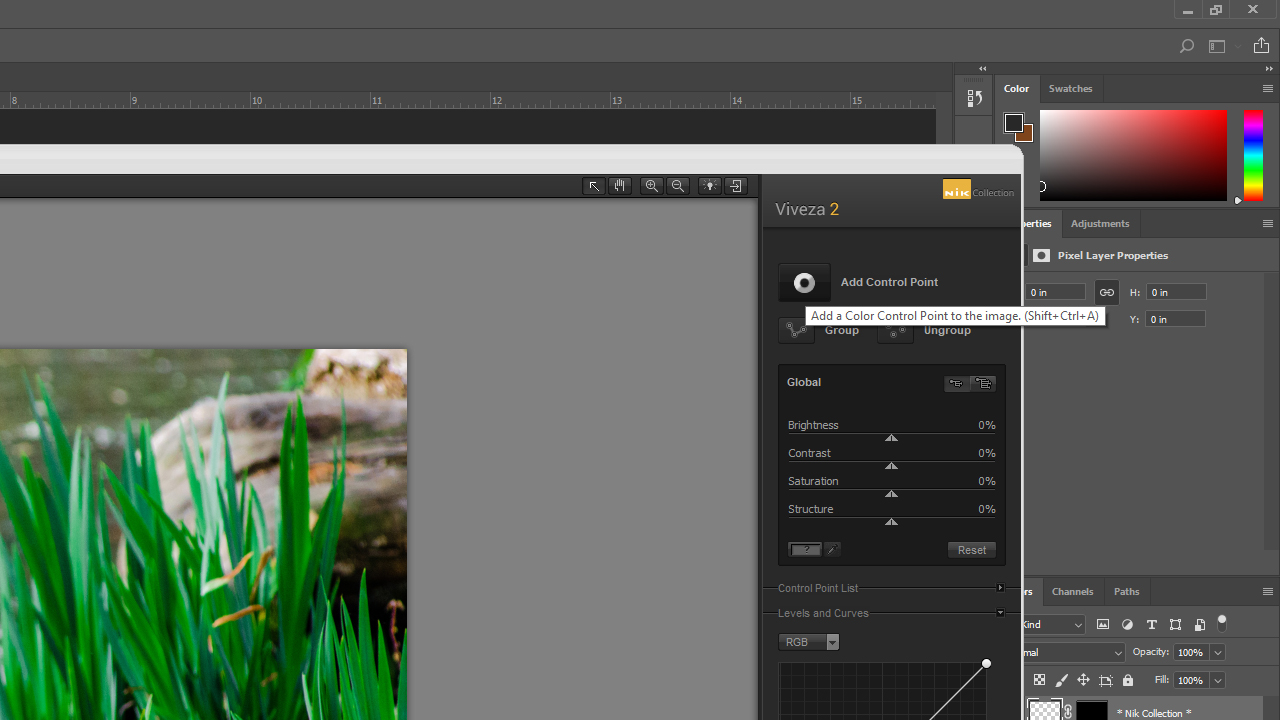


Google Nik Collectionの中でもお気に入りのツールです。 Sharpener Pro
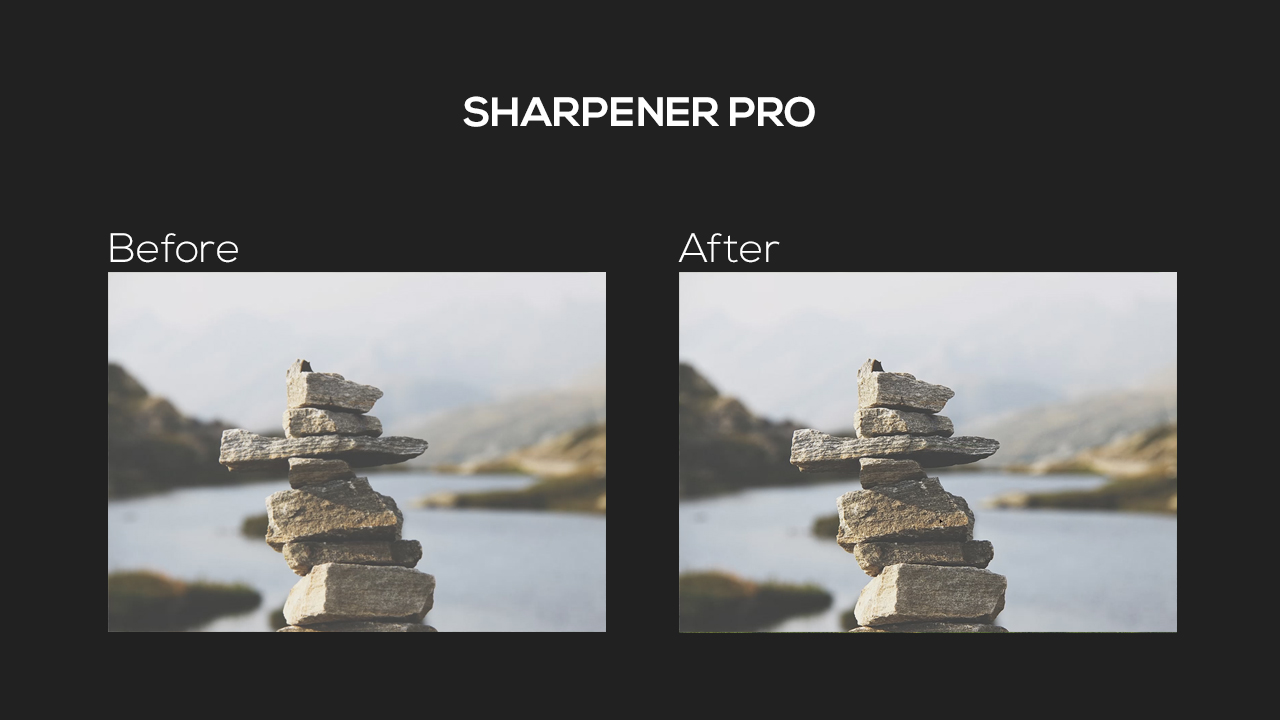
私たちは誰でもこのような失敗をしたことがあります: 素晴らしい写真を撮ったのに、大画面で見ると画像がピンボケしていることに気づくのです。
例では、前景の石の構造をシャープにして、背景に対してより明確に目立つようにします。 Google Nik Collectionには、この目的のために2つのツールが用意されています。 ひとつはRAWファイルを編集するもの、もうひとつは画像ファイルを編集するものです。 今回の例では、「出力シャープナー」を使ってJPGファイルを編集します。 見やすくするために、画像を直接分割し、赤いプレビューラインを石の中心に移動します。 まず、適応型シャープネスを強めます。 次に、クリエイティブ・シャープネスのスライダを少し上げます。 注意してほしいのは、画像をオーバーライドしないようにしないと、ノイズが多すぎて画像全体が損なわれてしまうことです。 すべての設定が終わったら、「OK」ボタンをクリックして、画像のシャープネスを再計算します。
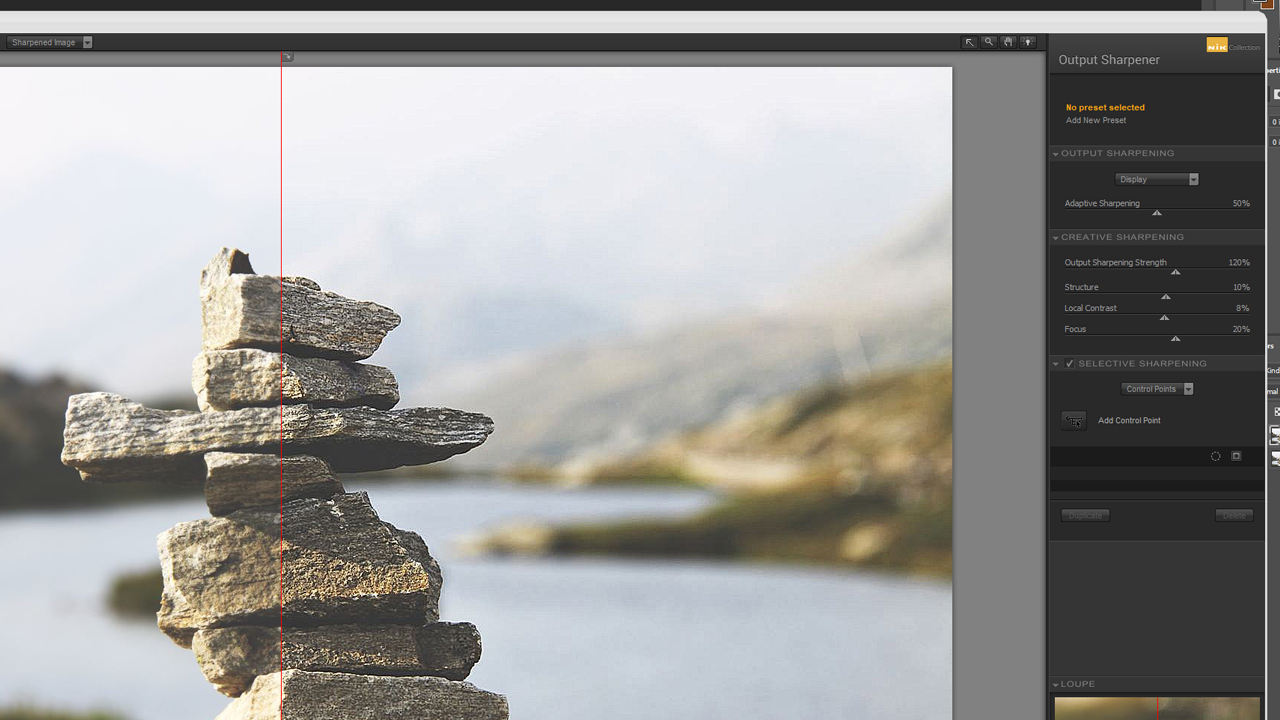
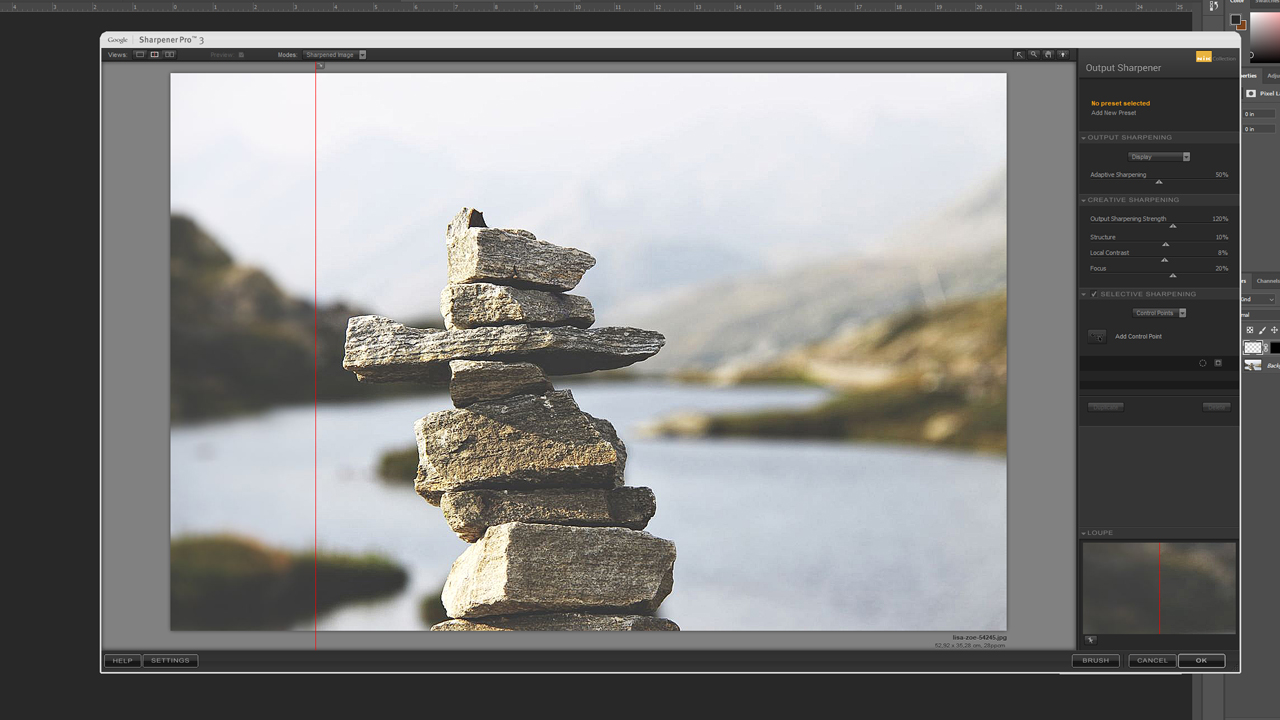
Google Nik Collection での作業を容易にするためのヒントです。
- スライダーをわずかに動かすだけで、最良の結果が得られます。
- 色の編集から始めて、新しい効果を追加します。
- 目的に応じて最適化された複数のプリセットを使用します。
- さまざまなプリセットを試して、最も適したものを見つけます。
- 画像を後で編集できるようにするために、常に画像をスマートオブジェクトに変換することから始めます。
- あまり多くの修正を行うと、画像の基本的なアイデアが失われる可能性があるので、プレビューを使用してください。
We recommend:
Google Nik Collection をインストールして、そのすべての機能を試してみてください。
Credits:
メディアデザイナーのChristoph Ullrich氏によるもので、
例題の写真は無料のpexels画像データベースからのものです。