今回は、Snapchatのストーリーについてご紹介します。
前回の記事(ゼロから始めるSnapchat|パート1)では、スナップを共有する方法と、友達のスナップを見る方法を紹介しました。
アプリを開いて、メイン画面を左にスワイプすると、次のようないくつかの種類のストーリーが表示されます。
注意:ライブストーリーにスナップを追加するには、GPSをオンにする必要があります。また、スナップのキャプチャをライブストーリーに追加するには、「私のストーリー」ではなく「私たちのストーリー」に追加してください!
- 最近のアップデート。
- 最近の更新:友達の最新のスナップ。
- すべてのストーリー。
誰が自分のスナップを見たか、スクリーンショットを撮ったかを知ることができます。
ストーリーの後ろにある3つの点をタップすると、自分のスナップが表示されます。それぞれのスナップの後ろには、見た人の数を示す目のアイコンがあります。
チャット機能:
画面を右にスワイプしてチャットに参加し、画面右上のアイコンで相手を選び、チャットしたい相手の名前を1回タップします。
キャプションをつけたり、絵を描いたり、フィルターをかけたりすることができます。また、右下の四角い部分をタップしてギャラリーから写真を選び、右下の矢印をタップして送信することもできます。
オンラインの友達とのビデオチャットを開始するには、青いアイコンを同時に長押しします。
ビデオチャットを続けながら画面から指を離したい場合は、ロックアイコンまで指を上下にドラッグし、ロック中にカメラを切り替えたい場合は、画面上の任意の場所を2回タップします。
ビデオチャットを終了するには、ロックされた状態からドラッグして指を画面から離します。
Snapchatのアイコン|それぞれの意味:
– 送信済みのアイコン:
- 赤い矢印。
- 紫色の矢印:音声なしで送信されたSnap。
- 紫色の矢印:音声付きで送信されたスナップ。
- 青色の矢印。 送信されたチャット。
- 赤の空の矢印。 受信者が音声なしでスナップを開いた。
- 紫色の矢印。 受信者が音声付きのスナップを開いた。
- 青の空洞化した矢印。 レシーバーがチャットを開いた。
- 緑の空洞化した矢印。 受信者がキャッシュを閲覧・受信した場合
- 受信したアイコンです。

- 赤い四角。 音声を含まないスナップを受信しています。
- 紫色の四角。 音声を含むスナップを受信しました。
- 青の四角 チャットを受信しています。
- 赤の空洞化した四角。 音声なしで送信されたスナップが表示されました。
- 紫色の四角い四角。
- 青の空洞化した四角:音声付きで送信されたスナップが表示されています。 チャットが表示されました。
- 灰色の四角い四角。
- スクリーンショットのアイコンです。
-
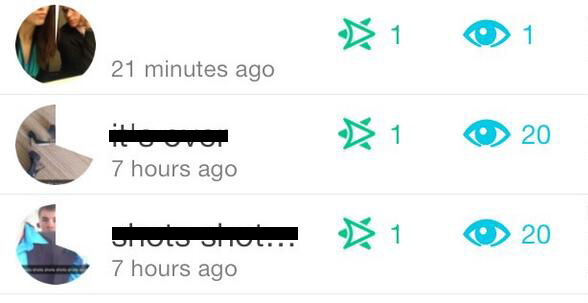 2つの赤い反対側の矢印。
2つの赤い反対側の矢印。 - 2つの紫色の反対側の矢印:音声のないSnapのスクリーンショットが撮影されました。
- 2つの青色の反対側の矢印:音声付きのSnapのスクリーンショットが撮影されました。
- リプレイアイコン:
- 赤いリプレイアイコン。
- 紫色のリプレイアイコン:音声なしで送信されたスナップがリプレイされました。
今週はここまでです。今後もSnapchatについての記事を掲載していきますので、Snapchatの詳細や使い方についてご確認ください。