ずっとPCを使ってきて、最近になってMacに乗り換えたという人は、多くのことを見逃さないでしょう。 しかし、世界中の PC ユーザーの心をうっかり掴んでしまった、Microsoft Paint というプログラムが一つ足りないと感じたことがあるでしょう。
確かに、客観的に見て、MS Paint は最高のラスター グラフィック エディタではありません。 不便で、遅くて、初心者には手が届かず、同時にプロレベルのユーザーには十分な機能がありません。 それでも、Windows Paintは最も広く使われているグラフィックソフトウェアかもしれません。
Mac用のペイントはありますか? そうではありません。 公式の Microsoft Paint for Mac は存在しません。 しかし、より良いものを作ることができ、同時に学習の手間を大幅に省くことができる、より利用しやすい代替品が実際に存在します。
Best MS Paint Alternatives For Mac
創業以来、Macは世界中のクリエイティブな愛好家やプロに選ばれてきたOSです。 ですから、macOS が、新しい最高のドローイング、ペインティング、画像およびビデオ編集、スケッチのアプリケーションの主要な目的地であることは不思議ではありません。
前述のように、Previewから旅を始めることで、Windowsの「ペイント」が行っていたような基本的なニーズをすべてカバーすることができます。
簡単に画像に注釈を付けたり、編集したりすることができます
Mac のデフォルトのプレビュー アプリケーションは、画像ビューアーであるだけでなく、Microsoft Paint for Mac の代わりとして十分な、基本的なペイントおよび注釈ツールキットを提供していることはあまり知られていません。 そのアクセス方法をご紹介します。
- 任意の画像を右クリックし、「>プレビューで開く」を選択します
- アプリ ウィンドウの右上隅にあるマーカー アイコンをクリックします。> プレビュー
- アプリケーション ウィンドウの右上隅にあるマーカー アイコンをクリックすると、使用可能なすべてのツールが表示されます
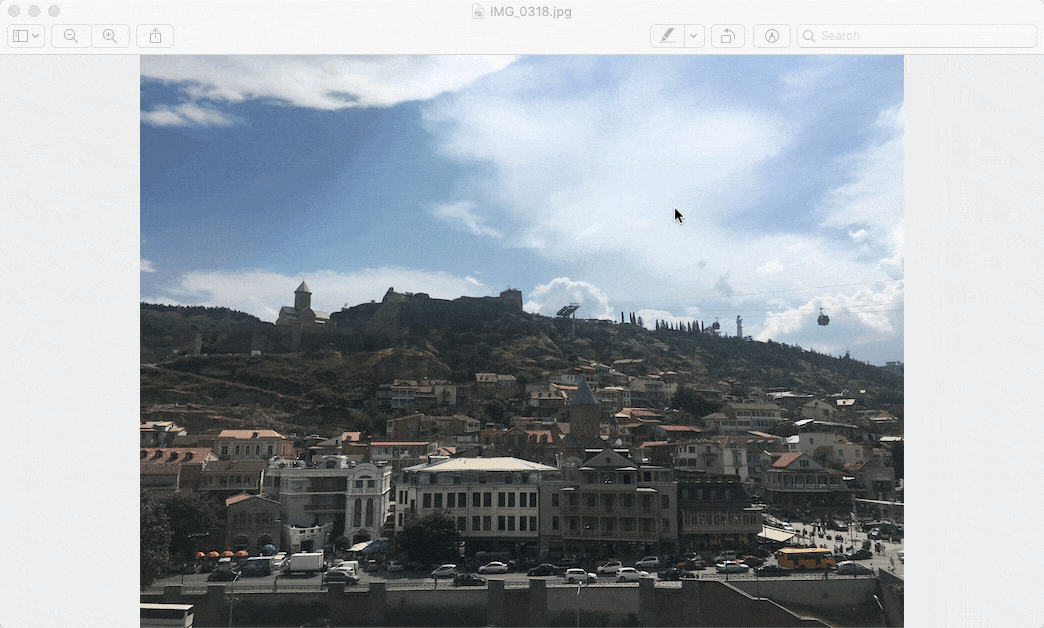
プレビューのすべてのツールは、MS ペイントで使用されていたものにかなり近いものです。
プレビューの使い方は、MSペイントと同じように直感的です。
- スケッチ ツール (左から 3 番目) を選択します
- オブジェクトの周りを単純に描画します。 デフォルトでは、プレビューは描いた形を自動補完し、完全な楕円形、正方形、または三角形にします。
- 線を修正したい場合は、適切な線の太さを選択するために、右から4番目の「図形のスタイル」を選択し、線自体の色を変更するために、右から3番目の「境界線の色」を選択します
- さらに、プレビューにはバケツツールもあります。
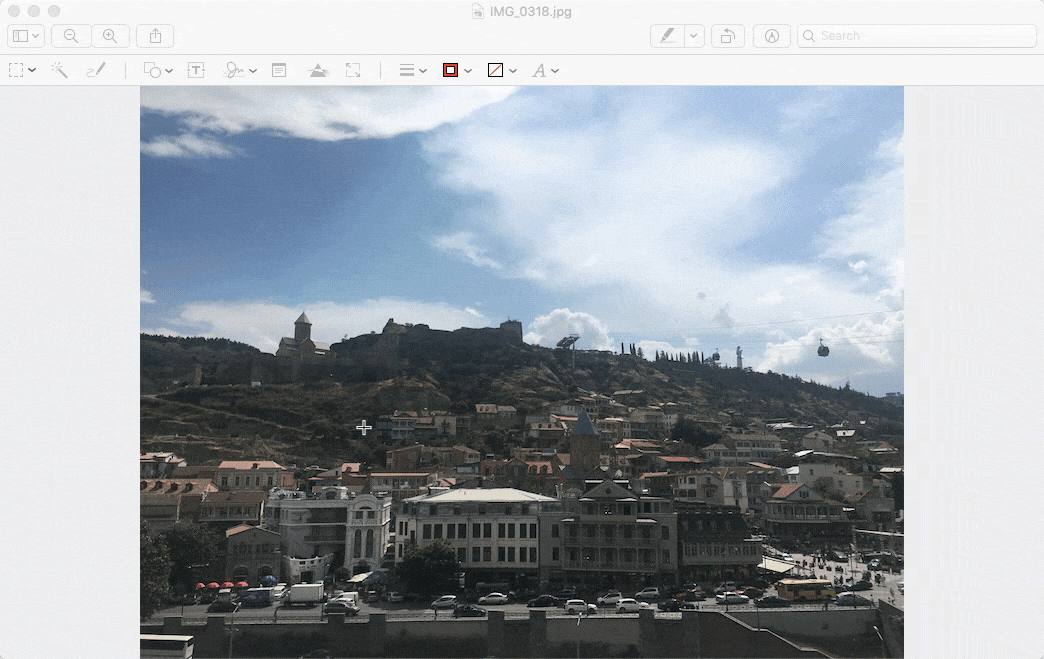
このようにして、図形、テキスト、記号、色の調整など、プレビューが提供する他のすべてのツールを自由に探索することができます。
しかし、そもそもなぜ自分を制限するのでしょうか。 全く新しいプラットフォームに乗り換えるのですから、例えば高品質のチュートリアルを作成するなど、どんな状況でも自分に役立つツールを選びましょう。 そのためには、Capto のような、より強力なアプリケーションが必要です。
画像に注釈を付けるという点では最低限の機能しかない Preview や Windows Paint とは異なり、Capto は、スクリーンショットやビデオの作成など、画面を記録し、その結果得られたすべてのファイルを後から修正するためのトップ アプリケーションです。
Capto を使い始めるのはとても簡単です。
- Capto のすべての画像やビデオが保存されているアプリの [オーガナイザー] ウィンドウでは、トップ バーのツール (画面、領域、ウィンドウなど) を使用して新しいスクリーン ショットを取得するか、すでに持っている画像をインポートします。
- 画像を修正するには、画像をダブルクリックして開きます
- 左側のバーから必要なツールを選択します。 MS ペイントやプレビューでおなじみの基本的なツールのほかに、Capto には、スポットライト、番号付け、ぼかし、コールアウトなど、より高度なツールが用意されています。
- 例えば、番号ツールを使用するには、メニューから選択し、タイプ、スタイル、およびカラーを選択し、適切な場所をクリックして画像上に一連の番号を残すだけです
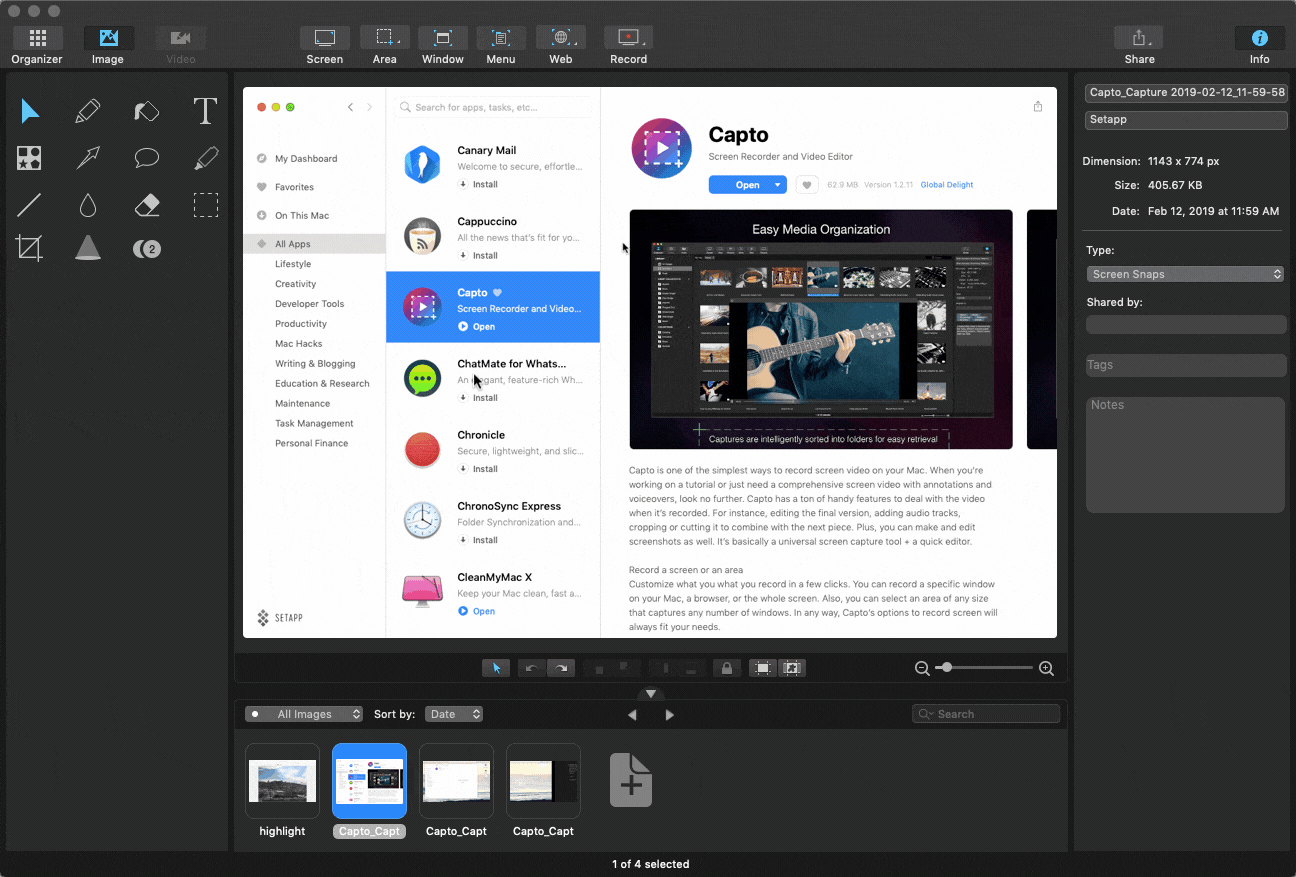
同様に、Capto が提供する他の機能も試してみてください。 このアプリは、同僚に何かをする方法を簡単に説明する方法を考えると、ほぼすべての仕事で欠かせません。
Capto の最も優れた機能の 1 つであり、Microsoft Paint for Mac に備わっていてほしい機能の 1 つでもあるのが、その幅広い共有機能です。
Capto で作成したものを共有するには:
- 画像が完成したら、アプリのウィンドウの右上にある [共有] をクリックします
- デフォルトでは、メール、メッセージ、または AirDrop が選択されています。
- 新しいメニューで、Dropboxから自分のサーバーまで、設定したいオプションを1つ選択し、右のログイン手順に従ってください。
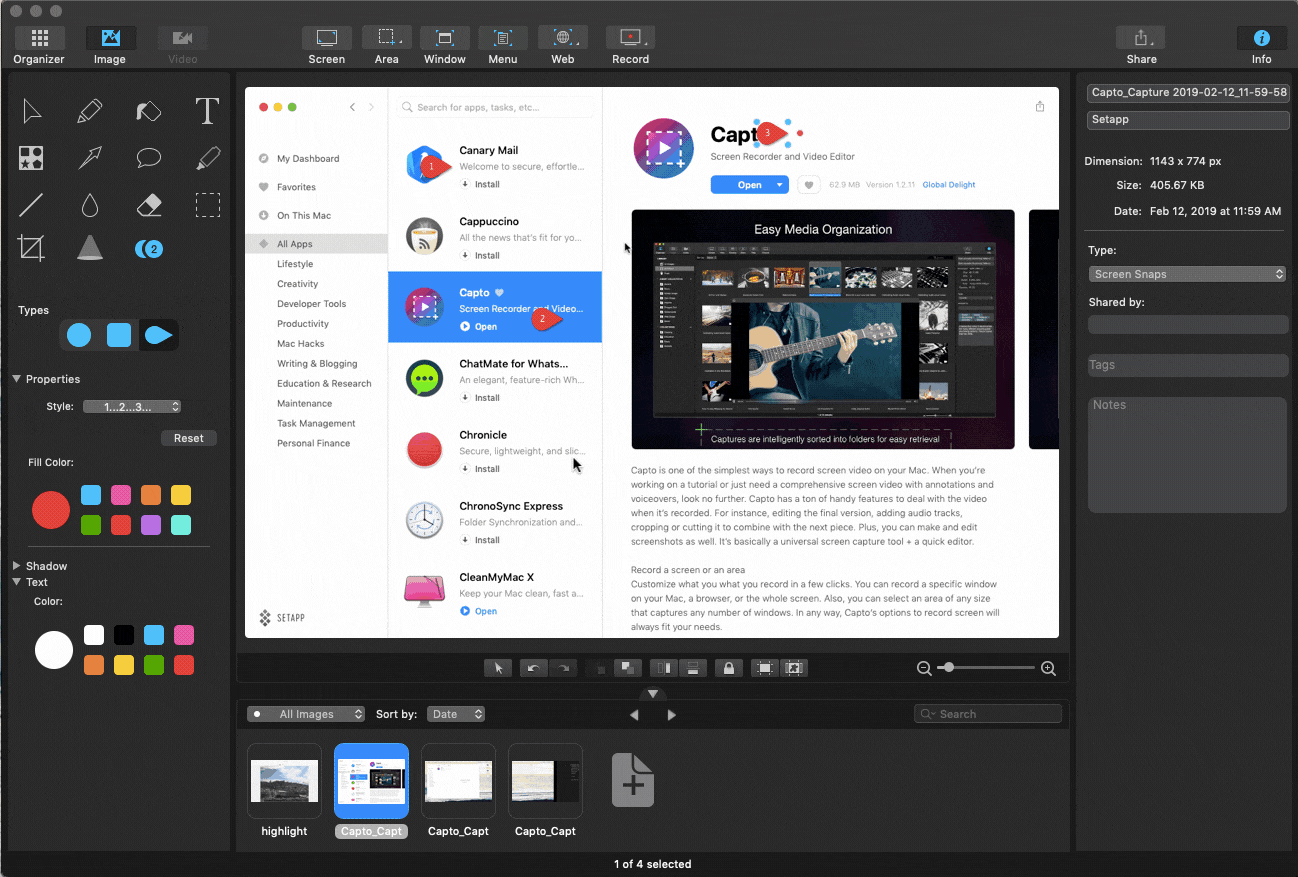
最後に、Captoは画像だけでなく、ビデオチュートリアルの録画、編集、共有もできることをお忘れなく。 手順はほぼ同じです。
最初からあらゆるレベルのペイントが可能
ドローイングやペインティングに関しては、多くの人がMSペイントに慣れ親しんでいますが、それはアクセス可能な代替手段がないためです。 一方で、Macにはたくさんの選択肢があります。
Tayasui Sketchesは、単なるMicrosoft Paint for Macではありません。
Tayasui Sketchesを使い始めるのは、実際にペンを手に取るのと同じくらい簡単です。紙の種類を選び、左のサイドバーにあるツールの1つを選択して、描き始めます。
すぐに、MS Paintの芸術的なブラシのどれも、Tayasui Sketchesで利用できるツールの流れと現実的な美しさにはかなわないことに気づくでしょう。 同時に、このアプリは、長いワークショップに参加したり、設定に何時間も費やしたりする必要がないので、他のプロ向けの代替品とは明確に区別されています。
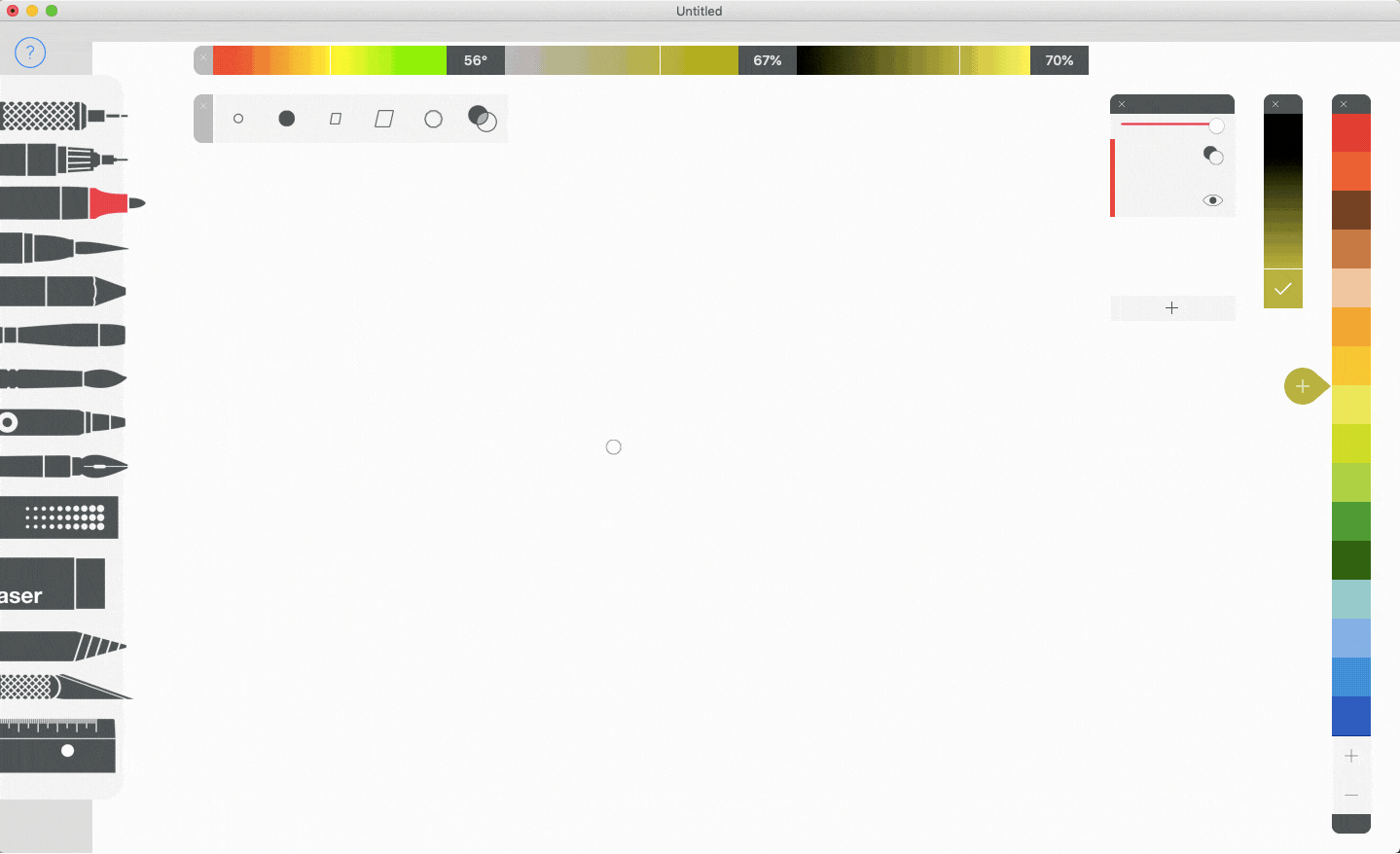
Tayasui Sketchesは、これからもずっとあなたの役に立つでしょう。 多くのプロのアーティストにとって欠かせないツールであり続けています。
仕事に適したツールを選ぶ
お分かりのように、macOSにはMicrosoft Paint for Macに対応したものがないとわかったからといって、すぐにダウンロードしようとする必要はありません。 MS ペイントが提供していた機能と使いやすさの両方をコピーし、さらにそれを上回るツールがたくさんあります。
最も単純な作業にプレビューを使用することもあるでしょう。 その多様なツールキットは、大部分の注釈および編集タスクを最高レベルですぐに実行できるからです。
何よりも、これらのアプリは金銭的な負担が全くありません。 プレビューはMacにデフォルトでインストールされていますし、Tayasui SketchesとCaptoは、あらゆるシナリオに対応する150以上の便利なアプリやユーティリティを集めたプラットフォームであるSetappを通じて、無料で試用することができます。 あなたのクリエイティブな面を輝かせてください!