スポットヒーリングブラシは、Photoshopのデフォルトのヒーリングツールで、画像の一部分をクローンして、サンプルエリアのピクセルを対象エリアにシームレスにブレンドするために使用できます。 基本的な原理は、サンプルエリアのテクスチャが、どこを塗っても周囲の色と輝度にブレンドされるというものです。 通常のヒーリングブラシとの大きな違いは、スポットヒーリングブラシにはソースポイントが必要ないことです。 除去したいシミの部分をクリックするだけで(またはツールをドラッグして修復したい広い範囲を塗るだけで)、スポットヒーリングブラシが残りの部分を処理してくれます。 スポットヒーリングブラシは、標準のヒーリングブラシよりも使いやすく、ほとんどのシミやマークを取り除くのに非常に効果的です。

図1 スポットヒーリングブラシのオプションバー。
スポット・ヒーリング・ツールには、3つの基本的な操作モードがあります(スポット・ヒーリング・ブラシ・ツールのオプション・バーは図1を参照)。 近接一致モードでは、ペイントしている領域の周囲のデータを分析し、ピクセル情報をサンプリングするのに最適な領域を特定します。 そして、このようにしてサンプリングされたピクセルデータを使って、ペイントしている部分の下にある欠陥のあるピクセルを置き換えます。 このモードでは、スポットヒーリングブラシを使用して、小さな傷をクリックして取り除くことができますが、画像のより大きな領域を修復する場合は、使用するブラシサイズを欠陥領域よりも小さくした方が、通常は良い結果が得られます。
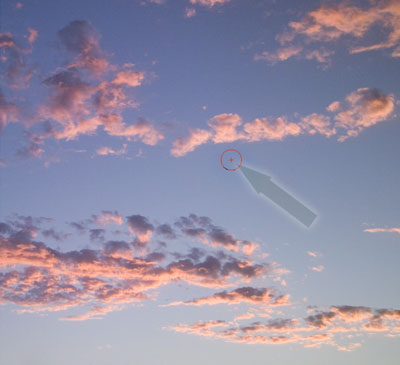
図2 近接一致モードでは、スポット ヒーリング ブラシが自動的に検索して、修復を実行するためのサンプルとして最適なピクセルを見つけます。 このツールを使用して広い領域をレタッチする際には、サンプルとして最適なテクスチャが含まれている側からブラシの方向に向かうようにするとよいでしょう。
「テクスチャの作成」モードでは、若干異なる動作をします。 スポット ヒーリング ツールは、修復しようとしているエリアの周囲のデータを読み込みます。 そうすると、サンプルされたデータからテクスチャ パターンが生成されます。
スポット ヒーリング ブラシには、スポット ヒーリング ブラシを使用してレタッチする領域をどのように埋めるのが最適かをインテリジェントに判断するコンテンツ アウェア モードもあります。 図3の例では、元の写真の中に電線やケーブルがたくさんあり、景観が損なわれていました。 コンテンツ認識モードでスポットヒーリングブラシを使用することで、これらをすべて丁寧に取り除き、元の写真の下にある完成した写真を作ることができました。 結果的には非常に効果的でしたが、このツールを効果的に使用するためには、ブラシワークと設定の選択にある程度のスキルが必要であることを指摘しておきます。 まず、空に重なったケーブルのレタッチには、ブレンドモードの「ノーマル」が最適です。このブレンドモードでは、拡散エッジを使用して周囲とシームレスに調和させることができます。 また、ケーブルを写真から取り除き、空の他の部分とスムーズに調和させるために、主に長い連続したブラシストロークを使用しました。 岩をレタッチする際には、「置き換え」ブレンドモードを使って、より短いブラシストロークを適用し、ケーブルを少しずつ取り除いていきました(図4のブレンドモードを参照)。 忍耐強く、次のブラシストロークを適用する前に、それぞれのブラシストロークの結果を注意深く確認する必要があることがわかりました。 ブラシの向きを変えてドラッグすると、ヒールブレンドレタッチの結果にも影響することがわかります。場合によっては、元に戻してブラシストロークを変えて適用し直す必要があります。 また、最初のメインのブラシ ストロークの角度に対して 90°の角度で、さらに細いライト ストロークを追加することで、レタッチをよりよく隠すことができますが、これもこのモードで使用するスポット ヒーリング ブラシでのレタッチ作業を隠すのに役立ちます。


図3 この写真をコンテンツ対応モードでスポットヒーリングブラシを使ってレタッチした場合の、レタッチ前(上)とレタッチ後(下)の写真です。

図4 コンテンツを考慮したモードを選択したスポットヒーリングブラシのオプションバー。
ヒーリング ブラシ
ヒーリング ブラシを使用すると、画像の一部分を複製し、サンプルされた部分のピクセルを対象領域にシームレスにブレンドすることができます (ヒーリング ブラシのオプション バーは、下図 5 に示されています)。

図5 ヒーリングブラシのオプションバー
ヒーリングブラシの使用方法
ヒーリングブラシは、クロンスタンプツールと同じように使用します。 しかし、ヒーリング ブラシは、単なるスーパー クローンスタンプではなく、独自の特性を持っていることを強調しておきます。 クローンスタンプと似ていますが、これらの違いを考慮して、作業方法を調整する必要があります。 まず最初に、サンプルを取りたい画像の部分を Option/Alt キーを押しながらクリックして、サンプルポイントを設定します。
ヒーリング ブラシは、ソース ポイントからテクスチャをサンプリングし、サンプルされたテクスチャを、コピー先のポイントを囲むピクセルの色と輝度にブレンドすることで、魔法をかけます。 ヒーリングブラシは、ヒーリングブラシのカーソル領域の外周から最大10%の範囲で、羽のような半径内のピクセルを読み取ります。 ヒーリングブラシは、カーソルエリアの外側にあるピクセルを読み取ることで、(ほとんどの場合)ペイントされているエリア内の色と輝度のスムーズな移行を計算することができます(ヒーリングブラシのカーソルエリアの外周から最大10%までの羽のような半径内のピクセルを常に参照しています)。
ヒーリングブラシの動作の基本原理を理解した後は、なぜヒーリングブラシが期待通りに動作しないことがあるのかを理解することができます。 つまり、ヒーリング ブラシを、色調の明るさが急激に変化したエッジに近づけすぎると、ヒーリング ブラシの領域のすぐ外側にあるものとのブレンドを作成しようとするのです。 そのため、ヒーリングブラシでレタッチする際には、この現象に注意する必要がありますが、この現象に対処する方法もあります。 例えば、これからレタッチを開始する領域を定義する選択範囲を作成し、ヒーリングブラシの作業を選択範囲内に限定することができます。 また、内容を考慮したモードでスポットヒーリングブラシを使用した方が良い場合もあります。 ヒーリングブラシとパッチツールの使用例を見るには、第8章の修復とレタッチの例をご覧ください。
 |
|
 |
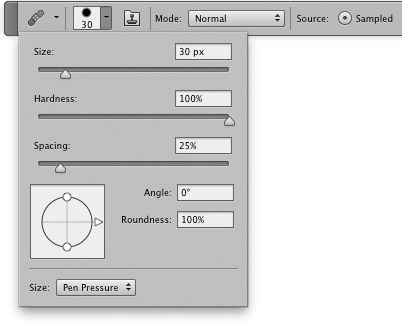 |
1 ヒーリングブラシによるレタッチは、Backgroundレイヤー上で行うことができます。 コピーした背景レイヤー、または空の新規レイヤーで行うことができます。 この例では、ツールパネルからヒーリングブラシを選択し、ブラシスタイルを編集してハードエッジのブラシを作成しました。
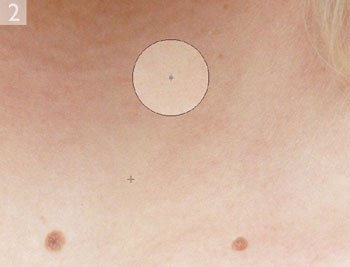
2 ヒーリングブラシを使用するために、Option/Altキーを押しながらソースポイントを定義しましたが、この例では肌の質感のきれいな部分を定義しました。 これで、ヒーリングブラシを使ってレタッチする準備が整いました。 この例では、シミの部分をクリックして、ヒーリングブラシでシミを取り除きました。 入力デバイスとして感圧式タブレットを使用している場合、デフォルトのブラシダイナミクスはサイズに敏感です。

軽い圧力で小さなブラシで描くことができ、重い圧力でフルサイズのブラシを使うことができます。