Jeśli przez całe życie korzystałeś z komputerów PC i niedawno przesiadłeś się na Maca, nie brakuje Ci wielu rzeczy. Ale pewnie czujesz, że brakuje Ci jednego programu, który niechcący podbił serca użytkowników PC na całym świecie – Microsoft Paint.
To prawda, że obiektywnie rzecz biorąc MS Paint nie jest najlepszym edytorem grafiki rastrowej. Jest to program toporny, powolny, niedostępny dla początkujących, a jednocześnie nie oferuje wystarczająco dużo dla użytkowników na poziomie profesjonalnym. Mimo to, Windows Paint może być najpowszechniej używanym programem graficznym. I wiele osób chciałoby, aby Paint był również dla Maca.
Czy istnieje Paint dla Maca? Cóż, nie bardzo. Oficjalny Microsoft Paint dla Maca nie istnieje. Ale istnieją bardziej przystępne alternatywy, które pozwalają na robienie lepszych rzeczy i prezentują znacznie mniej krzywej uczenia się w tym samym czasie. Jedna z nich jest już domyślnie zainstalowana na Macu, tyle że jej zestaw narzędzi jest ukryty w aplikacji o nazwie Podgląd.
Najlepsze alternatywy MS Paint dla Maca
Od momentu powstania, Mac jest systemem operacyjnym wybieranym przez kreatywnych entuzjastów i profesjonalistów na całym świecie. Nic więc dziwnego, że macOS jest głównym miejscem docelowym dla najlepszych nowych aplikacji do rysowania, malowania, edycji obrazów i wideo oraz szkicowania.
Jak wspomniano powyżej, rozpoczęcie podróży z Podglądem zaspokoi wszystkie podstawowe potrzeby, jakie miał Windowsowy Paint. Aby uzyskać konkretny efekt, możesz wypróbować aplikacje mające więcej do zaoferowania, takie jak Tayasui Sketches do malowania lub Capto do obróbki obrazów.
Opisz i edytuj obrazy z łatwością
Nie wszyscy wiedzą, że domyślna aplikacja Podgląd na Macu to nie tylko przeglądarka obrazów, ale także podstawowy zestaw narzędzi do malowania i dodawania adnotacji, który jest wystarczający, aby być przyzwoitym substytutem Microsoft Paint for Mac. Oto jak uzyskać do niego dostęp.
- Kliknij prawym przyciskiem myszy dowolny obraz i wybierz polecenie Otwórz za pomocą > Podglądu
- Znajdź ikonę znacznika w prawym górnym rogu okna aplikacji
- Znajdź ikonę znacznika w prawym górnymprawym rogu okna aplikacji
- Kliknij ją, aby otworzyć wszystkie dostępne narzędzia
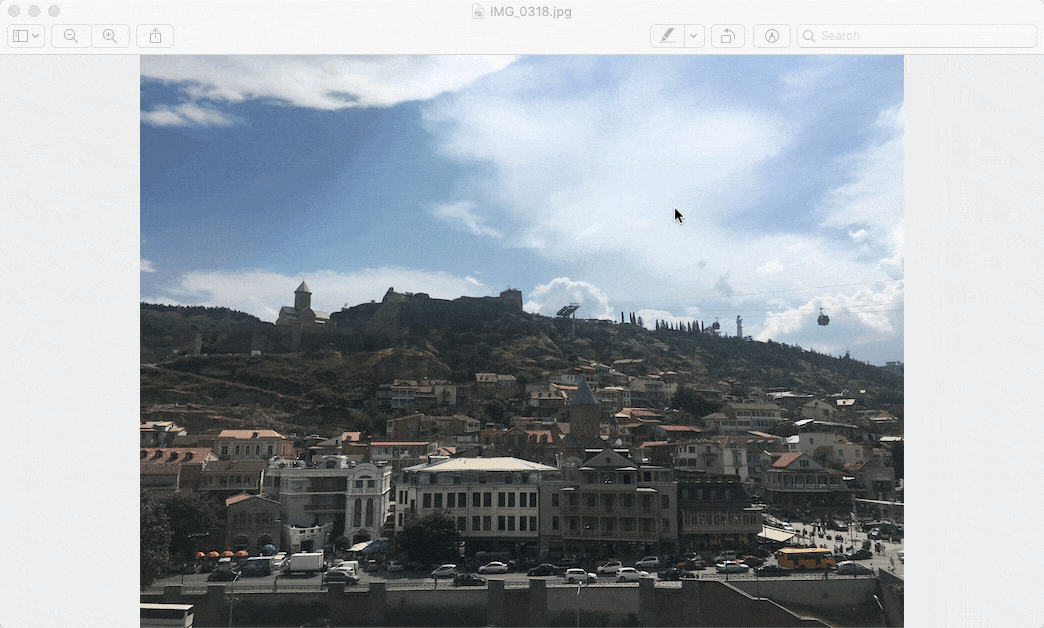
Wszystkie narzędzia w Podglądzie są dość zbliżone do tego, co można było zobaczyć w programie MS Paint. Istnieją trzy szerokie grupy funkcjonalności oddzielone pionowymi przegrodami: zaznaczanie, tworzenie i modyfikowanie.
Używanie Podglądu jest tak samo intuicyjne, jak w przypadku MS Paint. Załóżmy, że chcesz narysować okrąg wokół obiektu na jednym ze swoich zdjęć, aby zwrócić na niego uwagę:
- Wybierz narzędzie Szkic (trzecie od lewej)
- Po prostu narysuj okrąg wokół obiektu. Domyślnie Podgląd automatycznie wypełni narysowany kształt, nadając mu kształt idealnego owalu, kwadratu lub trójkąta. Możesz jednak wybrać, aby linia była odręczna, wybierając taką opcję z małego menu podręcznego.
- Jeśli chcesz zmodyfikować swoją linię, wybierz Styl kształtu (czwarty od prawej), aby wybrać odpowiednią grubość linii, oraz Kolor obramowania (trzeci od prawej), aby zmienić kolor samej linii
- I tak, Podgląd ma również narzędzie łyżki. Jeśli narysowałeś zamknięty kształt, możesz wybrać narzędzie Fill Color (drugie od prawej) i wybrać wypełnienie obiektu dowolnym kolorem.
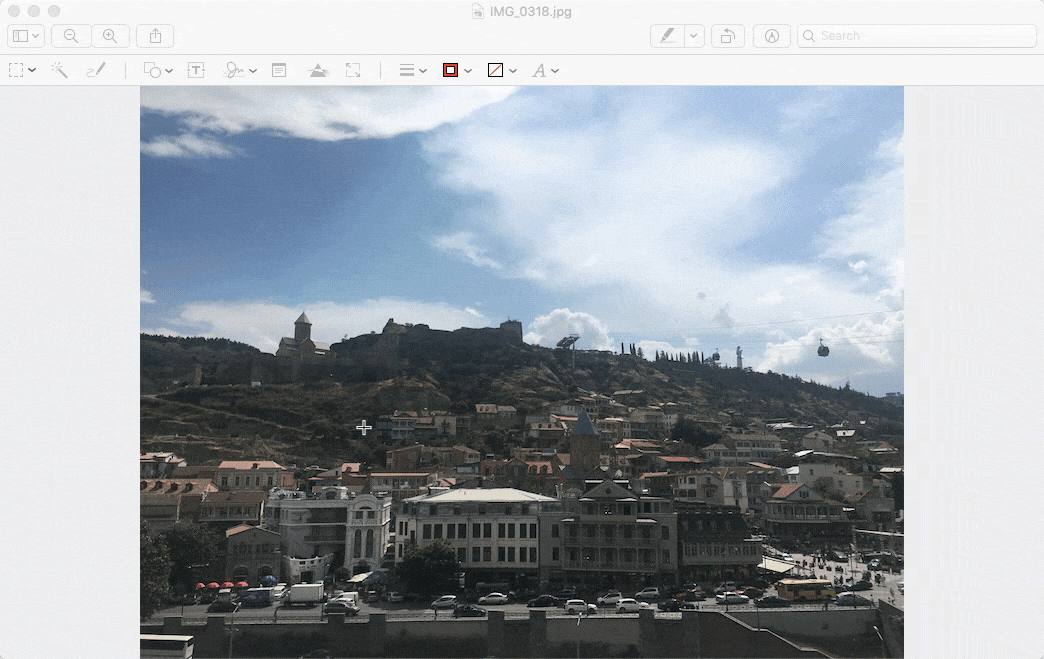
Just like that feel free to explore all the other tools Preview has to offer, such as Shapes, Text, Sign, Adjust Color, etc. Gwarantujemy, że nie będziesz tęsknił za MS Paint ani trochę.
Ale dlaczego w ogóle się ograniczać? Ponieważ przechodzisz na zupełnie nową platformę, wybierz narzędzia, które będą ci służyć w każdej sytuacji, np. przy tworzeniu wysokiej jakości tutoriali. Do tego potrzebna jest bardziej rozbudowana aplikacja, taka jak Capto.
W przeciwieństwie do Podglądu i Windows Paint, które oferują ledwie minimalną funkcjonalność w zakresie dodawania adnotacji do obrazów, Capto jest najlepszą aplikacją do nagrywania ekranu, czy to po prostu chwytając zrzut ekranu lub tworząc wideo, i modyfikując wszystkie pliki wynikowe po tym.
Początek pracy z Capto nie może być łatwiejszy:
- W oknie Organizatora aplikacji, gdzie przechowywane są wszystkie obrazy i filmy Capto, możesz wykonać nowy zrzut ekranu za pomocą narzędzi na górnym pasku (Ekran, Obszar, Okno itp.) lub zaimportować dowolny obraz, który już posiadasz.) lub zaimportować dowolny obraz, który już masz na swoim Macu, po prostu przeciągając go i upuszczając na okno aplikacji.
- Aby zmodyfikować obraz, kliknij go dwukrotnie, aby go otworzyć
- Wybierz potrzebne narzędzie z paska po lewej stronie. Oprócz podstawowych narzędzi, które możesz znać z MS Paint i Podgląd, Capto oferuje bardziej zaawansowane, takie jak Podświetlenie, Numeracja, Rozmycie i Wywołanie.
- Aby skorzystać z narzędzia Numerowanie, na przykład, po prostu wybierz je z menu, wybierz typ, styl i kolor, a następnie pozostaw sekwencję liczb na swoim obrazie, klikając w odpowiednich miejscach
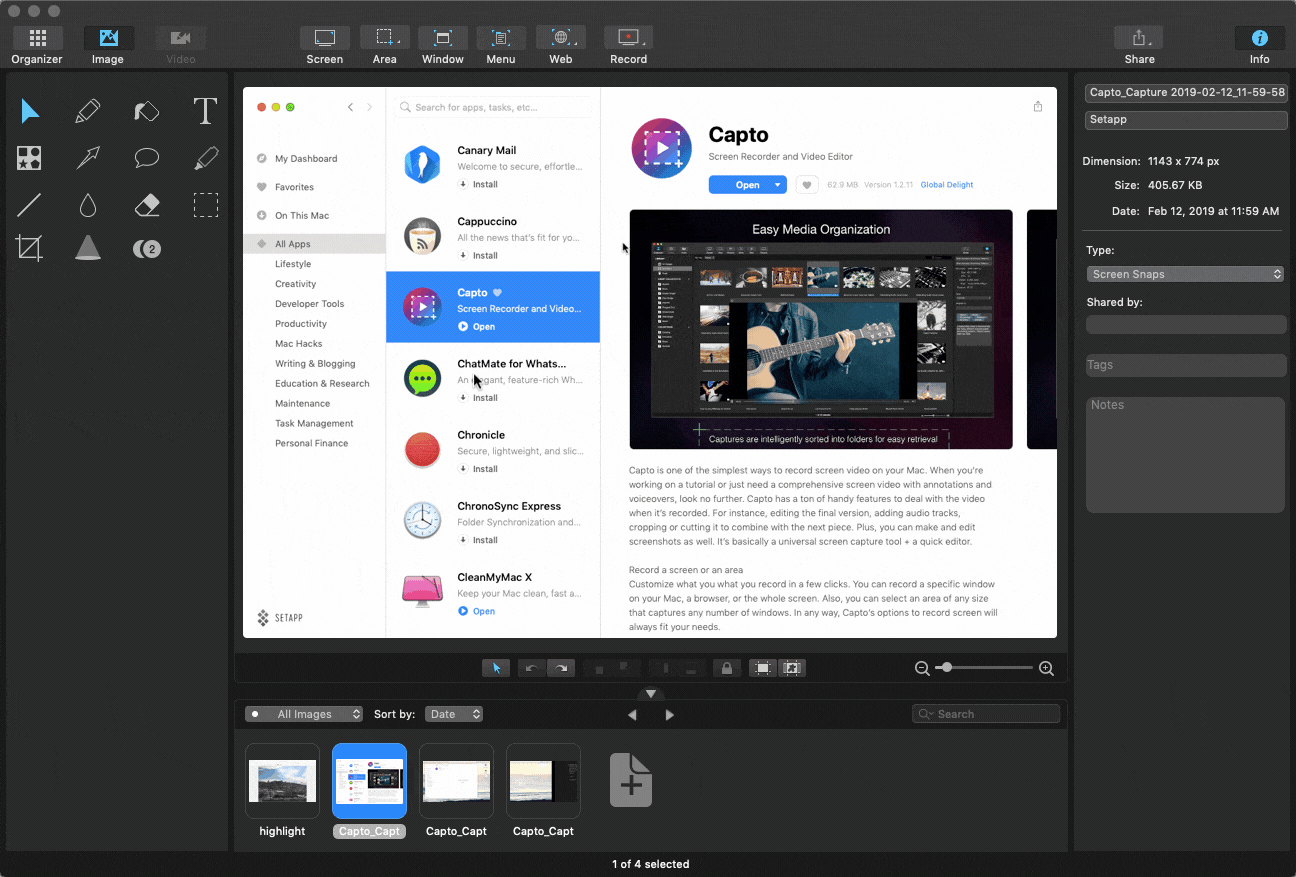
W podobny sposób wypróbuj inne funkcje oferowane przez Capto. Ta aplikacja jest niezastąpiona w niemal każdej dziedzinie pracy, gdy myślimy o łatwych sposobach wyjaśniania współpracownikom, jak coś zrobić. Poświęcenie 45 sekund na stworzenie szybkiego samouczka w Capto może zaoszczędzić Ci godzin chodzenia po biurze lub niekończących się wiadomości błyskawicznych.
Jedną z najlepszych funkcji Capto, i jedną z tych, które chciałbyś, aby Microsoft Paint for Mac miał, są jego szerokie możliwości udostępniania. Ponieważ aplikacja jest najczęściej używany, aby pokazać komuś, jak coś zrobić, trzeba również łatwy sposób, aby wysłać wyjaśnienie do nich.
Aby udostępnić swoje dzieło z Capto:
- Gdy skończysz z obrazem, kliknij Udostępnij w prawym górnym rogu okna aplikacji
- Domyślnie masz do wyboru Mail, Wiadomości, lub AirDrop. Wybierz jedną z nich lub kliknij Konfiguruj, aby uzyskać więcej opcji.
- W nowym menu wybierz jedną z opcji, które chcesz skonfigurować, od Dropbox do własnego serwera, i postępuj zgodnie z instrukcjami logowania po prawej stronie. Teraz będziesz mógł udostępniać obrazy z Capto przez ulubioną platformę w mgnieniu oka.
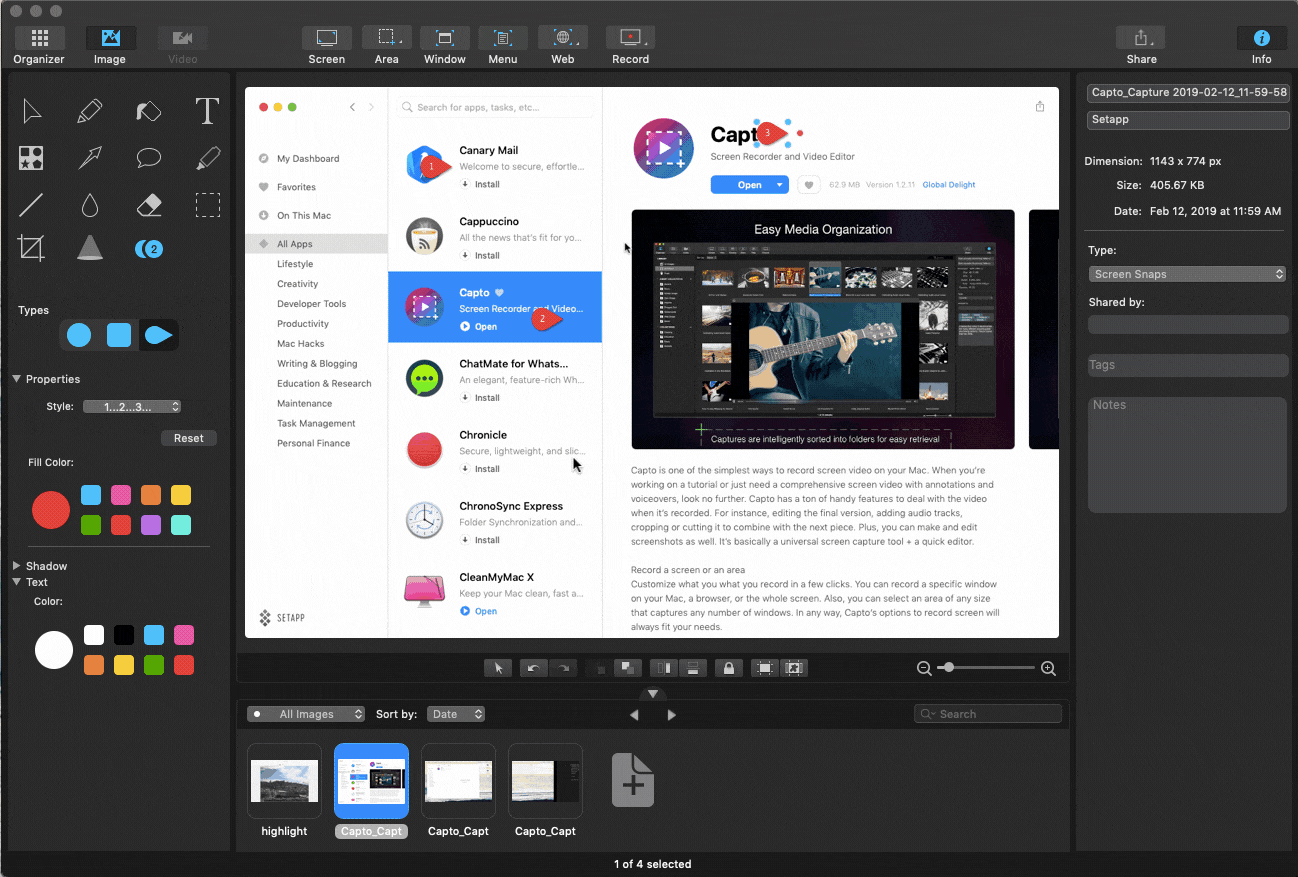
Na koniec, nie zapomnij, że Capto wykracza poza obrazy i pozwala nagrywać, edytować i udostępniać samouczki wideo, jak również. Proces jest w dużej mierze taki sam. Po prostu wybierz Nagraj z górnego paska menu, aby rozpocząć, użyj tych samych narzędzi do edycji i udostępnij w preferowany sposób, który skonfigurowałeś powyżej.
Maluj na dowolnym poziomie od samego początku
Jeśli chodzi o rysowanie i malowanie, wiele osób jest przyzwyczajonych do MS Paint, głównie z powodu braku dostępnych alternatyw. Komputery Mac, z drugiej strony, mają ich mnóstwo. A jedną z nich jest Tayasui Sketches.
Tayasui Sketches to coś więcej niż tylko Microsoft Paint dla Mac. Łączy w sobie naturalne doświadczenie rysowania, do którego jesteś tak przyzwyczajony, z niemal nieograniczonym wyborem pięknych cyfrowych pędzli i kolorów.
Rozpoczęcie pracy z Tayasui Sketches jest tak proste, jak podniesienie pióra w prawdziwym życiu – po prostu wybierz rodzaj papieru, wybierz jedno z narzędzi na lewym pasku bocznym i zacznij rysować.
Szybko zdasz sobie sprawę, jak żaden z artystycznych pędzli MS Paint nie może się równać z przepływem i realistycznym pięknem narzędzi dostępnych w Tayasui Sketches. Jednocześnie, aplikacja nie wymaga od Ciebie przechodzenia długich warsztatów i spędzania godzin w ustawieniach, co pozytywnie wyróżnia ją spośród innych profesjonalnych alternatyw.
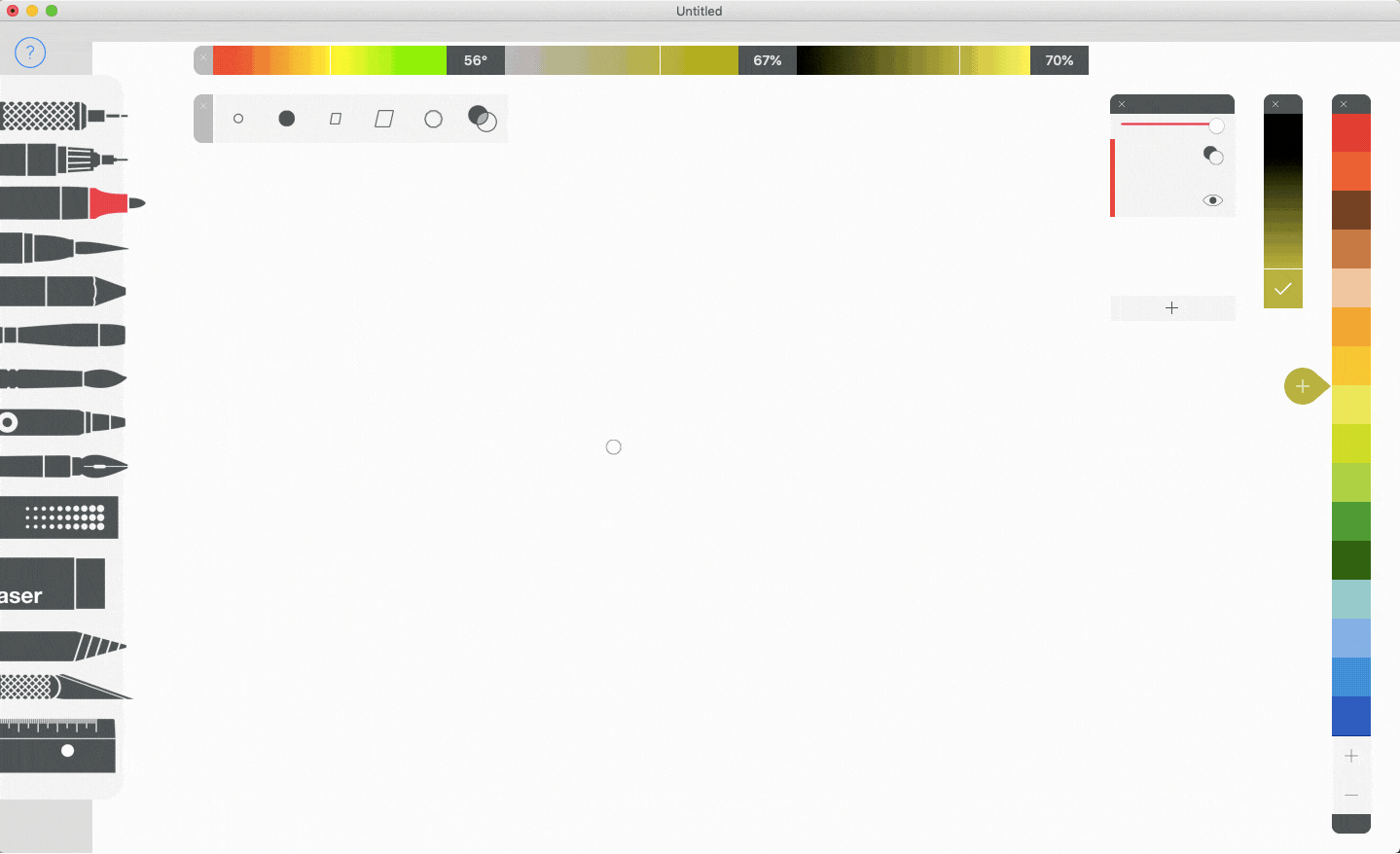
Prawdopodobnie Tayasui Sketches będzie Ci służyć jeszcze przez wiele lat. Pozostaje on niezastąpionym narzędziem dla wielu profesjonalnych artystów. I nawet jeśli w przyszłości zdecydujesz się przejść na inną profesjonalną aplikację do rysowania, podstawowa funkcjonalność prawdopodobnie pozostanie taka sama.
Wybierz właściwe narzędzie do pracy
Jak widać, nie ma potrzeby próbować pobierać Microsoft Paint dla Mac, gdy tylko odkryjesz, że nie ma dokładnego odpowiednika w macOS. Istnieje wiele narzędzi, które kopiują, a nawet przewyższają funkcjonalnością i łatwością obsługi MS Paint.
Czasami możesz używać Podglądu do najprostszych zadań. Bardziej prawdopodobne jest, że coraz częściej będziesz polegać na Capto, ponieważ jego zróżnicowany zestaw narzędzi jest w stanie wykonać większość zadań związanych z adnotacjami i edycją na najwyższym poziomie w mgnieniu oka. Wreszcie, gdy poczujesz się naprawdę kreatywny, możesz z łatwością przełączyć się na Tayasui Sketches i naprawdę wyrazić tę kreatywność za pomocą pięknych piór i akwareli.
Najlepsze jest to, że te aplikacje w ogóle nie będą Cię kosztować. Preview jest już domyślnie zainstalowany na Twoim Macu, a Tayasui Sketches i Capto są dostępne do bezpłatnego wypróbowania za pośrednictwem Setapp, platformy ponad 150 przydatnych aplikacji i narzędzi dla każdego scenariusza. Pozwól zabłysnąć swojej kreatywnej stronie!