Updated on November 9th, 2020
Chcesz sformatować laptopa? Ten post pokaże Ci, jak sformatować / sformatować laptopa lub komputer stacjonarny za pomocą 3 różnych metod. Formatowanie laptopa lub komputera stacjonarnego jest łatwym i szybkim procesem, który pomaga oczyścić dysk, usunąć wirusa, utrzymać system w zdrowiu itp. Jeśli jesteś gotowy, aby sformatować swój komputer, przejdź do czytania.
Formatowanie dysku twardego laptopa może być wykonane, gdy chcesz ponownie zainstalować system operacyjny Windows lub uaktualnić do nowych systemów. Formatowanie komputera oznacza, że wszystkie dane na dysku zostaną usunięte, dzięki czemu można ustawić nowe partycje i system plików dla systemu roboczego komputera.
Komputer stał się jednym z najważniejszych narzędzi w naszym życiu, a my używamy komputerów codziennie w pracy, domu lub podczas nauki. To jest wspólne dla wielu użytkowników, aby posiadać kilka komputerów, na przykład, komputer stacjonarny w domu i biurze, laptop do pracy mobilnej, notebook lub smartphone, aby pozostać w kontakcie, itp. Jako urządzenie cyfrowe, komputer nie może działać płynnie przez cały czas, na przykład, może zabraknąć miejsca na dysku, system spowalnia lub zainfekować wirusem, itp. Gdy pojawiają się problemy z laptopem, mamy tendencję do wykonywania formatowania, aby je naprawić.
Dlaczego trzeba sformatować / sformatować laptopa?
Mimo że formatowanie dysku twardego komputera powoduje, że komputer zaczyna od zera, warto to zrobić w niektórych sytuacjach. Oto kilka powodów, które mogą wyjaśnić, dlaczego trzeba sformatować lub sformatować laptopa lub komputer stacjonarny.
- Twój komputer dostaje problem z uruchomieniem. Ma ekran z tyłu i nie może uruchomić systemu, lub jeśli spróbujesz ponownie uruchomić system, zatrzymuje się przed przejściem do ekranu DOS. Jeśli nie masz kopii zapasowej systemu, wszystko co możesz zrobić to sformatować i ponownie zainstalować system.
- Wirus lub złośliwe oprogramowanie infekuje twój komputer. Wirus lub złośliwe oprogramowanie może wykraść poufne dane lub usunąć pliki. Aby chronić bezpieczeństwo danych, formatowanie dysku twardego jest dobrą opcją.
- Uaktualnij system operacyjny. Jeśli Twój komputer pracuje na przestarzałym systemie, możesz chcieć zaktualizować go do Windows 10, oraz najnowszych wersji zainstalowanych aplikacji.
- Reorganizacja przestrzeni dyskowej. Czujesz, że partycje na dysku twardym nie są rozsądne i chcesz zmienić partycje dysku dla lepszej wydajności.
- Komputer zwalnia z złą wydajnością. System operacyjny został zainstalowany przez długi czas i nie dostaje odpowiedniej konserwacji cały czas, komputer ma tendencję do czynienia z problemem, jak, spowolnienie, dysk twardy zabraknie miejsca, komputer jest pełen śmieci, itp. Następnie możesz chcieć sformatować dysk twardy komputera, repartycji dysku twardego i ponownie zainstalować system Windows po raz kolejny.
Wskazówki dotyczące formatowania laptopa
Ludzie używają różnych metod formatowania komputera w systemie Windows 10/8/7/XP, na przykład, sformatować dysk twardy podczas ponownej instalacji systemu, zresetować laptop do ustawień fabrycznych, itp. To wydaje się łatwe do wykonania zadania, ale należy zwrócić uwagę na te punkty przed formatowania dowolnego urządzenia:
- Formatowanie dysku twardego komputera powoduje utratę danych problem, i należy utworzyć kopię zapasową ważnych plików i folderów przed przystąpieniem do procesu. Możesz po prostu skopiować & wkleić ważne dane na zewnętrzny dysk twardy lub przesłać je do pamięci masowej w chmurze.
- Formatowanie laptopa nie jest równoznaczne z całkowitym wymazaniem danych i nie może zapewnić bezpieczeństwa danych osobowych. Jeśli chcesz trwale wymazać dane, powinieneś podjąć dodatkowe kroki w celu wymazania dysku twardego.
- Przygotuj się na ponowną instalację systemu. Ponieważ formatowanie usuwa wszystkie dane, w tym system Windows na komputerze, będziesz musiał ponownie zainstalować system operacyjny po sformatowaniu. Należy pobrać obraz systemu lub przygotować dysk instalacyjny, pobrać niezbędne sterowniki itp.
- Złe sektory nie mogą być naprawione przez formatowanie. Jeśli istnieją uszkodzone sektory na dysku twardym laptopa, powinieneś użyć profesjonalnego oprogramowania do naprawy złych sektorów, aby je naprawić, zamiast formatować dysk twardy. Ponieważ formatowanie nie może naprawić złych sektorów.
- Zapewnij wydajność zasilania. Jeśli komputer dostaje problem zasilania podczas procesu formatowania, formatowanie nie będzie w stanie pracować poprawnie, a nawet uszkodzić dysk twardy. Proszę upewnić się, że laptop jest podłączony lub bateria ma dużo ładunku.
Metoda 1: Formatuj / sformatuj komputer używając płyty instalacyjnej Windows
Jest to bardzo łatwy sposób na sformatowanie komputera za pomocą narzędzia do formatowania – Windows Setup disc, który jest dostępny dla wielu użytkowników. Jeśli nie możesz zdobyć jednej płyty instalacyjnej systemu lub twój komputer nie ma sterownika CD, możesz spróbować kroków w Metodzie 2 i Metodzie 3, aby sformatować komputer.
Krok 1: Zmień kolejność uruchamiania, aby komputer uruchamiał się z płyty CD lub DVD.
Włóż płytę instalacyjną Windows i uruchom ponownie komputer, a następnie obserwuj komunikat na ekranie, który monituje o określony klawisz, taki jak Del lub F2. Naciskaj ten klawisz, aż wejdziesz do Bios setup utility. Wybierz zakładkę Boot i wybierz płytę CD lub DVD, która ma być pierwsza w kolejności bootowania. Zapisz zmiany i wyjdź z Biosu, po czym komputer uruchomi się ponownie.
Krok 2: Tym razem komputer uruchomi się z Setup CD automatycznie, jeśli kolejność startu została zmieniona poprawnie.
Krok 3: Poczekaj z cierpliwością, gdy zobaczysz na ekranie komunikat typu „Windows ładuje pliki…” i „Starting Windows”. W końcu możesz zobaczyć logo Windows z kilkoma rozwijanymi polami. Jeśli zostaniesz poproszony o zmianę opcji języka lub klawiatury, możesz wprowadzić odpowiednie zmiany lub po prostu postępować zgodnie z sugerowanymi opcjami, a następnie kliknąć Dalej.
Krok 4: Kliknij przycisk „Zainstaluj teraz” na następnym ekranie i czekaj, aż Setup się rozpocznie.
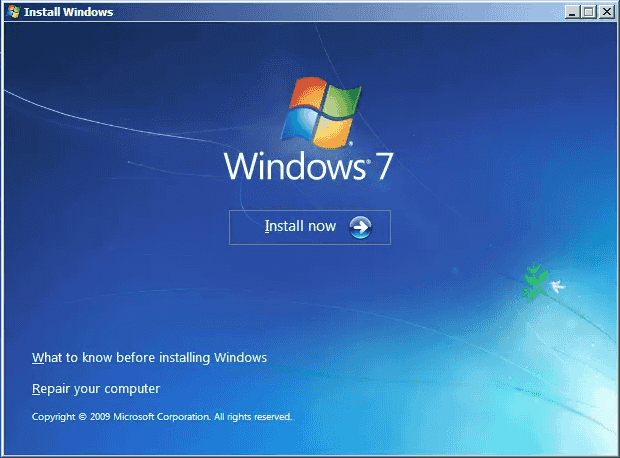
Krok 5: Wybierz „Akceptuję warunki licencji” i kliknij Dalej. Następnie kliknij przycisk „Custom (advanced)”.
Krok 6: Kliknij dysk lub partycję, którą chcesz sformatować i kliknij Format.
Jeśli na dysku twardym jest więcej niż jedna partycja i chcesz sformatować cały dysk, wybierz jedną partycję i kliknij opcję Usuń, aż wszystkie partycje zostaną usunięte. Następnie można wybrać nieprzydzielone miejsce i kliknąć Format.
Krok 7: Po sformatowaniu dysku twardego, można ponownie podzielić dysk na partycje i zainstalować system zgodnie z płytą instalacyjną.
Metoda 2: Jak sformatować laptopa bez płyty CD z systemem Windows
Większość laptopów udostępnia funkcję przywracania ustawień fabrycznych, za pomocą której można przywrócić ustawienia fabryczne komputera. Proces formatuje komputer bez użycia Windows CD. Tylko upewnij się, że masz wszystkie pliki z kopii zapasowej na innym dysku przed przywróceniem komputera.
Krok 1: Naciśnij przycisk zasilania na laptopie i system Windows zaczyna się ładować. Obserwuj ekran i wielokrotnie naciskaj klawisz, który widzisz na ekranie, a kluczem może być F8 lub F11.
Klucz, który musisz nacisnąć będzie inny na twoim komputerze w zależności od marki i modelu. Nie masz pojęcia o tym; możesz przejść do jego oficjalnej strony lub skontaktować się z zespołem pomocy technicznej, aby uzyskać pomoc.
Krok 2: Kliknij przycisk Dalej, gdy zobaczysz „Odzyskiwanie systemu” na ekranie. Następnie wybierz opcję Standard Recovery.
Krok 3: Poczekaj na zakończenie procesu i uruchom ponownie komputer.
Krok 4: System Windows poprowadzi Cię przez pozostałe kroki, aby ustawić niezbędne konfiguracje.
Metoda 3: Sformatuj komputer / laptopa za pomocą Eassos DiskGenius
DiskGenius (stara nazwa Eassos PartitionGuru) jest darmowym oprogramowaniem do zarządzania partycjami Windows & , które jest w stanie odzyskać utracone dane, zarządzać dyskami, naprawiać dyski, formatować komputer, tworzyć kopie zapasowe Windows, klonować dyski itp. W tej sekcji możesz użyć tego narzędzia do sformatowania laptopa, komputera stacjonarnego, dysku twardego, karty SD, dysku SSD, zewnętrznego dysku twardego, dysku wirtualnego itp.
Krok 1: Utwórz rozruchowy nośnik USB dla Eassos DiskGenius.
Ponieważ nie możemy sformatować systemu Windows podczas jego pracy, musimy sformatować komputer w środowisku pre-OS.
Włóż napęd USB do komputera i uruchom DiskGenius; Wybierz napęd USB w menedżerze partycji i kliknij „Utwórz bootowalny napęd USB WinPE z DiskGenius” w menu Narzędzia.

Kliknij przycisk OK i poczekaj kilka sekund.
Krok 2: Zmodyfikuj kolejność bootowania w BIOS, aby bootowalny napęd USB był w pierwszej kolejności.

Krok 3: Uruchom ponownie komputer i uruchomi się on automatycznie z dysku USB. Następnie Eassos DiskGenius w wersji WinPE zostanie uruchomiony.
Krok 4: Sformatuj systemowy dysk twardy.
- Jeśli jest tylko jedna partycja na głównym dysku twardym, możesz wybrać partycję i kliknąć przycisk „Formatuj”. Następnie kliknij OK, aby zakończyć operację.

- Jeśli istnieją dwie lub więcej partycji na dysku, można wybrać dysk i kliknij przycisk „Szybkie formatowanie”. Następnie możesz szybko sformatować dysk.
Jak sformatować / sformatować kartę SD w systemie Windows 10/8/7?
Jak sformatować pendrive do formatu FAT32/exFAT/EXT4 w systemie Windows?
Jak sformatować EXT4/3/2 w systemie Windows 10/8/7/XP?
Jak sformatować EXT4/3/2 w systemie Windows 10/8/7/XP?
Jak sformatować EXT4/3/2 w systemie Windows 10/8/7/XP?