Sieciowy system plików NFS umożliwia współdzielenie plików i katalogów pomiędzy systemami w sieci. NFS oparty jest na architekturze klient-serwer; serwer NFS udostępnia określone katalogi, do których klient może się podłączyć i uzyskać do nich dostęp montując je lokalnie. Dzięki NFS, zamontowany katalog wygląda tak, jakby znajdował się w lokalnym systemie. NFS jest wciąż najczęściej używanym sposobem współdzielenia plików między systemami Linux.
W systemie Linux OS, możesz łatwo zamontować współdzielony katalog NFS na lokalnym systemie używając polecenia mount. Polecenie mount montuje system plików tymczasowo. Po ponownym uruchomieniu systemu będziesz musiał zamontować go ponownie, aby uzyskać do niego dostęp. Jeśli jednak chcesz zamontować system plików na stałe, aby nie trzeba było montować go przy każdym starcie systemu, musisz dodać wpis w pliku /etc/fstab.
W tym artykule wyjaśnimy, jak ręcznie i automatycznie zamontować system plików NFS na lokalnym systemie.
Wymagania wstępne
Zanim przejdziesz dalej, upewnij się, że następujące warunki wstępne są spełnione na zdalnym serwerze.
- Serwer NFS jest zainstalowany na zdalnym komputerze
- Usługa NFS jest uruchomiona
- Katalog współdzielony NFS jest wyeksportowany
- Zapora ogniowa nie blokuje dostępu do IP klienta
Przeprowadziliśmy procedurę wymienioną w tym artykule na systemie Ubuntu 20.04. Ponadto, użyliśmy aplikacji Terminal wiersza poleceń do uruchamiania poleceń w Ubuntu. Aby otworzyć Terminal, możesz użyć skrótu klawiaturowego Ctrl+Alt+T.
Instalacja pakietów klienta NFS
Aby zamontować współdzielony katalog NFS na lokalnym systemie klienckim, będziesz potrzebował pakietu klienta NFS. Po pierwsze, zaktualizuj indeks repozytorium systemowego za pomocą następującego polecenia w Terminalu:
Następnie zainstaluj pakiet klienta NFS na komputerze klienckim za pomocą następującego polecenia w Terminalu:
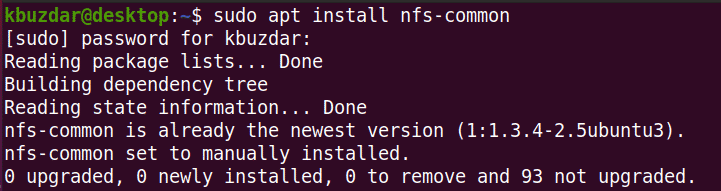
Montowanie systemu plików NFS ręcznie
W poniższej metodzie zamontujemy katalog NFS ręcznie za pomocą polecenia mount.
Krok 1: Utwórz punkt montowania dla współdzielonego katalogu serwera NFS
Naszym pierwszym krokiem będzie utworzenie katalogu punktu montowania w systemie klienta. Będzie to katalog, w którym będą dostępne wszystkie udostępnione pliki z serwera NFS.
Utworzyliśmy katalog punktu montowania o nazwie „client_sharedfolder” pod katalogiem /mnt.
![]()
Krok 2: Zamontuj katalog współdzielony serwera NFS na kliencie
Kolejnym krokiem jest zamontowanie katalogu współdzielonego na serwerze NFS do katalogu punktu montowania klienta. Użyj następującej składni, aby zamontować katalog współdzielony serwera NFS do katalogu punktu montowania w kliencie:
Gdzie
- NFS_IP to adres IP serwera NFS
- NFS_export to katalog współdzielony na serwerze NFS
- Local_mountpoint to katalog punktu montowania w systemie klienta
W naszym przykładzie polecenie brzmiałoby:
Gdzie 192.168.72.136 to IP naszego serwera NFS, /mnt/sharedfolder to katalog współdzielony na serwerze NFS, a /mnt/sharedfolder to punkt montowania w systemie klienckim.
![]()
Po zamontowaniu udziału NFS można to potwierdzić za pomocą następującego polecenia:
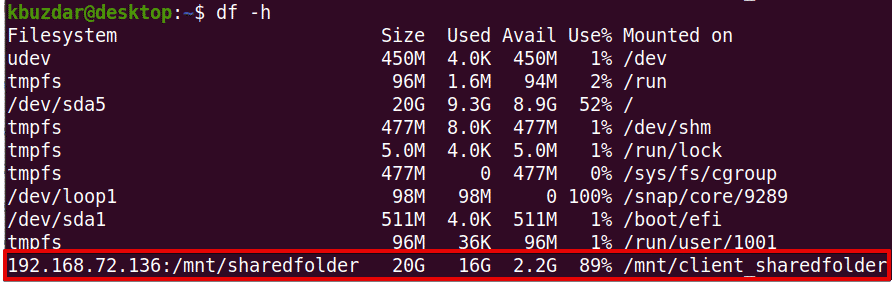
Krok 3: Przetestuj udział NFS
Po zamontowaniu współdzielonego katalogu NFS na komputerze klienckim, przetestuj go, uzyskując dostęp do niektórych plików z serwera NFS. Na maszynie serwera NFS utwórz dowolny testowy plik lub katalog i spróbuj uzyskać do niego dostęp z maszyny klienckiej.
Użyj polecenia cd, aby przejść do katalogu współdzielonego serwera NFS:
Następnie, używając polecenia touch lub mkdir, utwórz testowy plik lub katalog. My utworzyliśmy kilka przykładowych plików o nazwach „testfile1” i „testfile2”.

Teraz na maszynie klienta sprawdź, czy te same pliki istnieją.
![]()
Komenda mount montuje tymczasowo system plików NFS w systemie klienckim. Przy każdym ponownym uruchomieniu systemu, będziesz musiał ręcznie zamontować system. W następnym kroku, zobaczymy jak sprawić by system plików NFS montował się automatycznie podczas startu systemu.
Montowanie systemu plików NFS automatycznie
W poniższej metodzie, ustawimy system plików NFS by montował się automatycznie podczas startu systemu. W ten sposób nie będziesz musiał montować systemu plików ręcznie przy każdym starcie systemu.
Edytuj plik /etc/fstab używając następującego polecenia:
Następnie dodaj wpis w pliku /etc/fstab używając następującego formatu.
NFS server:directory mountpoint nfs defaults 0 0
Gdzie serwer NFS: directory jest IP serwera NFS i jego współdzielonym katalogiem, mount point jest punktem montowania na maszynie klienta, gdzie zamontowany jest katalog NFS, a nfs określa typ systemu plików.
W naszym przykładzie wpis byłby następujący:
Gdzie 192.168.72.136 to IP naszego serwera NFS, /mnt/sharedfolder to współdzielony katalog na serwerze NFS, a /mnt/client_sharedfolder to punkt montowania na systemie klienckim.
Po dodaniu powyższego wpisu do pliku /etc/fstab zapisz i zamknij plik. W tym celu użyj kombinacji klawiszy Ctrl+O, a następnie Ctrl+X.
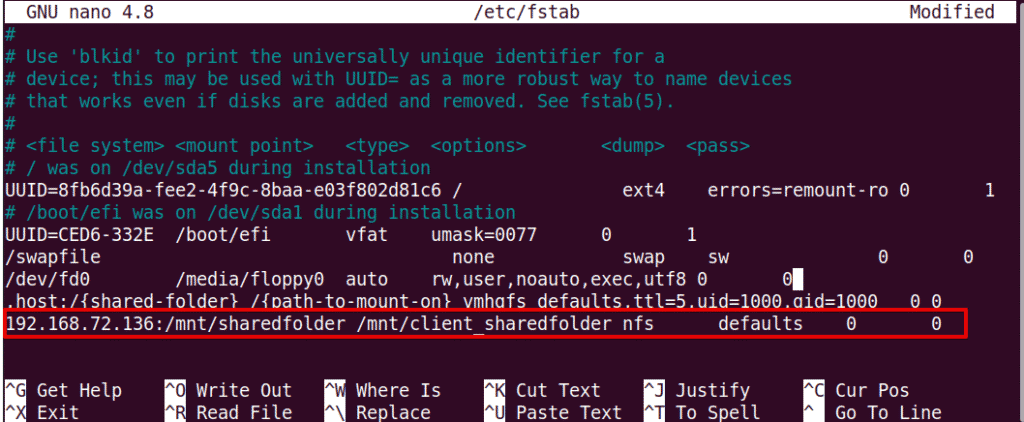
Następnym razem, gdy uruchomisz komputer, udział NFS zostanie automatycznie zamontowany w określonym punkcie montowania.
Odmontowywanie systemów plików NFS
Możesz w każdej chwili odmontować system plików NFS z systemu lokalnego. Wpisz polecenie umount, a następnie nazwę punktu montowania, w którym jest zamontowany.
Uwaga: Poleceniem jest „umount”, nie unmount.
W naszym przykładzie byłoby to:
Pamiętajmy jednak, że jeśli system plików NFS został zamontowany przy użyciu /etc/fstab, to zostanie on ponownie zamontowany przy następnym uruchomieniu systemu. Pamiętaj również, że system plików nie zostanie odmontowany, jeśli jest zajęty, np. jeśli są na nim otwarte jakieś pliki lub pracujesz nad jakimś katalogiem.
To wszystko! W tym artykule, masz wyjaśnione, jak zamontować NFS udostępniony katalog na Ubuntu 20.04 systemu zarówno ręcznie i automatycznie. W końcu, mamy również wyjaśnione, jak odmontować NFS udostępniony katalog, gdy nie trzeba go już.