Kodi, serwer mediów i system odtwarzacza tak naprawdę nie potrzebuje wprowadzenia, ale jeśli jesteś nieświadomy, Kodi to oprogramowanie open source media center lub system domowej rozrywki, wcześniej znany jako XBMC (Xbox Media Center). Bardzo potężne oprogramowanie ma zdolność do otwierania prawie wszystkich rodzajów audio, wideo i formatów obrazu, plus pozwala na strumieniowe przesyłanie filmów, telewizji na żywo, pokazy, sport i więcej.
Pozwala również zorganizować wszystkie swoje media w usprawniony sposób i obsługuje różne oficjalne i trzecie dodatki (wszystko dzięki niesamowitej społeczności), które z pewnością zwiększają jego funkcjonalność, co czyni go znacznie więcej niż tylko proste oprogramowanie centrum multimedialnego. Jednakże, jeśli właśnie zacząłeś używać go na komputerze Mac lub PC, są szanse, że będziesz wiedział, że nie jest to najłatwiejsze oprogramowanie do użycia.
Różne opcje i funkcje mogą być trochę przytłaczające. Więc jeśli używałeś Kodi w przeszłości, tylko po to, aby pozwolić mu odejść, ponieważ znalazłeś ustawienie go trudne, dobrze, jesteśmy tutaj, aby ci pomóc. Przynosimy ci kompletny przewodnik krok po kroku, jak korzystać z Kodi na komputerze PC lub Mac w najlepszy możliwy sposób.
Instalacja Kodi na urządzeniu
Zaczniemy od przewodnika instalacji. Dobrą rzeczą w Kodi jest to, że jest dostępny na prawie wszystkie platformy, o których możesz pomyśleć, w tym Windows, macOS, Linux, Android, iOS, Raspberry Pi i więcej. Jeśli chcesz dowiedzieć się, jak zainstalować kodi na dowolnym z wyżej wymienionych urządzeń, kliknij na link, aby to sprawdzić. W tym artykule skupimy się tylko na instalacji Kodi na urządzeniach z systemem Windows i macOS.
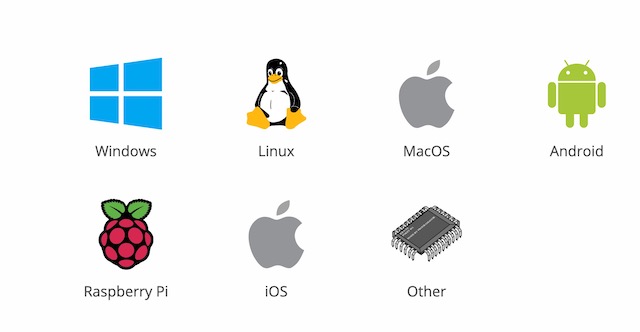
Proces instalacji jest dość prosty. Wystarczy udać się na oficjalną stronę Kodi, gdzie można pobrać kompilację dla każdej z wyżej wymienionych platform. Ponadto, w momencie pisania tego tekstu, najnowszy stabilny build Kodi to v18.7 Leia. Nawet jeśli build zmieni się w przyszłości, proces instalacji będzie taki sam. Można również zainstalować Kodi z Microsoft Store. Wymieniliśmy wszystkie kroki poniżej:
-
Instalacja Kodi z Microsoft Store
Najlepszym sposobem na zainstalowanie Kodi na Windows jest Microsoft Store. Możesz zainstalować Kodi poprzez szybkie wyszukiwanie w Microsoft Store i zainstalowanie go tam i z powrotem. Nie ma potrzeby pobierania instalatora offline i ręcznego instalowania go. Najlepszą częścią jest to, że można zaktualizować Kodi przez Microsoft Store bezproblemowo bez utraty ulubionych dodatków i repozytorium.
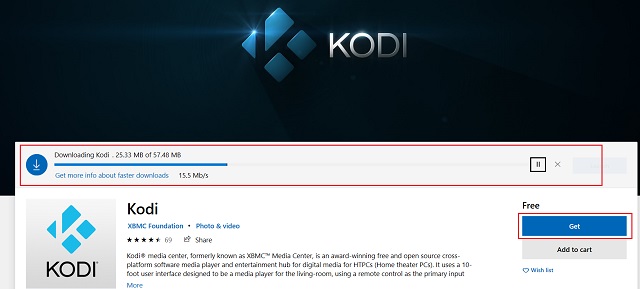
Instalacja Kodi z Microsoft Store (bezpłatnie)
-
Instalacja Kodi za pomocą instalatora offline na Windows PC
W przypadku, gdy urządzenie działa pod kontrolą systemu Windows 7 lub niższego, można pobrać instalator offline z oficjalnej strony Kodi. Wystarczy wybrać architekturę urządzenia i można go zainstalować tak jak każdą inną aplikację.
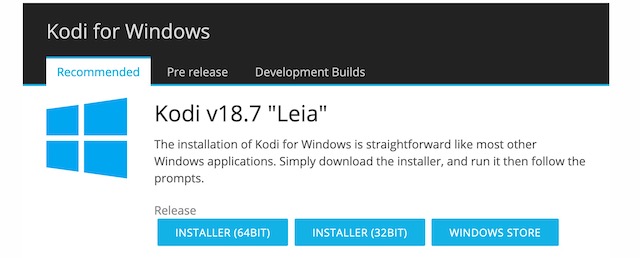
Jeśli nie jesteś pewien, który build wybrać, a następnie kliknij prawym przyciskiem myszy na „Mój komputer” i otwórz „Właściwości”. Tutaj znajdziesz architekturę urządzenia obok „Typ systemu”.
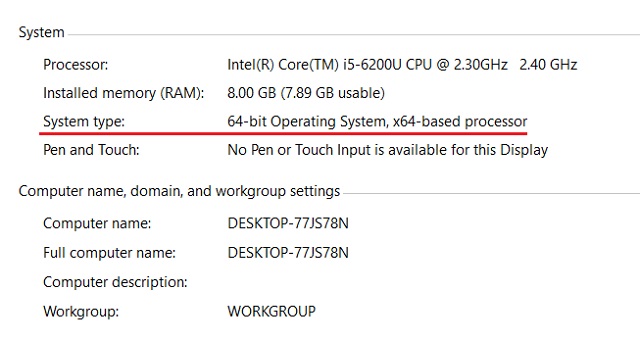
-
Instalacja Kodi za pomocą instalatora offline na macOS
Możesz zainstalować Kodi na Macu, pobierając plik DMG z oficjalnej strony Kodi. Wystarczy podążać za linkiem i kliknąć na „Installer(64bit)”, aby go pobrać.
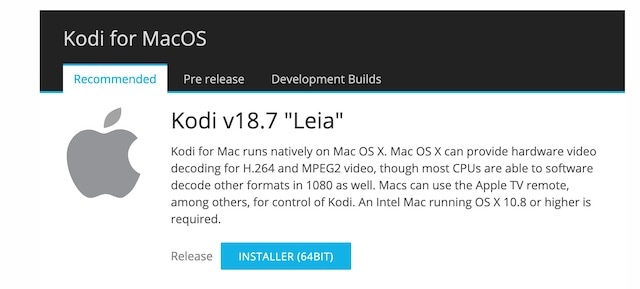
Pamiętajcie, że macOS domyślnie blokuje instalację z nieznanych źródeł. Musisz więc zmienić żądane ustawienie, aby umożliwić instalację. Aby to zrobić, otwórz menu Apple w lewym górnym rogu i przejdź do Preferencji systemowych-> Bezpieczeństwo & Prywatność-> Ogólne. W tym miejscu należy zmienić opcję „Allow applications downloaded from” na „Anywhere” i można zaczynać.
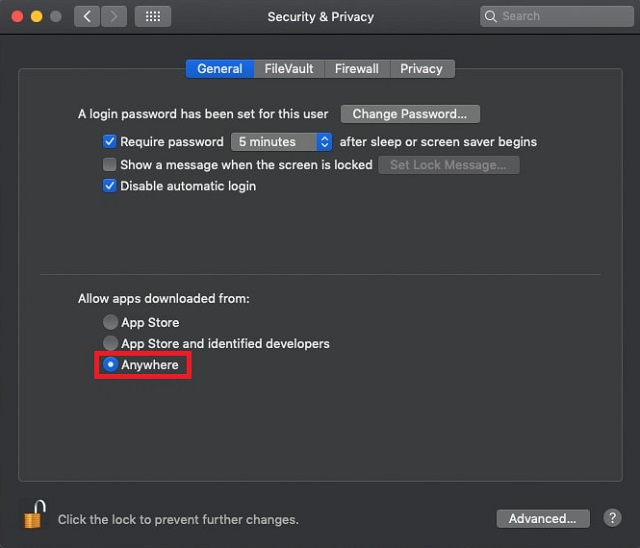
Następnie należy otworzyć plik Kodi DMG i przeciągnąć ikonę aplikacji Kodi do folderu Application.
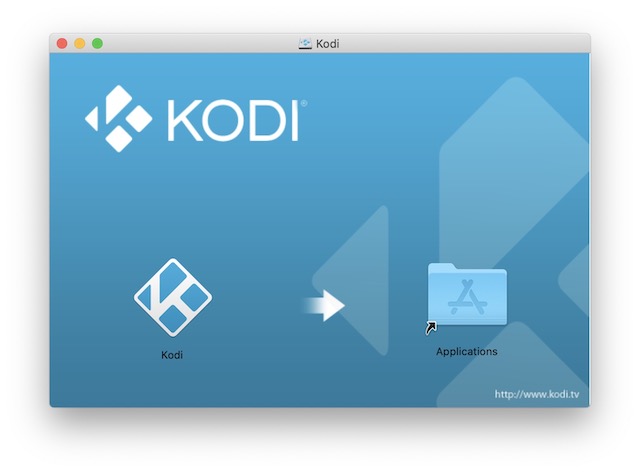
Jak korzystać z Kodi
Interfejs Kodi może nie wydawać się zbyt prosty lub nowoczesny, ale z pewnością jest bardzo funkcjonalny. Na stronie głównej Kodi znajdują się sekcje Zdjęcia, Filmy, Muzyka, Programy i System. Możesz po prostu najechać myszką na każdą z tych sekcji, aby uzyskać więcej opcji, takich jak pliki, dodatki, informacje o systemie, ustawienia i inne. Zauważ, że wygląd zmienia się w zależności od skórki Kodi, której używasz. Dlatego będziemy mówić tylko o domyślnej skórce, z którą Kodi przychodzi.
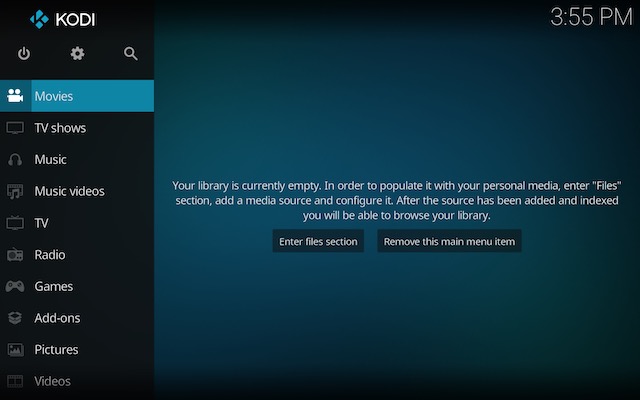
Jak widać na powyższym obrazku, znajdziesz menu zasilania, ustawienia i pole wyszukiwania na samej górze menu bocznego. Nawet jeśli przewiniesz menu boczne w dół, górny pasek pozostaje widoczny, co pozwala na łatwy dostęp do nich. Przewiń menu boczne w dół, a na dole po lewej stronie znajdziesz przycisk ulubionych i pogody. 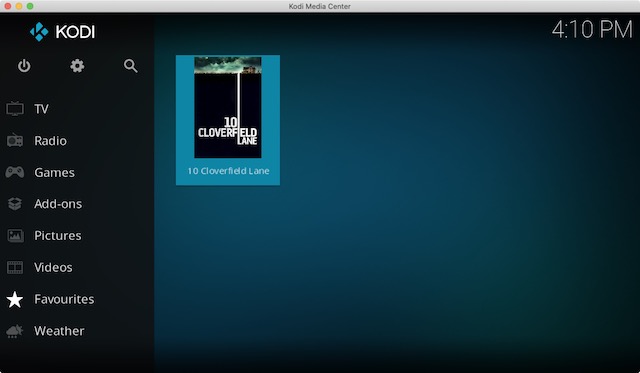
Favorites to dobre miejsce, aby szybko znaleźć rzeczy, które lubisz. Aby ustawić film, program telewizyjny lub inny plik multimedialny jako ulubiony, kliknij na nim prawym przyciskiem myszy i wybierz ulubione.
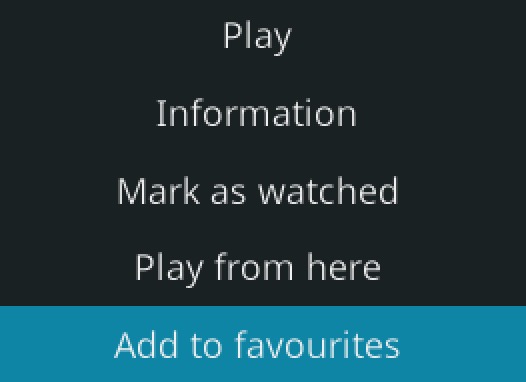
Możesz łatwo poruszać się po interfejsie, używając skrótów klawiaturowych i myszy. Kodi jest bardzo łatwy w obsłudze za pomocą klawiatury. Istnieje wiele fajnych skrótów klawiaturowych, które Kodi obsługuje. Jednym z nich, który chciałbym, abyś zapamiętał jest przycisk „Esc”. Pozwala on na cofnięcie się z dowolnego miejsca. Jeśli kiedykolwiek poczujesz się zagubiony w interfejsie Kodi, po prostu naciskaj przycisk escape, aż wrócisz do domu.
Opcje i ustawienia
-
Utwórz wiele profili
Strona główna Kodi zawiera różne sekcje i podsekcje dla Obrazów, Filmów, Muzyki, Programów i Systemu. Zanim przejdziesz do strony ustawień i pobawisz się różnymi opcjami, powinieneś stworzyć profil lub po prostu ustawić blokadę na profilu głównym, aby nikt inny nie miał dostępu do twojej prywatnej kolekcji treści.
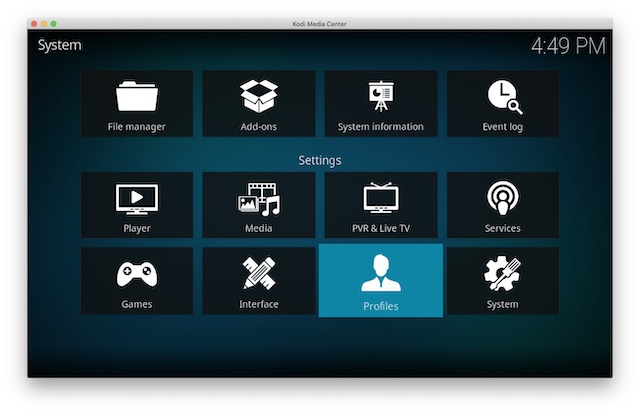
Możesz to zrobić, przechodząc do Ustawienia->Profile. Tutaj możesz włączyć ekran logowania i ustawić preferencje blokady profilu.
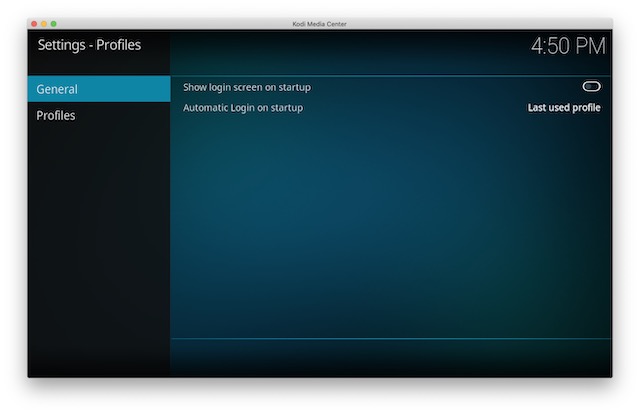
-
Sprawdź wszystkie ustawienia
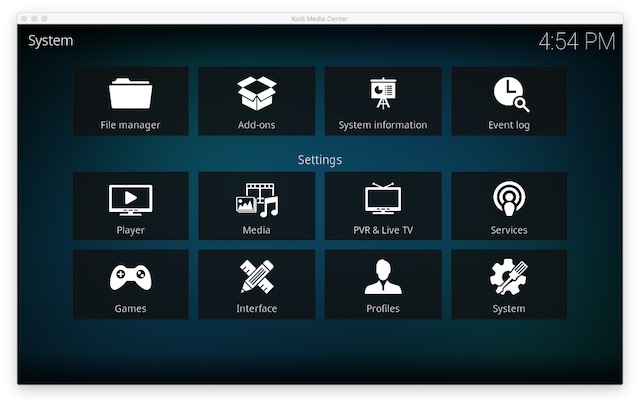
Wtedy możesz przejść do różnych opcji ustawień. Oto co oferuje każda z opcji:
Wygląd: Tutaj możesz zmienić skórkę interfejsu Kodi, aby całkowicie odmienić jego wygląd.

Możesz wybrać z dostępnych skórek lub pobrać nowe skórki Kodi. Możesz także zmienić czcionki, okno startowe, dźwięki, edytować kanał RSS, który przewija się na dole, zmienić język & region, wygaszacz ekranu i wiele więcej.
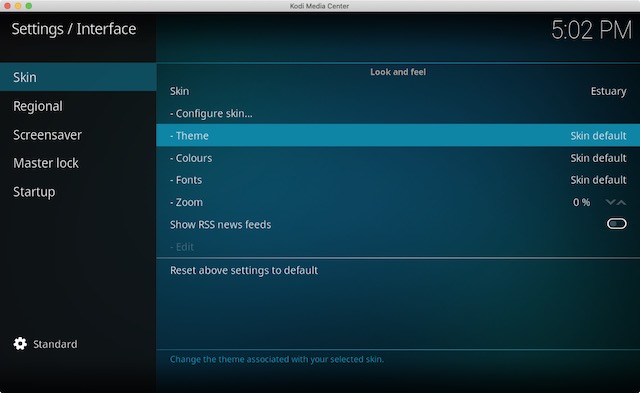
Dodatki: Jeśli planujesz intensywnie korzystać z Kodi, będziesz cały czas odwiedzał stronę ustawień dodatków. Znajdziesz tu opcje instalacji różnych dodatków z plików ZIP lub repozytoriów.
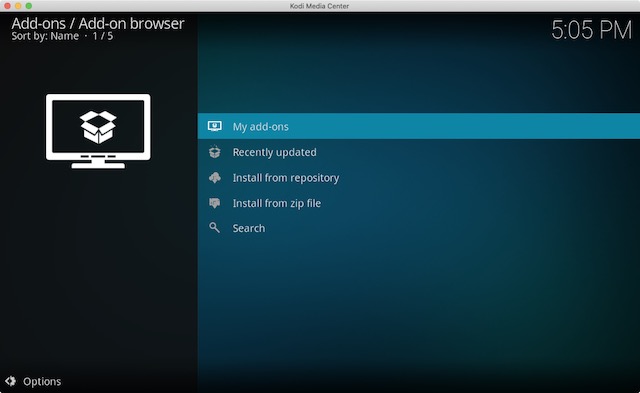
Usługi: Chcesz strumieniować zawartość Kodi do telewizora lub chcesz kontrolować swój system Kodi za pomocą smartfona? Cóż, tutaj znajdziesz wszystkie opcje do tego celu.
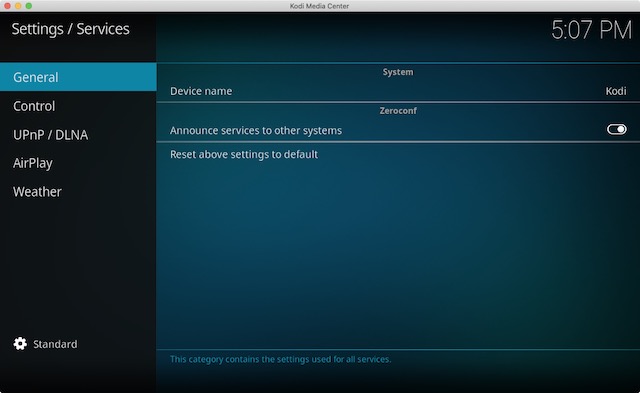
System: Ustawienia systemowe pakują w sobie wiele ważnych działań. Tutaj można skonfigurować wyjście wideo & audio, ustawić blokadę główną, włączyć tryb oszczędzania energii i więcej.
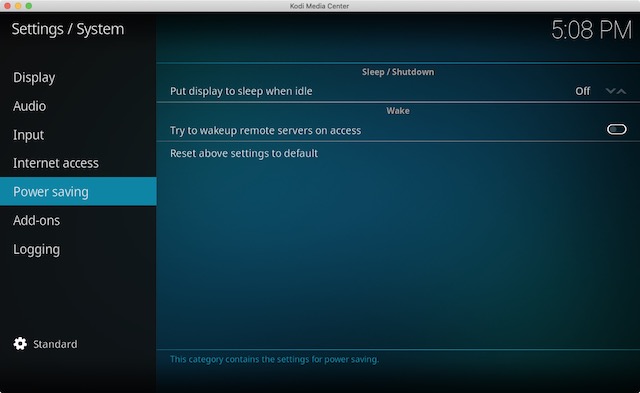
Wszystkie te strony zawierają mnóstwo opcji, którymi możesz się bawić i jeśli jesteś kimś, kto uwielbia majstrować przy ustawieniach odtwarzania wideo & audio, będziesz miał dużo zabawy. Teraz, gdy jesteś już dobrze przyzwyczajony do różnych ustawień Kodi, zajmijmy się treścią, prawda?
Dostęp do lokalnie przechowywanych mediów w Kodi
Jeśli masz dużo muzyki, filmów, programów telewizyjnych, podcastów itp. przechowywanych lokalnie na urządzeniu, możesz łatwo uzyskać do nich dostęp w Kodi, a także lepiej je zorganizować. Po pierwsze, trzeba będzie dodać wszystkie swoje media do Kodi. Oto jak to zrobić:
1. Po prostu wybierz „Movie shows”, „TV shows” lub „music” w pasku bocznym i kliknij na „enter files section”.
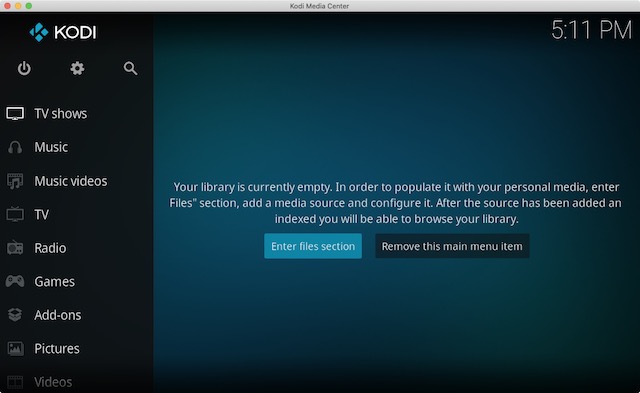
2. Następnie, po prostu dotknij „Add Music” lub dowolną sekcję, którą wybrałeś.
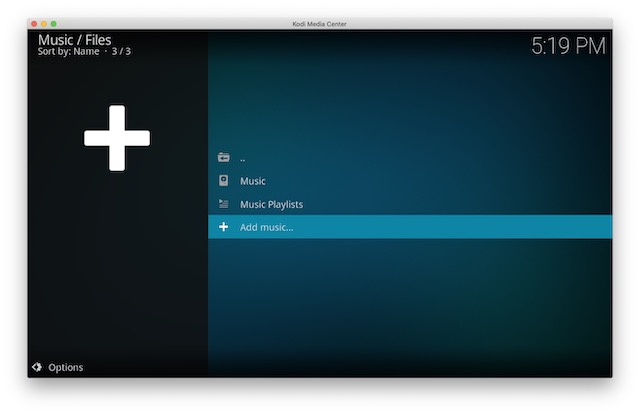
3. Wpisz ścieżkę, gdzie twoje media są przechowywane na twoim urządzeniu lub po prostu kliknij na przycisk „Przeglądaj” i wybierz ścieżkę.
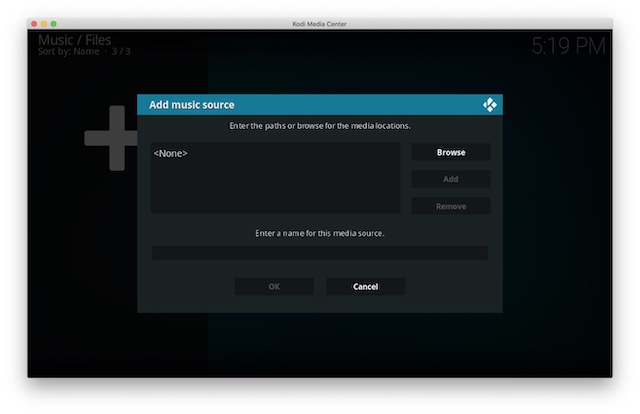
4. Po dodaniu ścieżki, wszystkie media z tego folderu będą dostępne do odtwarzania w Kodi. Podczas gdy można dodać tyle ścieżek, ile chcesz, zalecamy przechowywanie wszystkich plików multimedialnych w zunifikowanych pojedynczych folderach dla lepszej organizacji.
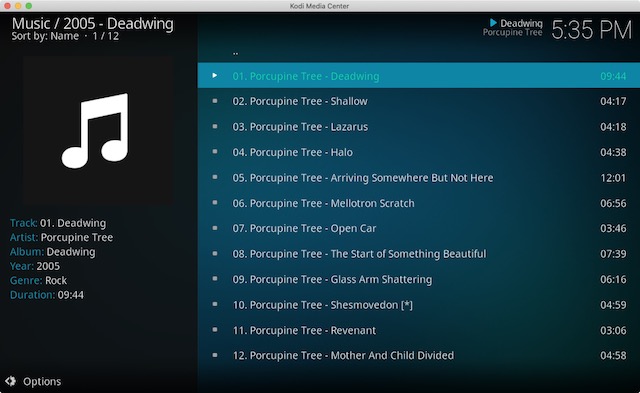
Ale dostęp do lokalnych mediów z Kodi jest fajny, prawdziwa zabawa leży w różnych dodatkach i repozytoriach Kodi. Oto jak możesz je zainstalować w Kodi:
Instalacja repozytoriów i dodatków w Kodi
Wiem, że pewnie zastanawiasz się, czym dokładnie jest repozytorium? Cóż, repozytoria są grupą dodatków, które mogą być zainstalowane w Kodi, dzięki czemu można uzyskać dostęp do różnych dodatków, które oferuje z łatwością. Kodi oferuje swoje własne oficjalne repozytorium dodatków, plus zawsze można zainstalować różne repozytoria stron trzecich i dodatków.
Oficjalne dodatki mogą być zainstalowane i włączone w Kodi bezpośrednio. Z drugiej strony, nieoficjalne dodatki mogą być zainstalowane poprzez różne źródła lub repozytoria, które trzeba dodać ręcznie lub poprzez pliki ZIP, które są dostępne do pobrania.
-
Instalacja oficjalnych dodatków Kodi
Przede wszystkim, porozmawiajmy o tym, jak można zainstalować oficjalne dodatki Kodi jak YouTube, Dbmc dla Dropbox, Trakt, Vine itp. Oto kroki, jak to zrobić:
1. Możesz po prostu udać się do Ustawienia->Dodatki. Tutaj kliknij na „Zainstaluj z repozytorium”.
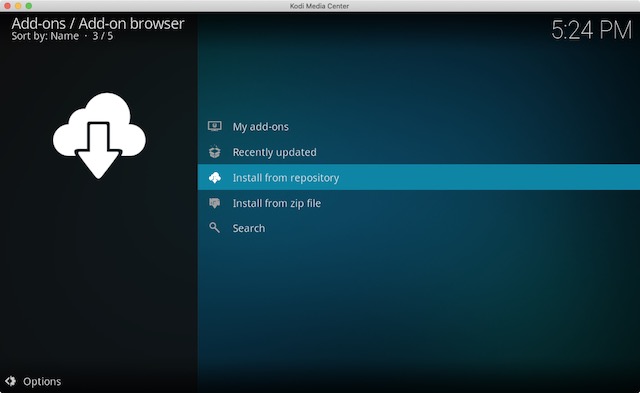
2. Tutaj znajdziesz różne kategorie dodatków, takie jak wygląd & feel, muzyka, teksty, filmy, napisy i inne.
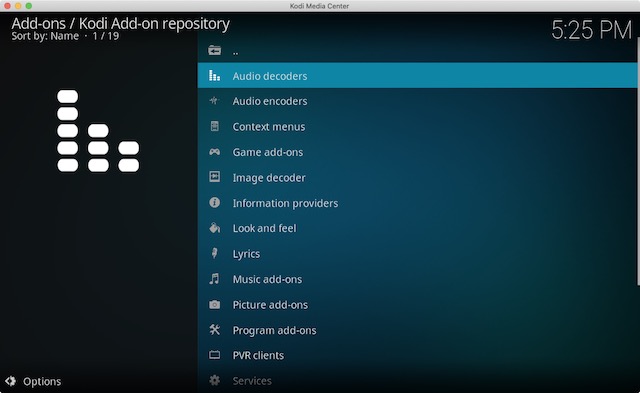
3. Możesz po prostu przejść do typu dodatku, na przykład kliknąć na Dodatki wideo i kliknąć na wybrany dodatek, a następnie nacisnąć „Zainstaluj”, po czym dodatek zostanie pobrany i powinieneś otrzymać powiadomienie „dodatek włączony”.
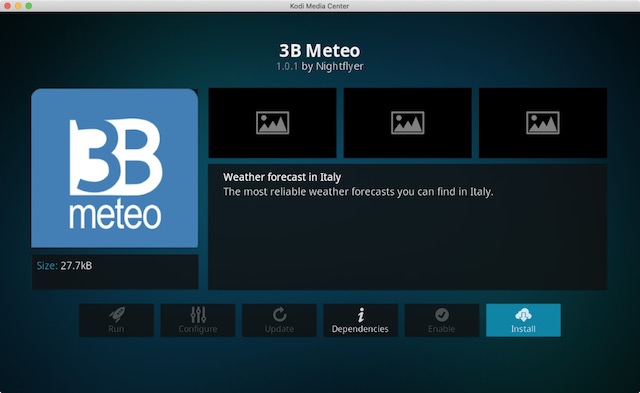
Po zainstalowaniu dodatku, znajdziesz je w ich odpowiednich sekcjach, jak YouTube będzie dostępny w Videos->Strona dodatków.
Pomimo, że istnieje mnóstwo wspaniałych oficjalnych dodatków, jest też kilka wspaniałych nieoficjalnych, które sprawiają, że złożoność Kodi jest warta zachodu. Przyjrzyjmy się więc, jak można zainstalować repozytoria stron trzecich i dodatki:
-
Instaluj nieoficjalne dodatki Kodi stron trzecich
Niektóre z najlepszych nieoficjalnych dodatków Kodi są częścią repozytoriów takich jak Fusion, Xfinity, Superrepo i innych. Więc, najpierw zobaczmy, jak można zainstalować repozytorium w Kodi. Cóż, aby zainstalować repozytorium, trzeba będzie dodać jego źródło i każde źródło pochodzi z własnym unikalnym linkiem, który można łatwo znaleźć poprzez wyszukiwarkę Google. Na przykład, pokażemy ci, jak możesz zainstalować repozytorium Fusion:
1. Przejdź do System->Menedżer plików i kliknij dwukrotnie na „Dodaj źródło” .
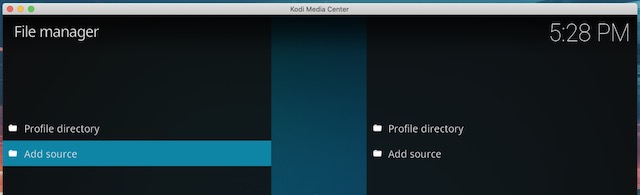
2. W wyskakującym okienku kliknij dwukrotnie na „<None>”.
- Teraz zostaniesz poproszony o wpisanie dokładnej ścieżki do repozytorium innej firmy, które chcesz zainstalować. Możesz po prostu skopiować i wkleić adres URL i kliknąć na „OK”.
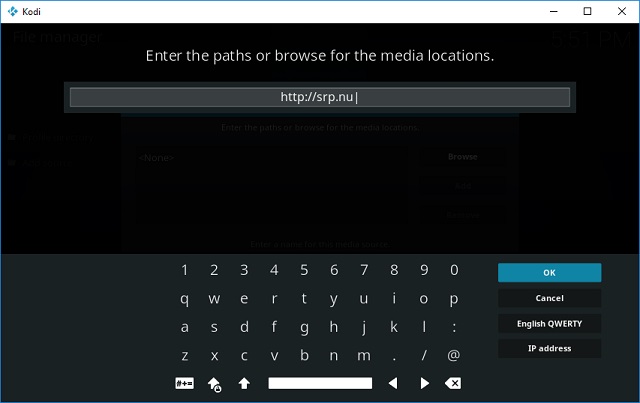
3. Teraz wpisz nazwę, abyś mógł zacząć używać repo. Ja wybrałem nazwę SuperRepo przed kliknięciem na „OK”.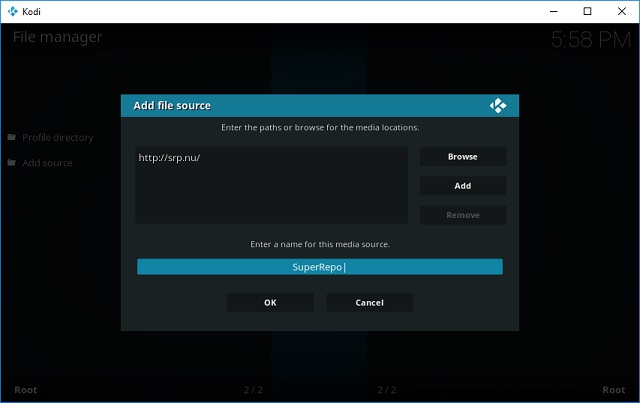
4. Możesz również zainstalować dodatki używając pobranych plików zip. Udaj się do Ustawienia -> Dodatki i kliknij na „Zainstaluj z ZIP”. Tutaj przeglądaj i wybierz pobrany plik.
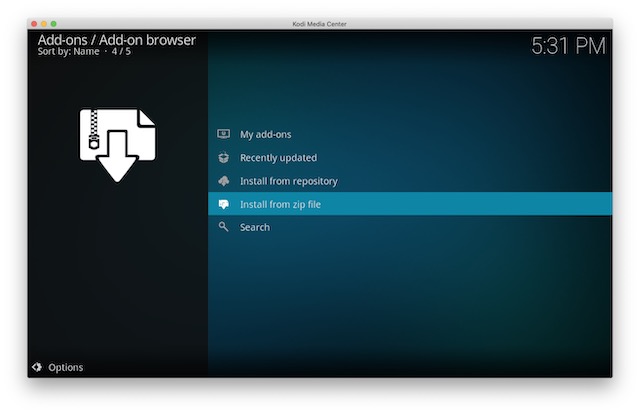
Używaj Kodi z telefonu
Kodi przynosi wspaniałe doświadczenie media center i są szanse, że nie zawsze chcesz kontrolować go za pomocą zwykłej myszy i klawiatury, prawda? Podczas gdy Kodi obsługuje piloty TV, kontrolery gier i więcej takich urządzeń. Dobrą wiadomością jest to, że można kontrolować Kodi z telefonu. Oficjalna zdalna aplikacja z Kodi dostępna dla Androida i iOS pozwala Ci to zrobić.
1. Aby z niej skorzystać, najpierw trzeba będzie przejść do Ustawień usług Kodi. Tutaj należy przejść do zakładki Kontrola i włączyć opcję, która mówi „Zezwalaj na zdalne sterowanie przez HTTP”.

4. Po wykonaniu tych czynności można otworzyć aplikację zdalną (do pobrania stąd) i upewnić się, że system Kodi i smartfon są podłączone do tej samej sieci. Stuknij w „Dalej”, a zdalna aplikacja Kodi zacznie szukać centrów multimedialnych. Jeśli centrum medialne zostanie znalezione, możesz po prostu wybrać swój system i zacząć kontrolować Kodi na telefonie. Jeśli jednak aplikacja nie może znaleźć serwera medialnego, kliknij na „Next”, aby ręcznie skonfigurować pilota.
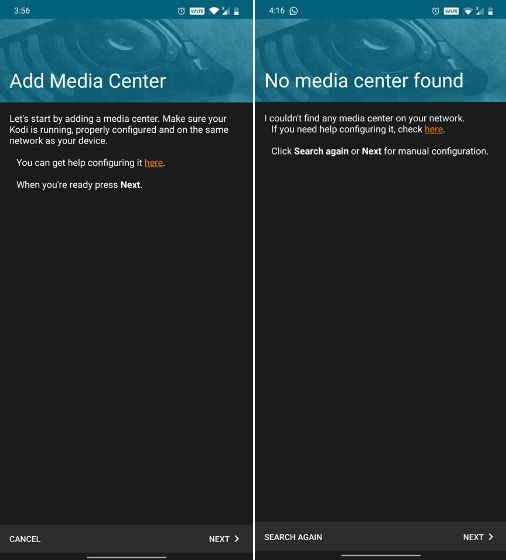
5. Tutaj podaj nazwę swojego centrum medialnego, może to być cokolwiek. Następnie w polu „Adres” wpisz adres IP Kodi. Adres IP można znaleźć w Ustawieniach Kodi -> Informacje o systemie -> Sieć. Następnie wpisz „8080” w polu „Port” i „kodi” w polu „Nazwa użytkownika”. Poza tym, zachowaj wszystko tak jak jest. Wreszcie, dotknij „Test” i smartphone pilot będzie podłączony do Kodi.
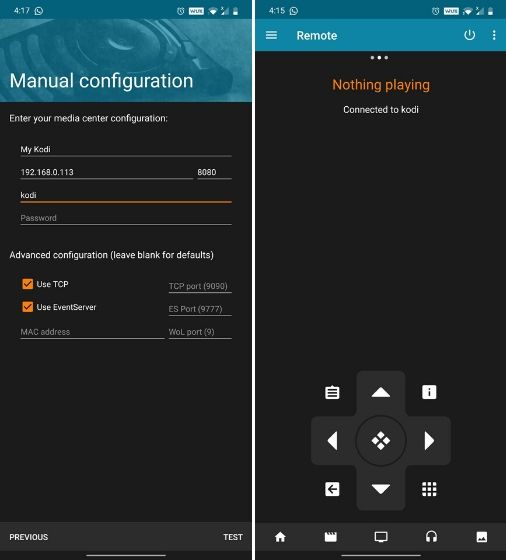
The Kodi zdalnego app nawet pozwala zobaczyć wszystkie muzyki, filmów, zdjęć i innych mediów wewnątrz systemu Kodi. Ponadto, można nawet sprawdzić wszystkie dodatki zainstalowane w systemie Kodi.
Dobrze, teraz masz skonfigurowany Kodi, zainstalowane różne dodatki i repozytoria, a nawet wiesz, jak można kontrolować Kodi z telefonu. Więc, jak o strumieniowaniu systemu Kodi z urządzenia do telewizora przez Chromecast?
Często zadawane pytania
Q. Czy można uruchomić Kodi na PC?
Tak, absolutnie. W rzeczywistości, istnieje wiele sposobów, aby uruchomić Kodi na komputerach z systemem Windows. Wystarczy przejść przez przewodnik, który wspomnieliśmy na górze.
Q. Czy Kodi na PC jest legalne?
Tak, używanie Kodi na PC lub na dowolnej platformie jest legalne. Kwestia nielegalności pojawia się tylko wtedy, gdy używasz dodatków stron trzecich, które zawierają pirackie treści. Możesz dowiedzieć się więcej o tym, jak bezpiecznie używać Kodi z naszego artykułu.
Q. Jak zaktualizować Kodi bez utraty kompilacji?
Możesz łatwo zaktualizować Kodi bez wpływu na konfigurację kompilacji. Musisz tylko wykonać kroki, które wyjaśniłem powyżej dla różnych platform. Należy jednak pamiętać, że z każdym większym wydaniem Kodi, nowe API i zmiany są wydawane, które często łamią kompatybilność.
W tym przypadku, stracisz Kodi Build setup. Polecam poczekać na opiekuna, aby zaktualizować Build i dopiero wtedy przystąpić do aktualizacji Kodi. Możesz również skorzystać z kopii zapasowej, jeśli Twój build ją obsługuje.
Stream Kodi do TV przez Chromecast
Jeśli używasz Kodi na PC lub Mac, możesz użyć rozszerzenia Google Cast Chrome, aby łatwo strumieniować Kodi na TV. Jeśli używasz Kodi na smartfonie z Androidem, możesz użyć aplikacji Google Cast lub LocalCast do strumieniowego przesyłania Kodi do telewizora. Opublikowaliśmy już szczegółowy artykuł o tym, jak można przesyłać strumieniowo Kodi z Chromecasta do telewizora, więc zdecydowanie powinieneś go sprawdzić.
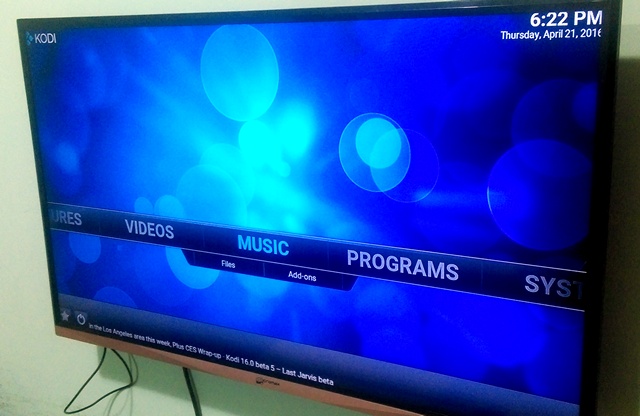
Wszystko ustawione z konfiguracją Kodi?
Po skonfigurowaniu Kodi na urządzeniu, upewnij się, że zainstalowałeś dodatek Backup, abyś mógł przenieść swój profil do dowolnego innego systemu, który chcesz. Ponadto, po jesteś przyzwyczajony do Kodi, należy sprawdzić nasz artykuł na temat różnych sztuczek Kodi. Cóż, mamy nadzieję, że nasz przewodnik pomógł Ci ustawić konfigurację Kodi, ale jeśli masz jakieś pytania lub wątpliwości, nie krępuj się dać nam znać o tym w sekcji komentarzy poniżej. Na pewno możesz spodziewać się szybkiej odpowiedzi od nas. Jeśli jednak nadal uważasz Kodi za skomplikowane i trudne w użyciu, możesz sprawdzić niektóre alternatywy Kodi, których możesz użyć.