Instalacja Windows 10 w wirtualnej skrzynce w Linuxie
Ten artykuł dostarczy właściwego przewodnika dla instalacji Windows 10 w wirtualnej skrzynce w Linuxie.
VirtualBox i jego zalety
Jest to wirtualne otwarte oprogramowanie do tworzenia maszyn wirtualnych. Możemy obsługiwać system operacyjny za pomocą maszyny wirtualnej, ponieważ jest to jak aplikacja, która działa w systemie operacyjnym. Możemy również powiedzieć, że jest to komputer, który działa wewnątrz innego komputera.
Podstawowo, kopiują one inny system operacyjny bez interakcji; dlatego też są nazywane maszynami wirtualnymi.
Z pomocą maszyny wirtualnej możemy używać Windowsa jako aplikacji działającej w systemie Linux. Zbyt dużo pamięci RAM jest zużywane przez maszynę wirtualną. W Linuksie, możemy używać Windowsa i kilku innych programów bez instalowania Windowsa.
Instalacja Windows 10 w VirtualBox na Kali Linux
Aby go zainstalować, wykonaj poniższe kroki. Przed rozpoczęciem instalacji Windows 10, zobaczmy jakie ważne rzeczy będziemy wymagać:
- Załadowany system operacyjny Windows 10.
- Dobre połączenie z internetem.
- Pamięć RAM minimum 4GB lub większa będzie znacznie lepsza.
- Minimum 20GB wolnego miejsca do instalacji Windows 10.
Po uzyskaniu wszystkich wymagań, wykonajmy następujące kroki:
Pierwszy krok: Pobieranie Windows 10 ISO
Po pierwsze, pobierz Windows 10 ISO. Może to być zarówno 32-bitowy, jak i 64-bitowy system, w zależności od wymagań. Podążaj za linkiem, aby zainstalować i wybrać wersję:
Nie zapomnij wybrać języka i edycji.
Drugi krok: Instalacja VirtualBox na maszynie Kali Linux
Aby zainstalować VirtualBox na Kali, wprowadź polecenie napisane poniżej:
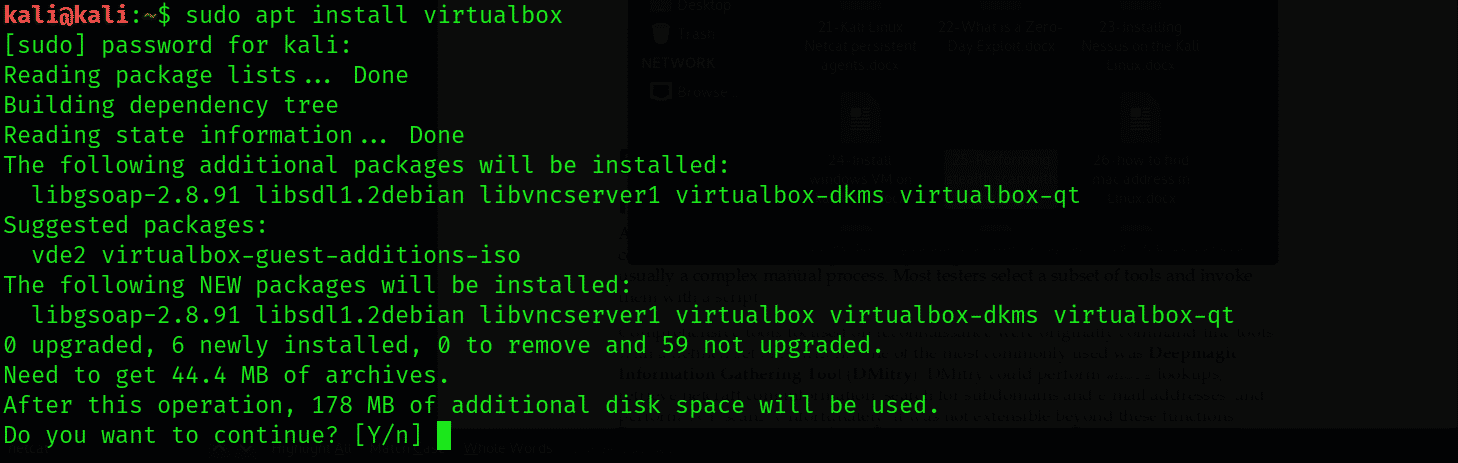
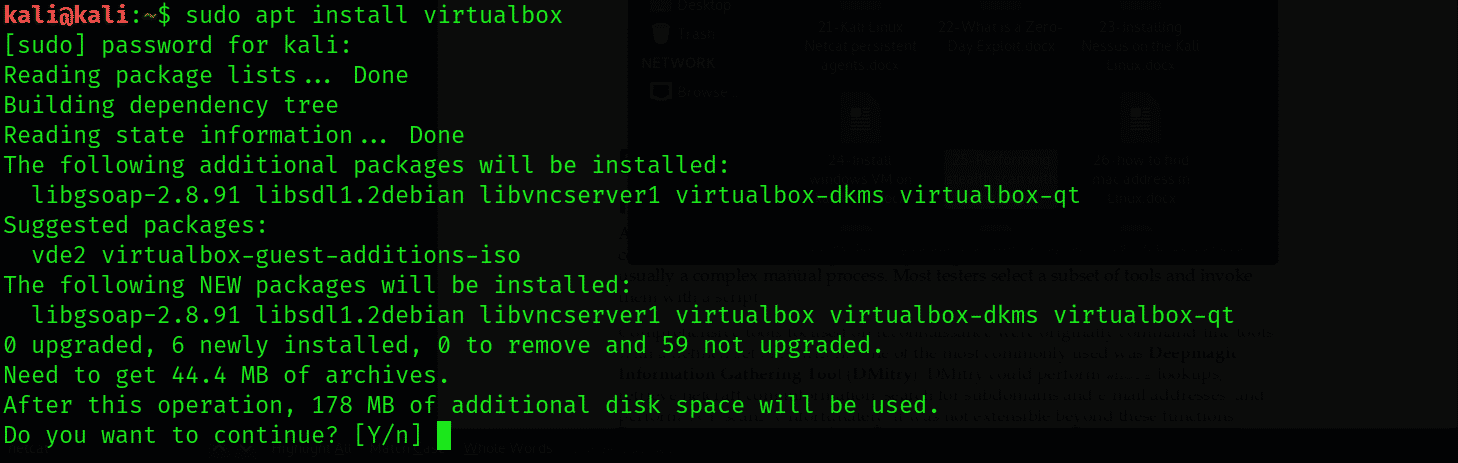
Trzeci krok: Instalacja Windows 10 w VirtualBox
Otwórz virtualbox. Pojawi się następujący ekran, jak pokazano poniżej:
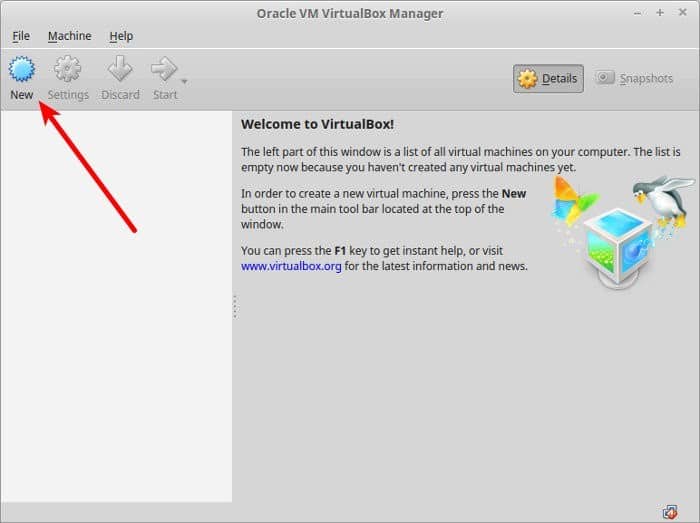
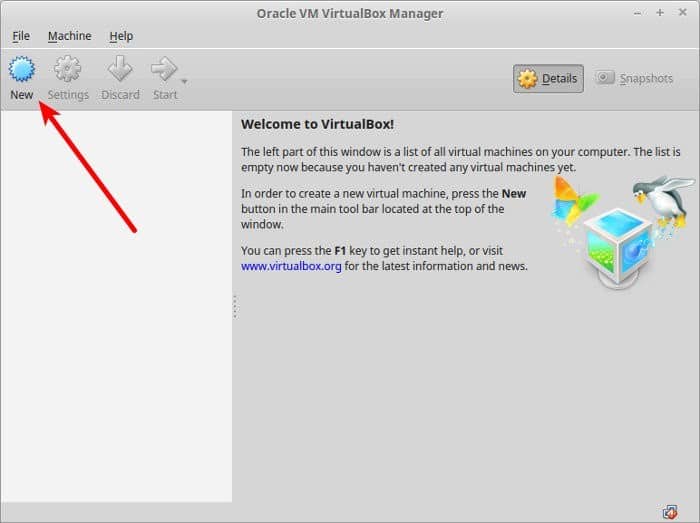
Przejdź do New i kliknij go. Teraz nazwij maszynę wirtualną jak chcesz i wybierz wersję, w tym system operacyjny. Tutaj wybierzemy Windows 10 64-bit.
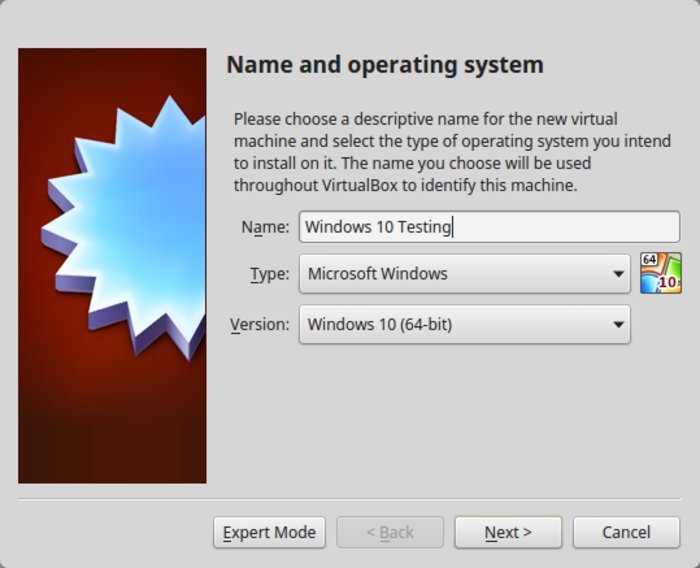
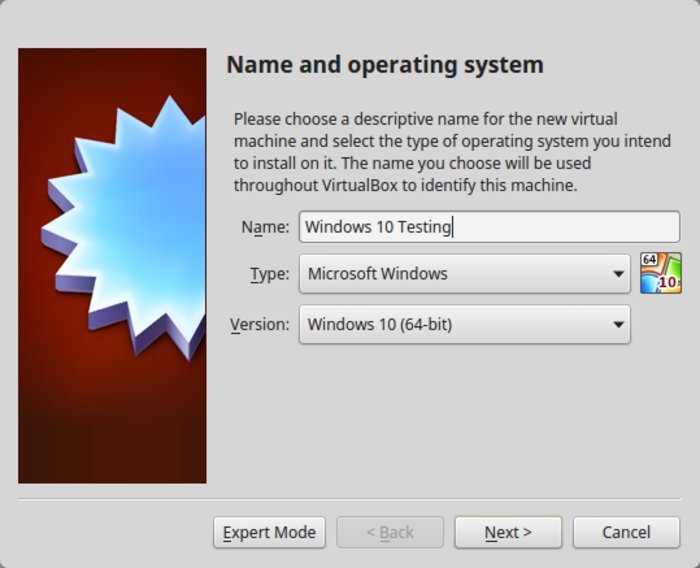
Teraz wybierz rozmiar pamięci RAM, ale 2 GB to sugerowany rozmiar dla 64-bitowego Windows 10 i 1 GB dla 32-bitowego.
Teraz przydziel wymagane GB pamięci RAM i wybierz sugerowany rozmiar.
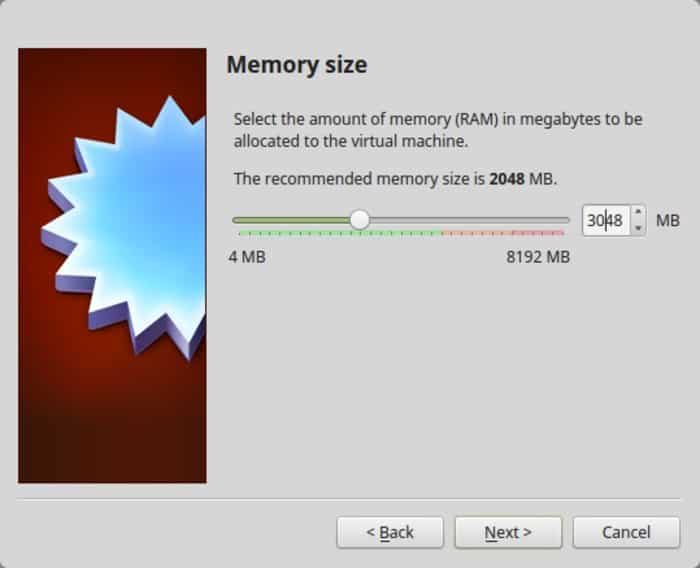
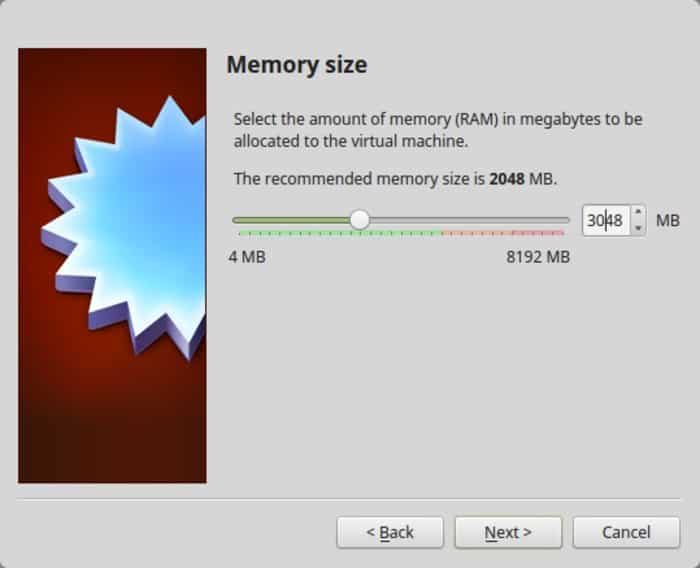
Tutaj utwórz i wybierz dysk wirtualny.
Wybierając format, postępuj zgodnie z formatem VDI.
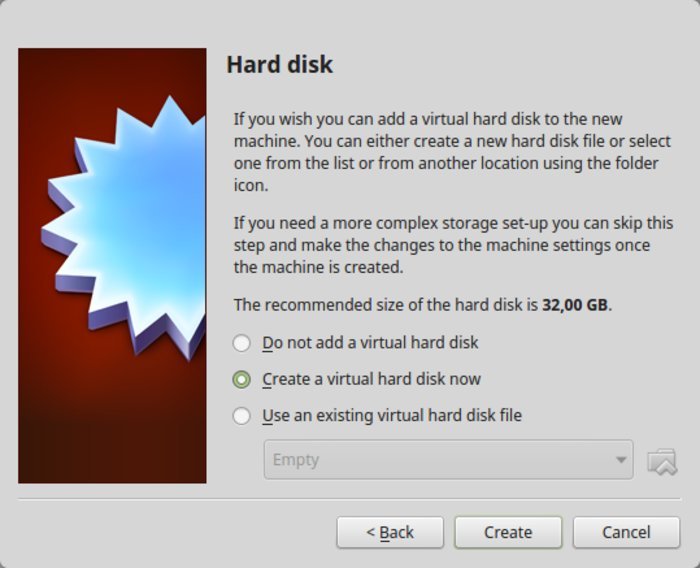
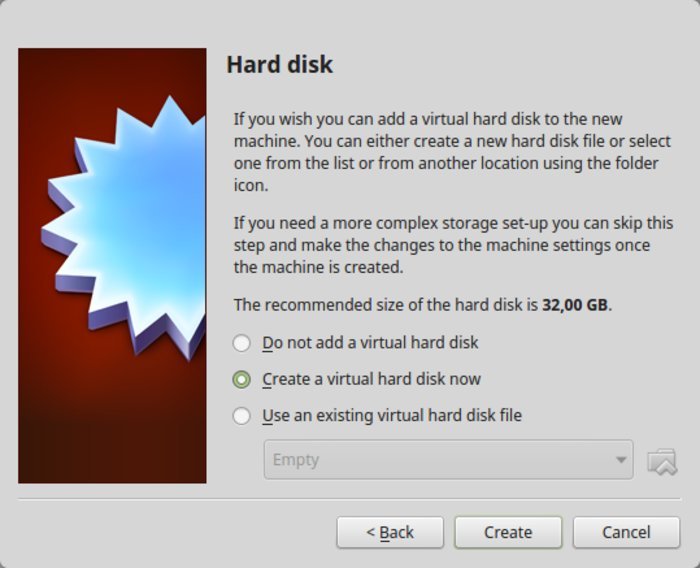
Teraz wybierz VDI i wybierz dynamiczny rozmiar dla VM
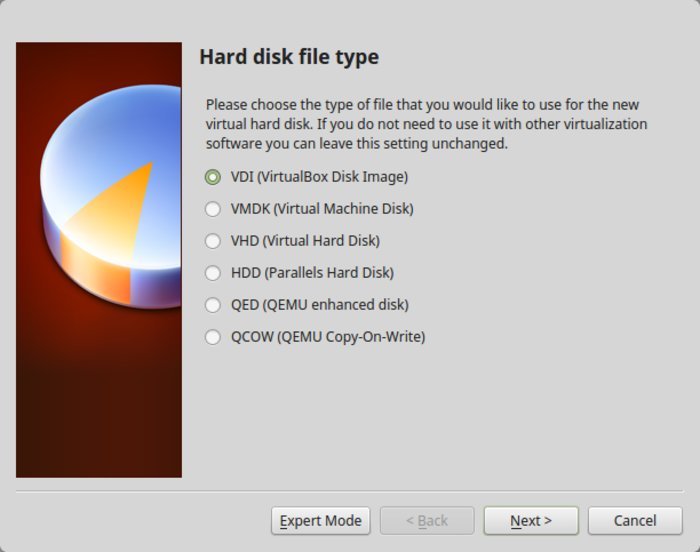
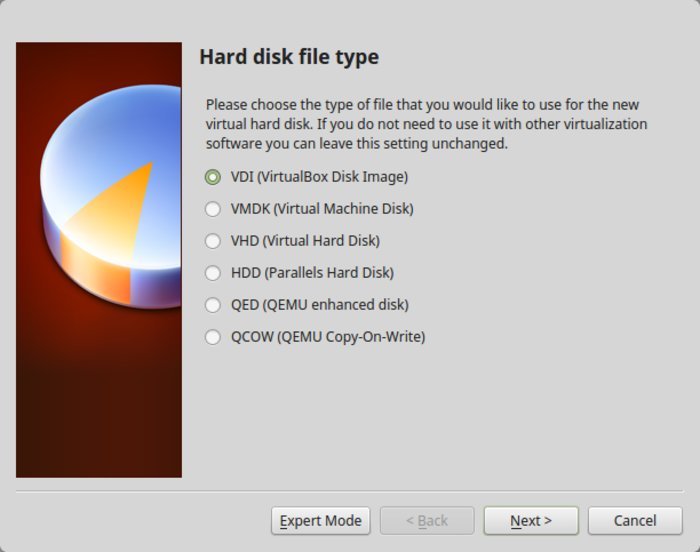
Tutaj, przejdź z dynamicznie przydzielonym. Po tym, rozmiar instalacji jest sfinalizowany. Teraz tworzony jest wirtualny dysk. Należy wybrać domyślną lokalizację.
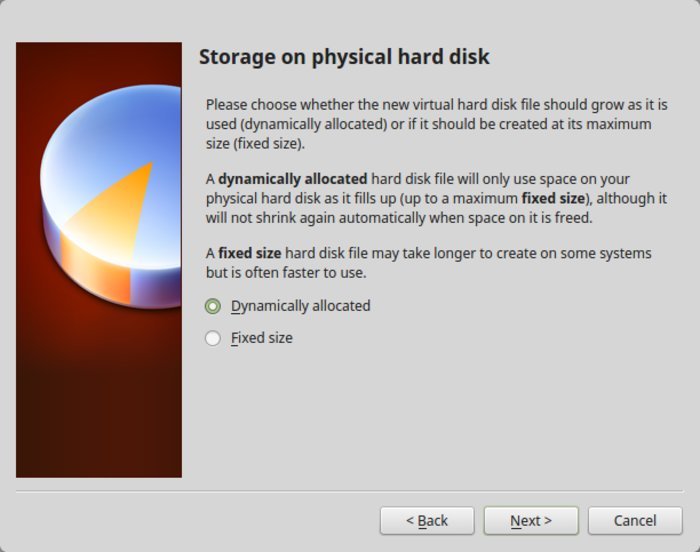
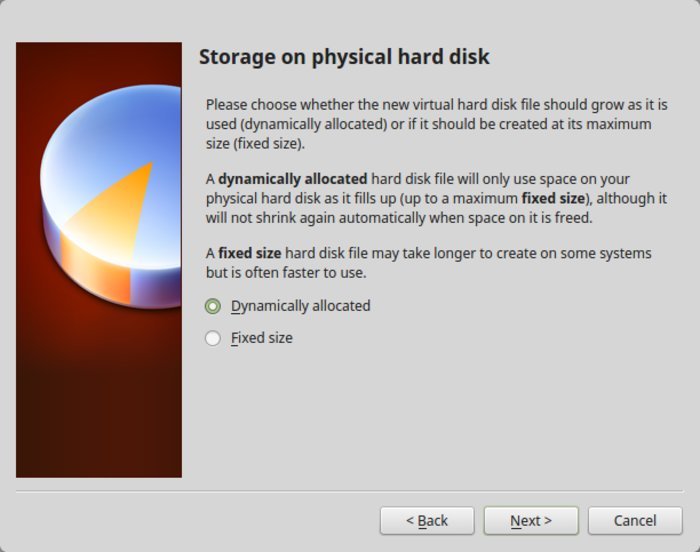
Jest to przydzielanie rozmiaru dla instalacji systemu Windows. Aby to zrobić, musisz wrócić do ekranu początkowego. Teraz czas na użycie ISO i kliknięcie na ustawienia.
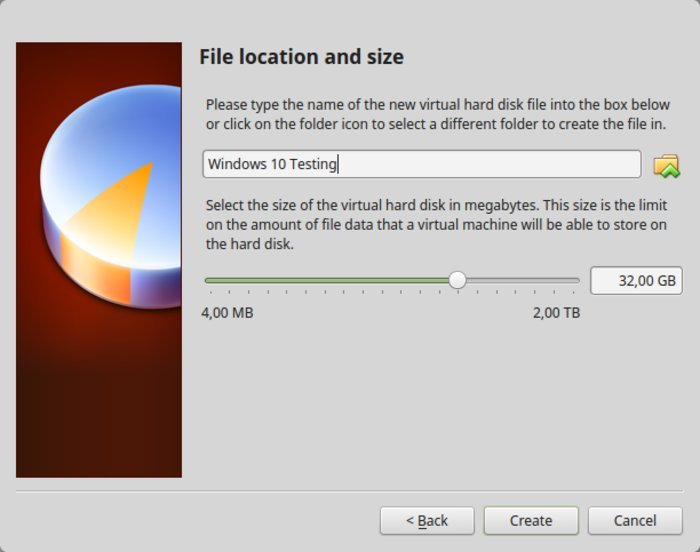
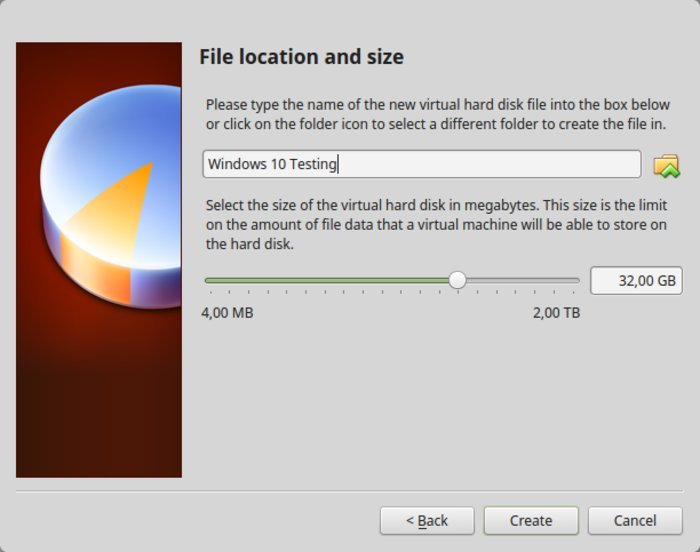
Najpierw przechodzimy do ustawień, a następnie do pamięci masowej. Po tym dodajemy nowy napęd optyczny przechodząc do ustawień.
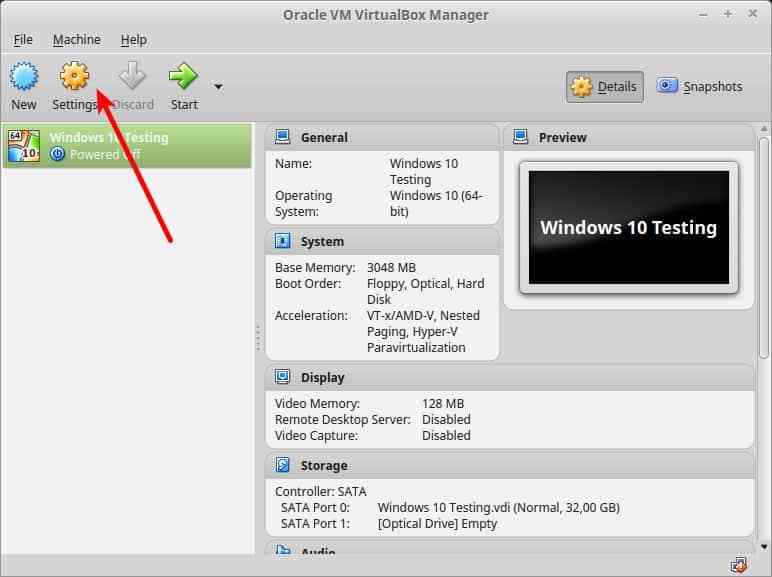
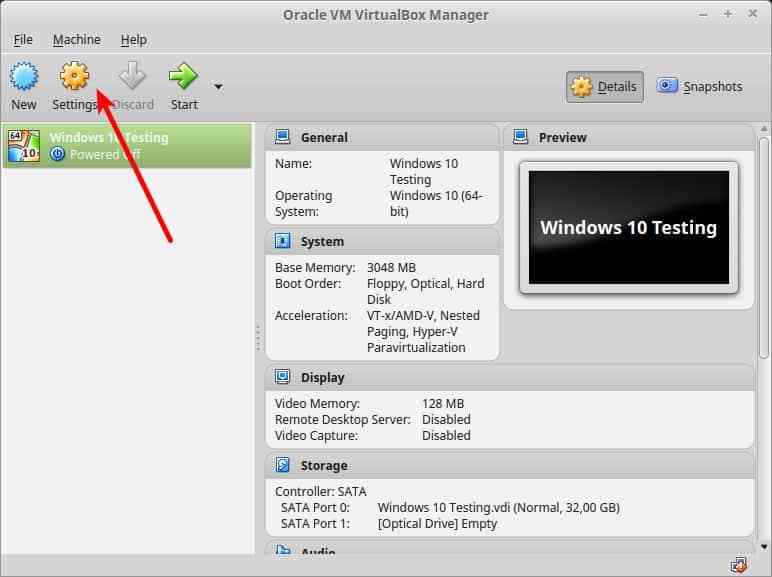
Jako magazyn optyczny możemy dodać „Windows 10 ISO”.
Wchodzimy w Choose disk i klikamy na niego, następnie wskazujemy na „Windows 10 ISO”.
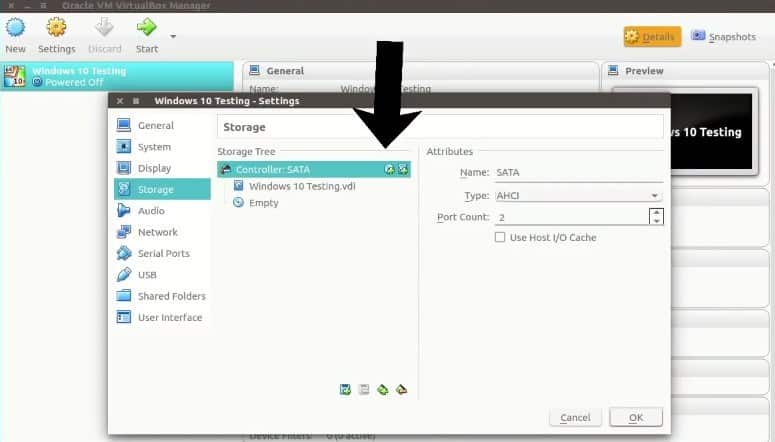
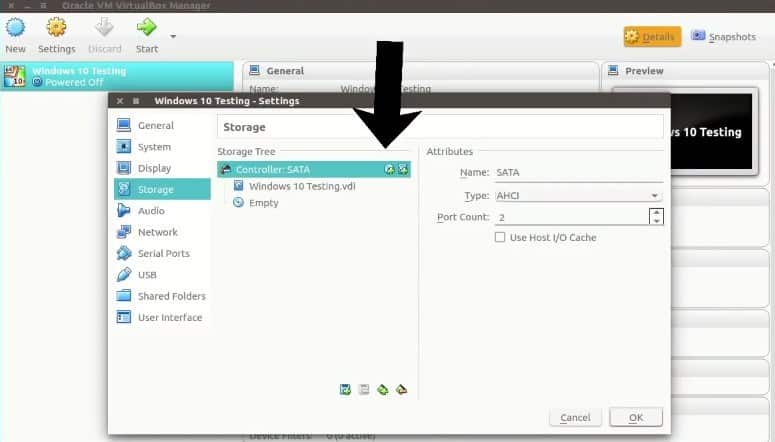
Klikamy na Choose disk. Tutaj widzimy „windows 10” ISO pod magazynem i wciskamy okay.
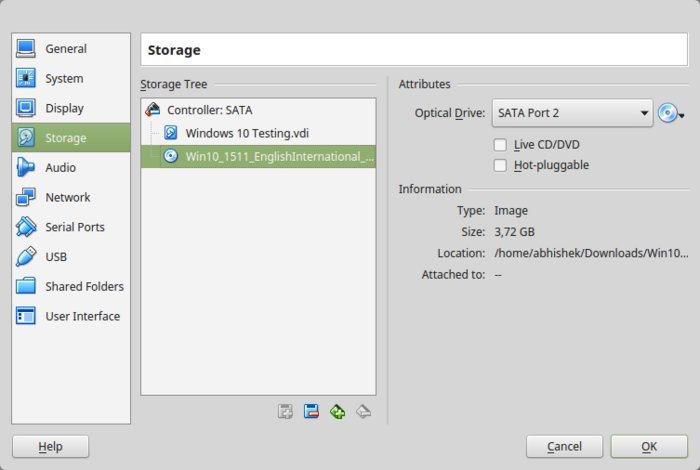
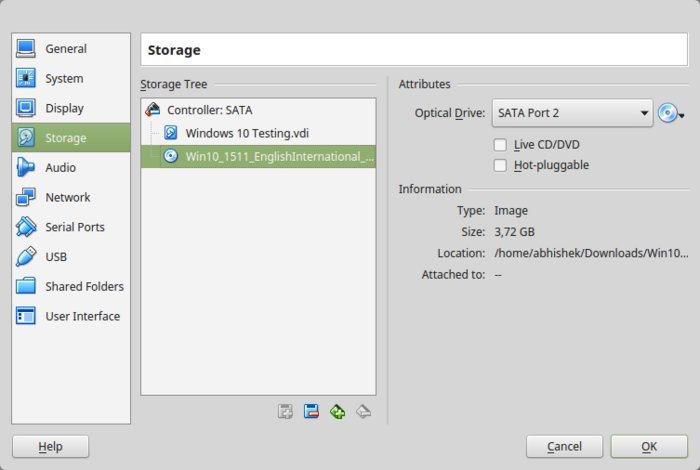
W przypadku, gdy jakikolwiek dostępny magazyn lub pusty jest obecny, następnie usuń go.
Na tym etapie, wrócimy do głównego ekranu Oracle VirtualBox. Po wykonaniu wszystkich czynności, przejdź do instalacji Windows 10. Wróć do głównego ekranu i kliknij na przycisk start.
Teraz naciśnij na Start, aby zainstalować „Windows 10.”
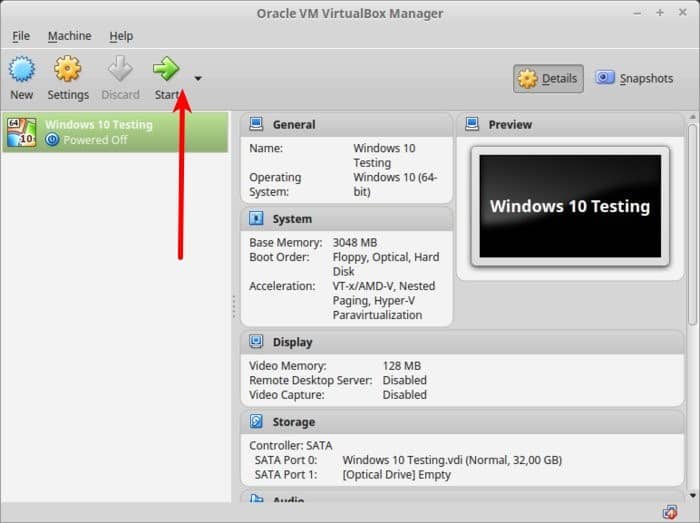
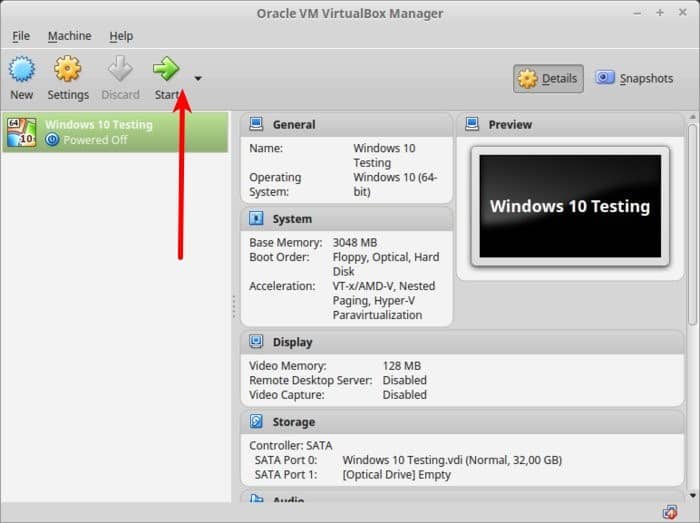
Wyświetli się następujący ekran:
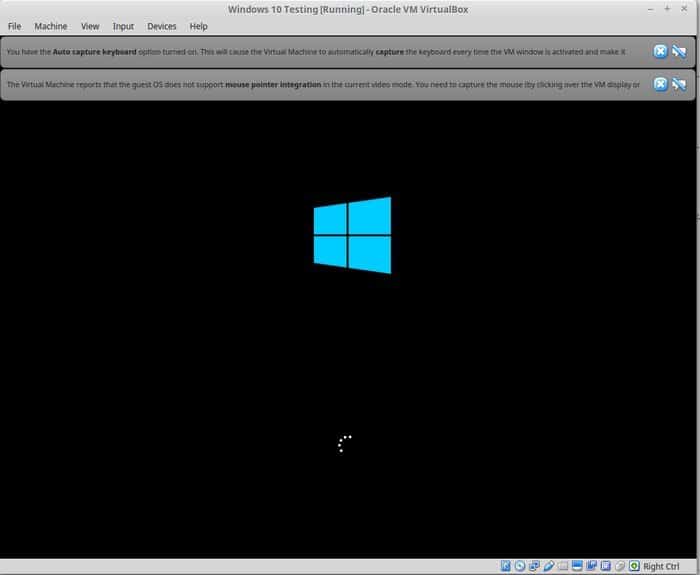
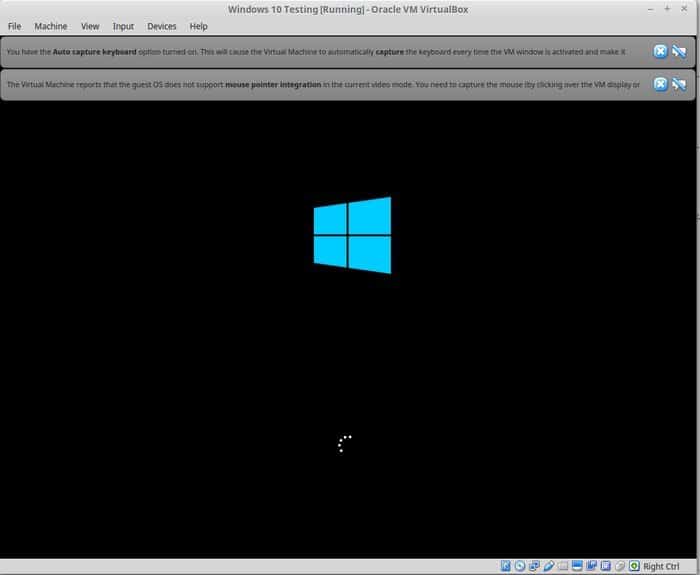
Postępuj zgodnie z uporządkowaną procedurą. Po kilku sekundach na ekranie pojawi się opcja instalacji systemu Windows. Instalacja nigdy się nie rozpocznie, jeśli pojawi się logo windows z tłem. W tym miejscu dokonamy drobnych poprawek. Istnieje niedopasowanie między tymi: Virtualbox i Windows 10. Dlatego nie uda się uruchomić systemu.
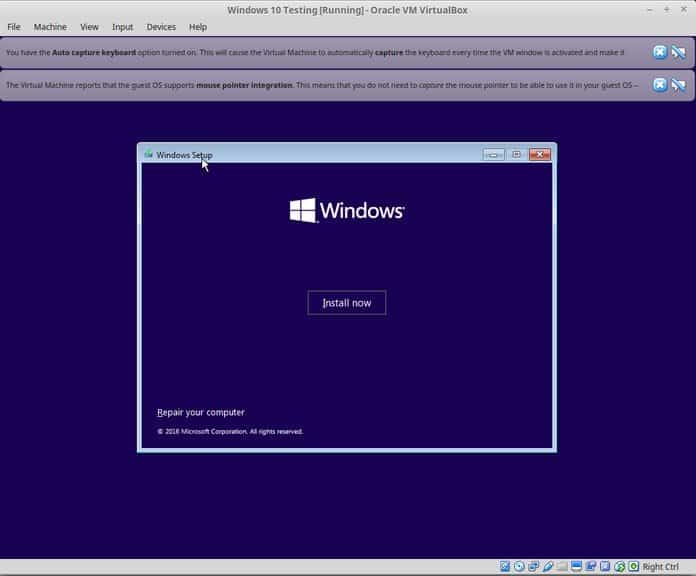
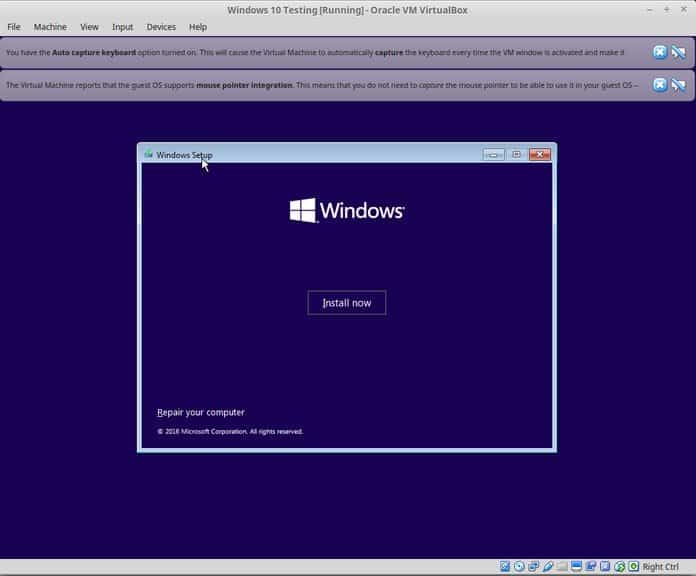
Z resztą rzeczy można sobie łatwo poradzić. Kilka zrzutów ekranu jest dodanych tutaj, aby lepiej zrozumieć i właściwe wskazówki.
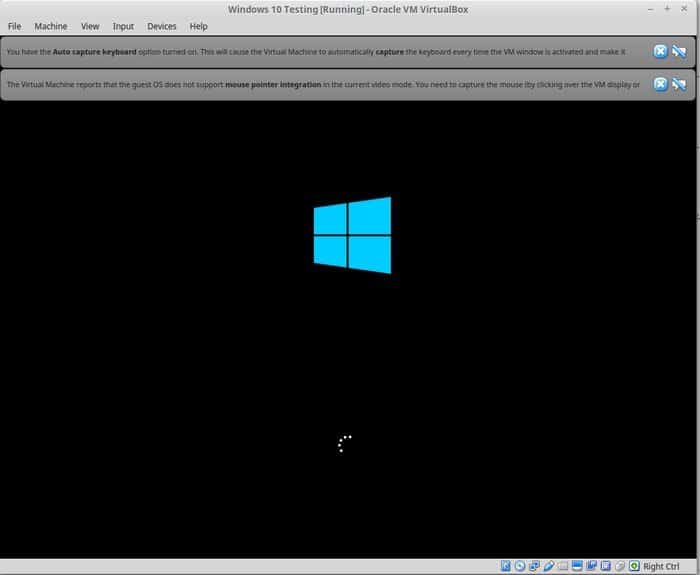
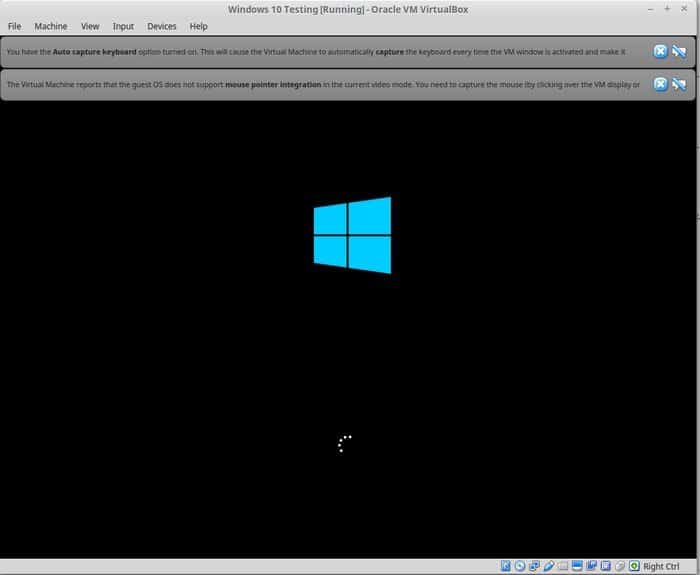
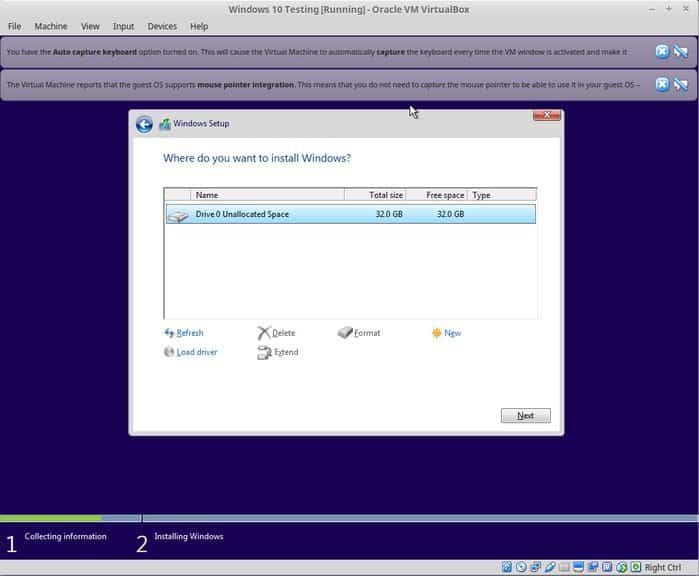
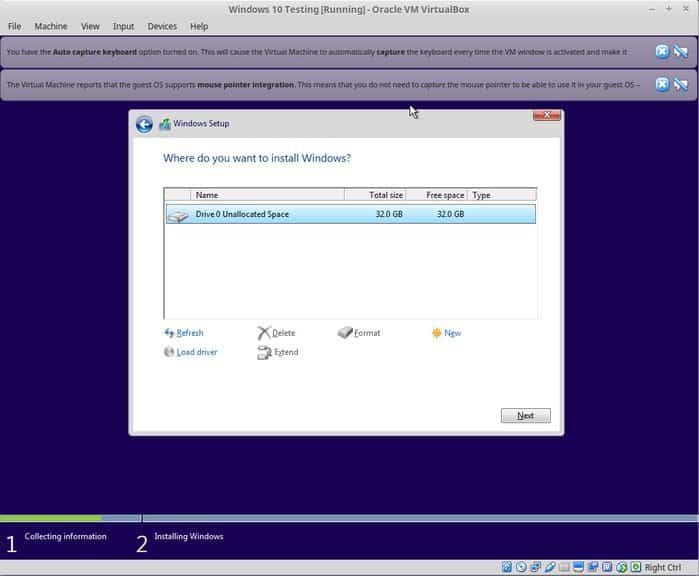
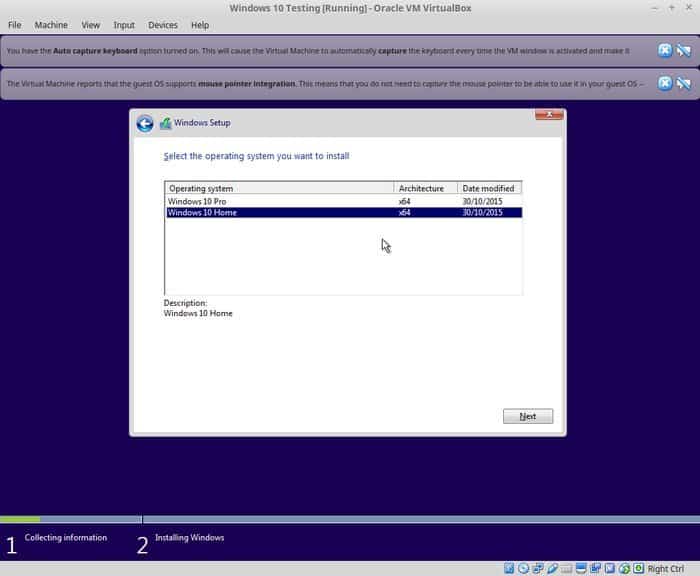
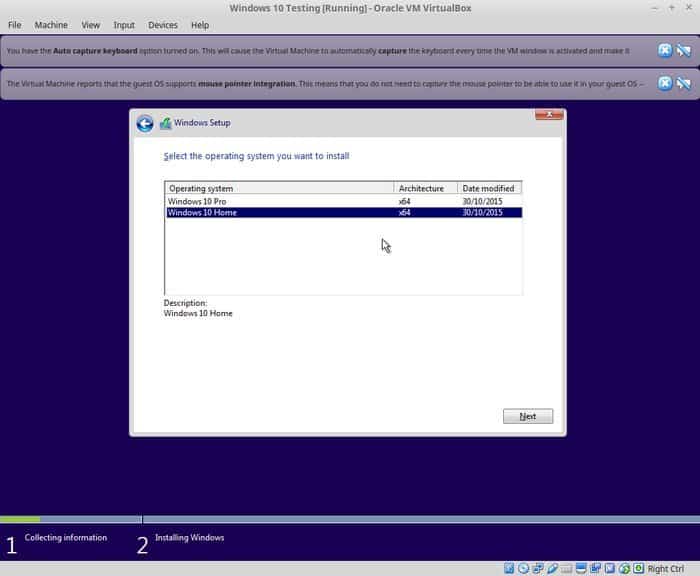
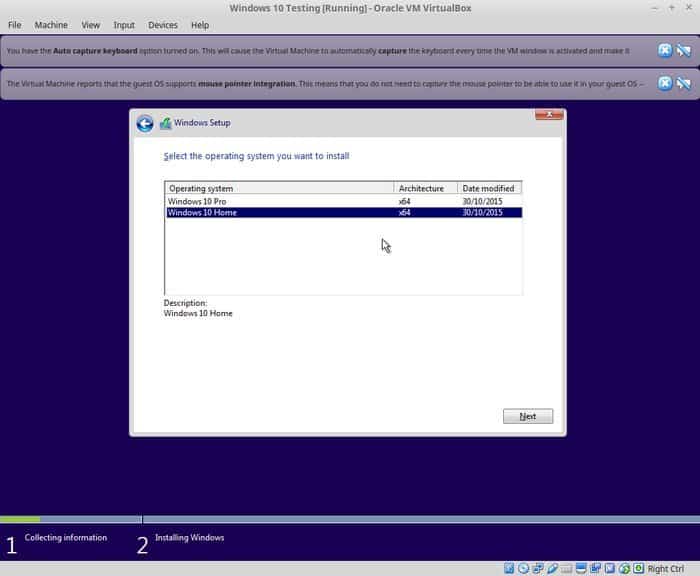
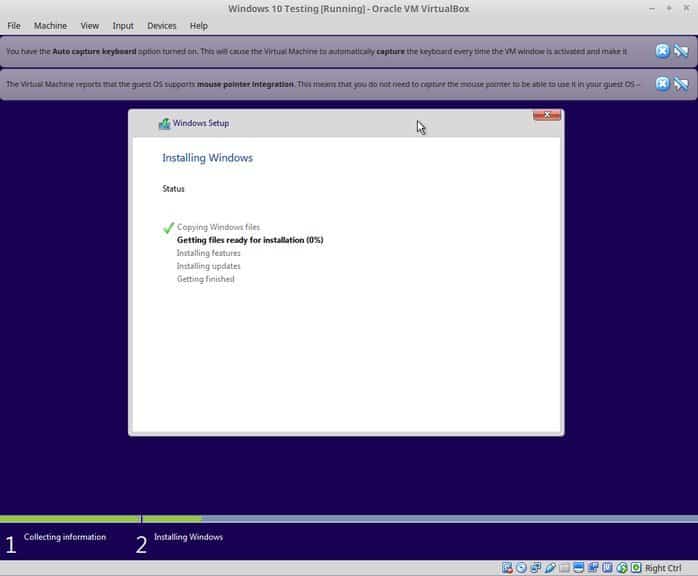
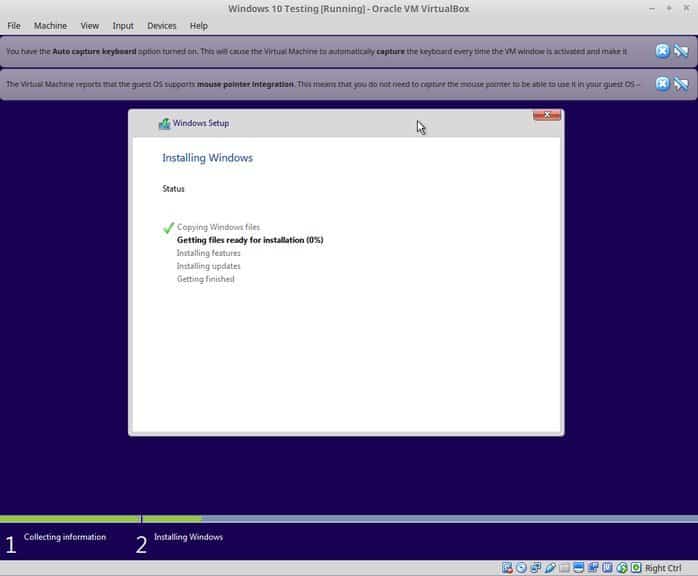
Po pomyślnym zainstalowaniu „windows 10”, zauważ, że internet jest również dostępny w wirtualnym oknie.
Na koniec wróć do ekranu głównego, a teraz zamknij maszynę wirtualną.
Wyłącz maszynę wirtualną Windows
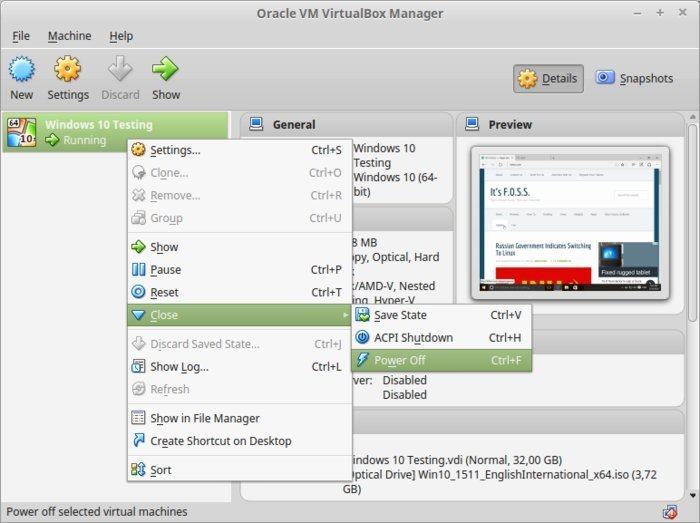
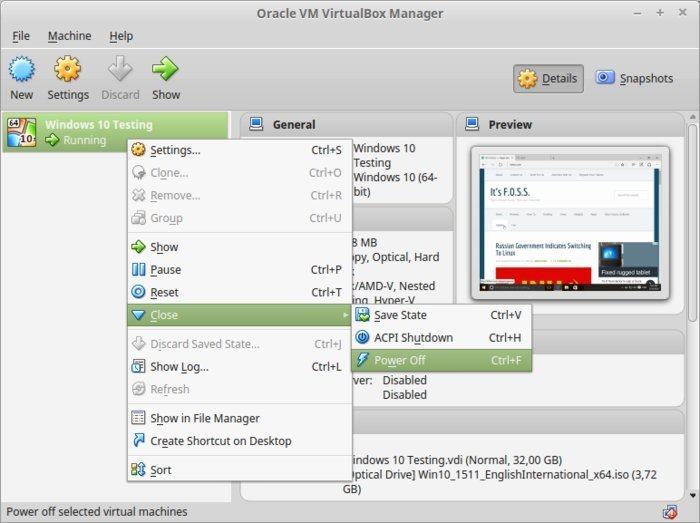
Aby uruchomić ją ponownie, kliknij na Start widoczny na ekranie głównym VirtualBoxa.
Zakończenie:
W tym artykule pokazałem jak zainstalować virtualbox na maszynie Kali i zainstalować Windows 10. Pokazałem również pomyślne uruchomienie systemu Windows 10 w VB.