Komputer po wybudzeniu lub uruchomieniu wyświetla komunikat 'Inne urządzenie w sieci korzysta z adresu IP komputera', jak naprawić?
W dzisiejszych czasach większość użytkowników komputerów nie wyobraża sobie pracy bez dostępu do Internetu, a urządzenia bez niego wydają się niemal bezużyteczne. Dlatego niepokojące jest, gdy po włączeniu komputera (lub „obudzeniu” go) pojawia się komunikat ostrzegawczy, że inne urządzenie w sieci korzysta z adresu IP komputera. Po tym komunikacie połączenie z Internetem zostaje zablokowane. Zwykli użytkownicy często zakładają, że ich komputery lub sieci zostały zhakowane przez osoby trzecie. W związku z tym wiele osób poszukuje informacji na temat tego problemu i sposobów ochrony swojej prywatności.
W rzeczywistości problem ten jest często wynikiem błędnej komunikacji między urządzeniami, routerami i serwerem Dynamic Host Configuration Protocol (DHCP). Serwer próbował przypisać adres protokołu internetowego (IP), który jest już w użyciu z innym urządzeniem. Inną częstą przyczyną jest sytuacja, gdy urządzenie z systemem iOS próbuje użyć tego samego adresu IP, który został wcześniej przypisany, a następnie adres ten został przypisany do innego komputera. Na podstawie raportów użytkowników odkryliśmy, że błąd ten często pojawia się po włączeniu lub „obudzeniu” komputera Mac. Ostatnią (ale mało prawdopodobną) możliwością jest to, że ktoś włamał się do Twojej sieci i „spoofował” adresy IP i Media Access Control (MAC). W tym artykule omówimy najskuteczniejsze sposoby rozwiązywania problemów związanych z konfliktem adresów IP.

Spis treści:
- Wprowadzenie
- Restart wszystkiego i reset routera
- Ręczne odnawianie dzierżawy DHCP
- Ręczne ustawianie adresów IP
- Szukanie adresów Mac i IP
- Wideo Pokazujący jak naprawić problem 'Inne urządzenie w sieci używa adresu IP Twojego komputera'
Restart wszystkiego i reset routera
Pierwszy, zrestartuj wszystkie urządzenia podłączone do tej samej sieci (komputery, urządzenia mobilne lub telewizory). Nowoczesne wersje systemów operacyjnych często próbują automatycznie odnawiać umowy dzierżawy. Dlatego też żądają nowego, nieużywanego adresu IP z serwera DHCP. Jeśli ponowne uruchomienie urządzeń nie rozwiąże problemu, należy zresetować router Wi-Fi. Niektóre nowsze routery posiadają przycisk Reset, podczas gdy starsze mogą wymagać odłączenia ich od źródła zasilania.
Ręczne odnawianie dzierżawy DHCP
Jeśli restarty i automatyczne odnawianie dzierżawy nie rozwiązuje problemu, spróbuj ręcznie odnowić dzierżawy na wszystkich urządzeniach. Na komputerach Mac można odnowić dzierżawy dwoma różnymi metodami. Przez Terminal za pomocą narzędzia ipconfig oraz przez odwiedzenie Preferencji sieciowych w Preferencjach systemowych.
Odnowienie dzierżawy DHCP na macOS:
Kliknij logo Apple w pasku menu u góry ekranu i wybierz Preferencje systemowe, a następnie wybierz Panel sieci. Wybierz swoją aktualną sieć i kliknij przycisk Zaawansowane. Następnie wybieramy zakładkę TCP/IP, gdzie znajduje się przycisk Renew DHCP Lease. Po kliknięciu tego przycisku liczby przy adresie IPv4 powinny się zaktualizować.

Aby zaktualizować dzierżawę DHCP z wiersza poleceń, uruchom Terminal przez Spotlight, używając skrótu klawiaturowego Command i spacji. Wpisz Terminal, a następnie naciśnij return. Alternatywnie, możesz uruchomić Terminal przez Findera – po prostu uruchom Findera i przejdź do folderu Applications. Następnie otwórz Utilities i uruchom aplikację wiersza poleceń. Po uruchomieniu Terminala wpisz poniższe polecenie, wybierając odpowiedni adres interfejsu. en0 zazwyczaj jest domyślnym interfejsem Wi-Fi, natomiast en1 jest związany z połączeniem Ethernet.
- sudo ipconfig set en0 DHCP
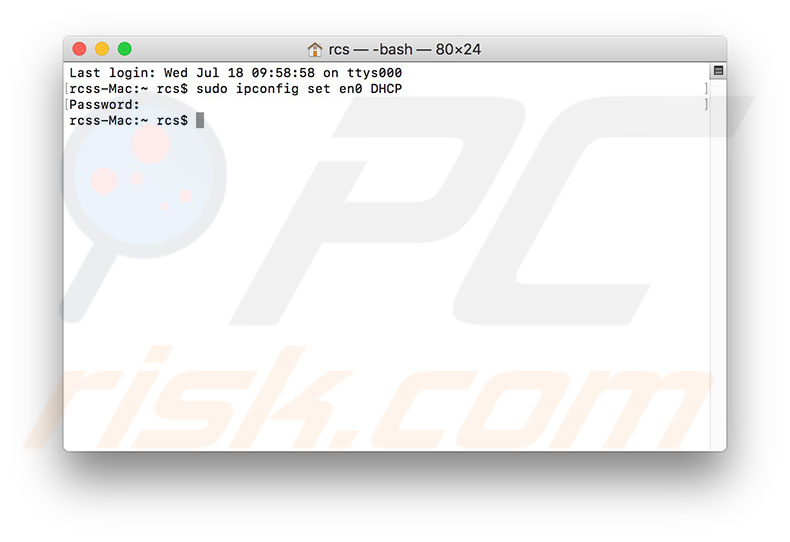
Jeśli nie jesteś pewien, który interfejs wybrać (en0 czy en1), spróbuj uzyskać informacje o interfejsie za pomocą poniższego polecenia.
- ipconfig getpacket en0
Po pomyślnym wykonaniu polecenia Terminal powinien wyświetlić wyniki zawierające informacje o serwerze DHCP, adresie IP klienta, czasie dzierżawy, masce podsieci, adresie IP routera oraz serwerach DNS.
Odnowienie dzierżawy DHCP na urządzeniu iOS:
Wejdź do ustawień urządzenia iOS, wybierz Wi-Fi, a następnie dotknij przycisku Informacje (i) na sieci, do której jesteś podłączony. W dolnej części ekranu znajdziecie opcję Renew DHCP Lease. Gdy dzierżawy zostaną odnowione, adres IP powinien się zaktualizować (zmienią się trzy ostatnie cyfry).
Ręczne ustawianie adresów IP
Jeśli powyższe metody nie rozwiązały problemu konfliktu adresów IP, inną i prawdopodobnie najbardziej efektywną metodą, jest ręczne ustawienie statycznych adresów IP dla każdego urządzenia. W ten sposób będziesz mieć pewność, że żadne urządzenie nie korzysta z tego samego adresu IP.
Ustaw statyczne IP na macOS:
Przejdź do Preferencji systemowych, klikając na logo Apple w pasku menu u góry ekranu, a następnie wybierz Preferencje systemowe. Otwórz panel Sieć i wybierz swoje aktualne połączenie sieciowe. Kliknij przycisk Zaawansowane w prawym dolnym rogu i wybierz zakładkę TCP/IP. W menu rozwijanym obok Configure IPv4, wybierz Using DHCP with manual address lub Manually. Następnie wprowadź adres IP. Jeśli używasz wcześniejszej wersji systemu OS X, prawdopodobnie będziesz musiał wprowadzić maskę podsieci i adres IP routera. Jeśli nie znasz wszystkich tych wymaganych danych, skontaktuj się z administratorem sieci, aby poprosić o prawidłowo przydzielony adres IP, maskę podsieci i adres routera.
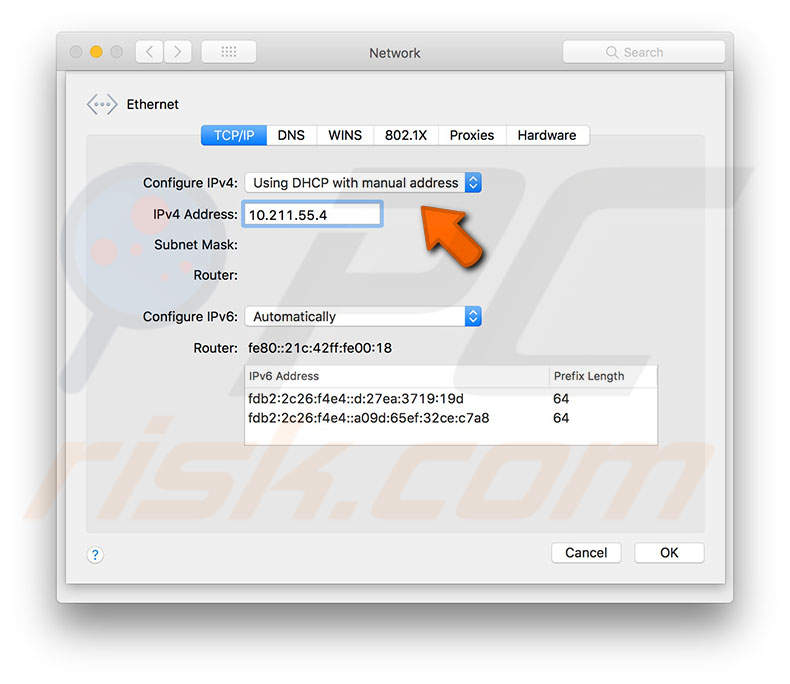
Aby prawidłowo wybrać adres IP dla komputera, należy ustawić adres, który różni się wystarczająco od już używanych. Jeśli w sieci jest więcej niż jedno urządzenie, adresy IP są przydzielane sekwencyjnie – pierwszy adres IP należy do routera, a kolejne są przydzielane do urządzeń. Na przykład, jeśli w tej samej sieci znajduje się pięć urządzeń, a adres IP routera to 10.0.1.1, adresy od 10.0.1.2 do 10.0.1.7 będą zazwyczaj przydzielane istniejącym urządzeniom. Pozostawienie 10 lub 20 adresów niewykorzystanych pozwoli uniknąć konfliktów adresów IP. Po wprowadzeniu wszystkich wymaganych pól kliknij OK i zapisz zmiany, klikając Zastosuj.
Ustaw statyczne IP na urządzeniu z systemem iOS:
Otwórz ustawienia urządzenia mobilnego, stuknij w Wi-Fi, wyszukaj sieć, z którą jesteś połączony, a następnie stuknij w ikonę informacji (i). Wewnątrz rozwiń sekcję Configure IP i wybierz Manual, wypełnij adres IP, Subnet Mask oraz Router IP address. Jeśli nie znasz wszystkich tych wymaganych szczegółów, skontaktuj się z administratorem sieci, aby zapytać o prawidłowo przypisany adres IP, maskę podsieci i adres routera. Na koniec stuknij przycisk Zapisz. We wcześniejszych wersjach systemu iOS wybierz zakładkę Statyczny i uzupełnij informacje o sieci, w tym adres serwera DNS.
Spoofed Mac and IP addresses
Na koniec, najbardziej niebezpieczną przyczyną tego problemu jest to, że ktoś „spoofed” twój Mac i adresy IP i ukrywa się w tej samej sieci. Może to również powodować komunikat o błędzie stwierdzający, że inne urządzenie w sieci korzysta z adresu IP Twojego komputera. Jest to mało prawdopodobne, ponieważ większość routerów korzysta z protokołów bezpieczeństwa. Ponadto podszywanie się pod adresy Mac i IP nie jest tak proste, jak ustawienie statycznego IP (co zostało opisane powyżej). Co więcej, przy każdym ponownym uruchomieniu komputera automatycznie odnawiają się dzierżawy DHCP, co czyni sfałszowane adresy bezużytecznymi. Dlatego spoofing jest mało prawdopodobny i byłby po prostu stratą czasu.
Wideo pokazujące jak rozwiązać problem 'Inne urządzenie w sieci używa adresu IP twojego komputera'